手把手教你怎么用电脑自组软路由及搭建nas一体机详细教程分享
Hello,大家好,我是薯条,这是我在K友上第一次写文,如果你觉得此文对你有帮助,望大家可以给个赞我
开头先说一下我的这台机器的配置:
CPU+主板:华擎J3455一体式
内存:某鱼上淘的二手内存,4G*2组合
硬盘:西数紫盘4T(家里几台机器访问NAS互换文件用,下载些“国际大片”共享给电视或手机用,不存重要文件。我都后悔干嘛买紫盘了,蓝盘都得了)
机箱:乔思伯C2
电源:鑫谷巡洋舰C5
这里花费大概1500元左右,主要还是是硬盘贵啊,有相关需求的朋友可以参考我这个配置来配机器。
华擎这块板子真是久经不衰啊,用了这么久还可以用,想要全新板子的也没什么选择了,基本就它了。有些人是用蜗牛的J1900来做软路由和NAS,这篇文章也是通用的。
此文目前打算分3部分:
1.PVE的安装
2.软路由的安装
3.NAS黑群晖的安装
下面直接入正文吧
(为了截图清晰,前面有部分为虚拟机操作,和实际操作并无实际出入)
(一)首先,先说下需要的软件和硬件系列
1.PE系统
2.PVE主程序
3.PVE写入程序
4.软路由主程序
5.黑群晖主程序
6.杂七杂八的软件
以及需要2个U盘,我们后文称其为U盘1号和U盘2号
(二)各种程序的下载地址和使用方法PE系统
我个人习惯用IT天空的U启通,很多人推荐用老毛桃,都是差不多的东西,我这里用U启通做演示
下载地址

进入首页点“U启”
打开首页,点击“U启”打开下载的帖子
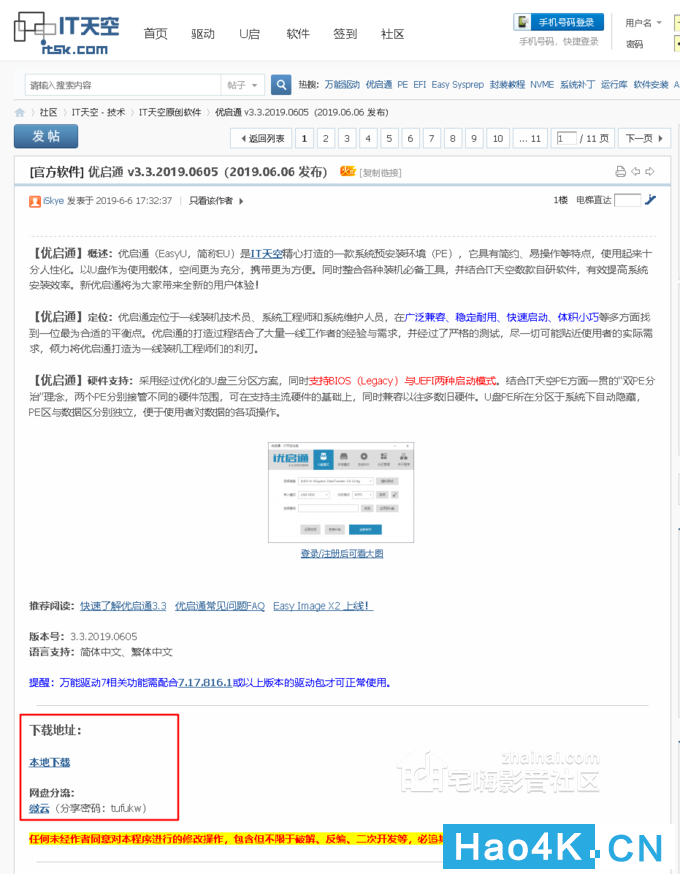
不用登录也可以下载,下载地址在帖子中
不用注册即可下载,下载地址在帖子中部
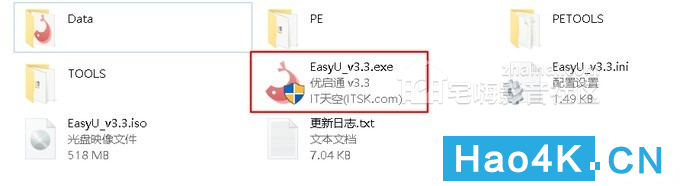
这个是主程序
这个是主程序,右键以管理员身份运行

下载后插入U盘1号,全部设置默认,直接点全新制作即可(制作会清空U盘,如U盘内有重要数据,请提前备份好数据)
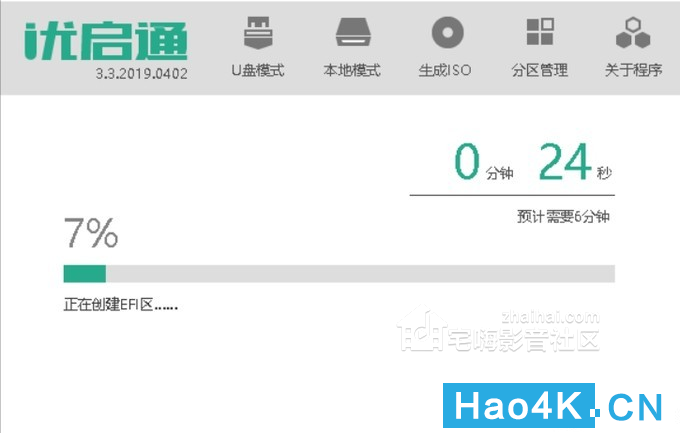
慢慢等待,制作速度取决于你的电脑配置和U盘写入速度,这里一般几分钟就完事了
到这里,1号U盘已经制作完成了, 放一边备用
2.PVE主程序
PVE下载地址
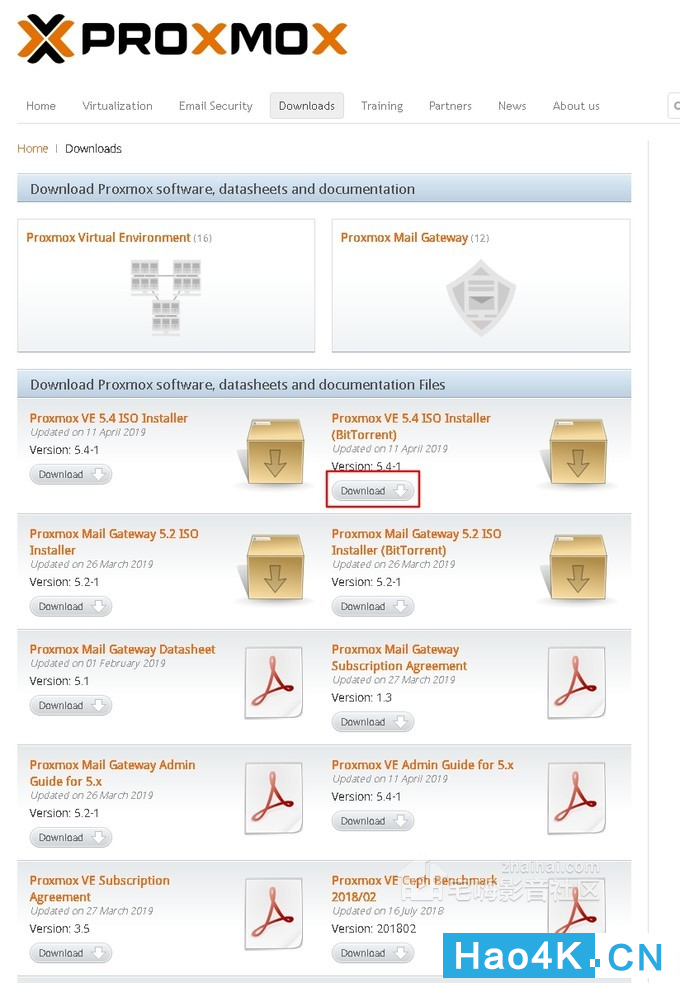
这里有普通下载和种子下载2种方式,建议使用种子的方式下载(我圈住的地方),速度快很多。如果喜欢用普通的文件形式下载,点我红框左边的那个download即可
3.PVE写入程序
这里用软碟通把下载的ISO文件刻录进2号U盘写入程序即可,我这里用PVE官方推荐的写入软件演示,感觉这个用起来更方便
下载地址

点击右边的小箭头,下载写着portable的绿色版

打开后很简单,先看看①是不是自己准备拿来制作的U盘,确认后选②的select image选择刚才下载的PVE文件,最后点③的flash!即可一键制作PVE的启动盘
这个制作也是很快的,几分钟即可,耐心等待
温馨提示:制作完后系统会系统让你格式化U盘,不用理会,关闭即可
到这里,2号U盘也制作完成了,也放一边备用
4.软路由主程序
软路由有很多,比较有名的有ikuai、LEDE、高恪这些
原来是想用双软路由的,ikuai做主路由,LEDE做副路由,但由于感觉用不上,我就只做单路由了,我这里用的是ikuai
ikuai下载地址

选择ISO的下载,位数的选择主要看内存的大小,内存≤4G就下32位,内存>4G就下64位吧


对于下载的位数,ikuai官方也有说明,根据实际情况下载吧
我机器是8G的,我就下载了个64位的演示了
5.黑群晖主程序
这个好像没有官方的下载地址,我是直接百度黑群晖下载出来找的ROM,各种大佬有补充的话希望可以提供一下
我是在nas2x下载的,下载地址

进入下载页面后看推荐就能找到下载,为避免推荐有时候推送的文章不同,再贴一个黑群晖6.2程序下载的地址
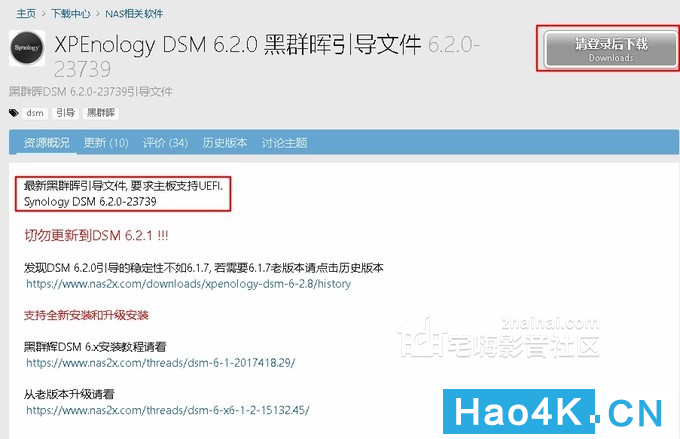
我用的是黑群晖6.2,根据介绍这个是要主板主持UEFI才可以使用的,请注意。下载需要登录,注册个号后即可下载

进去后不用全部文件都下载,下载“DSM_DS3617xs_23739.pat”和“synoboot.img”2个文件即可
6.杂七杂八的软件
①img2kvm
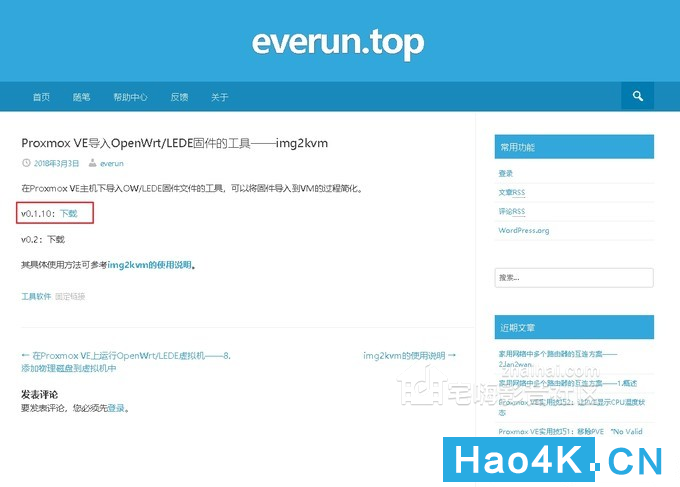
下载地址
②WinSCP
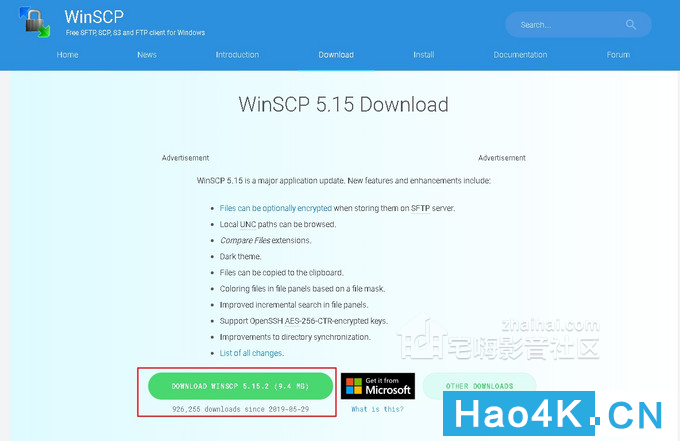
下载地址
全部东西都准备完了,开始正式动工吧。
(三)开工上机操作
首先,先把1号U盘插入电脑,就是装了PE系统的那个

打开桌面的DG硬盘分区,把用于NAS存储的硬盘给格式化掉

根据自己的实际情况,选中①你要用于NAS存储的硬盘,然后②快速分区

分区表类型选GUID,然后自定义1个分区,去掉去掉ESP和MSR分区的勾,最后点确定
分区完毕后关机,把1号U盘拔掉,它的使命完成了。
插入2号U盘,开始PVE的安装。

开机后,进入PVE的安装界面,直接选第一个

点右下角I agree
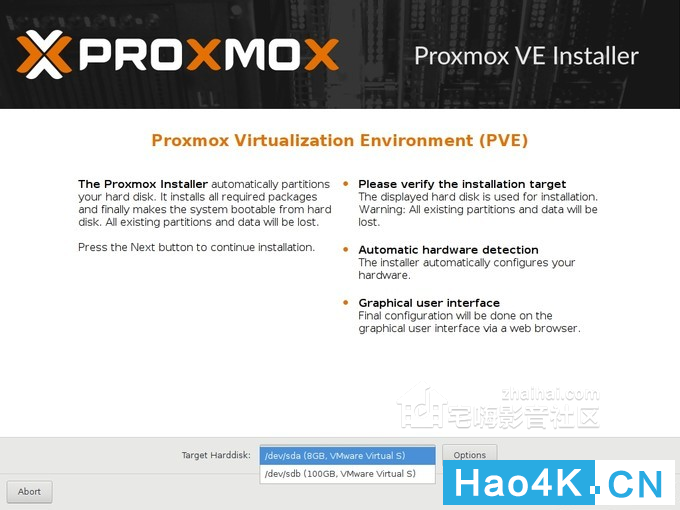
这里选择你要安装的地址,如果全文都是跟着教程走的,选的就是2号U盘位置

第一个地方填china,后面默认

如图所示
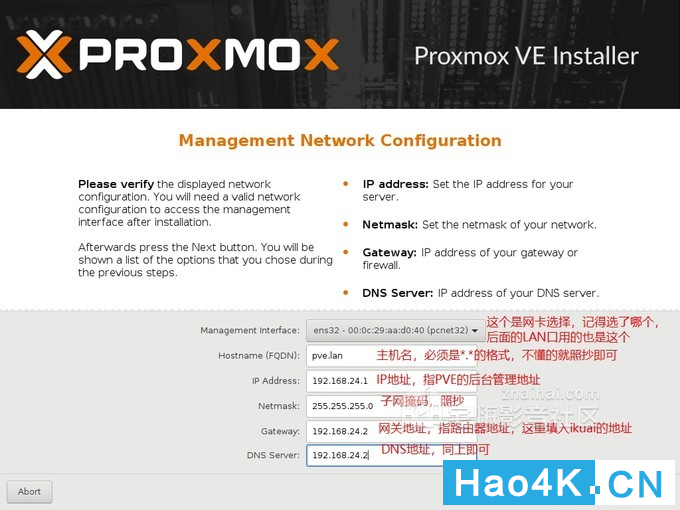
如图所示

最后确认一下有没错误
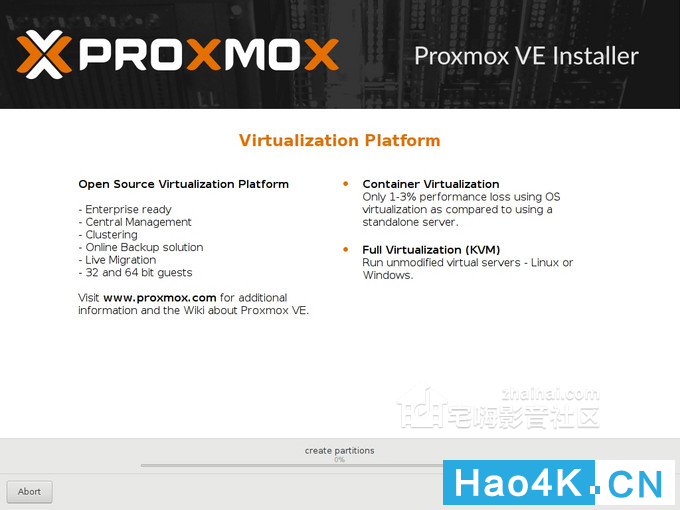
安装中,安装速度取决于你电脑性能和硬盘读写速度

安装完毕,点右下角reboot重启

重启过程中会有一堆英文,无视之,等待就可以了
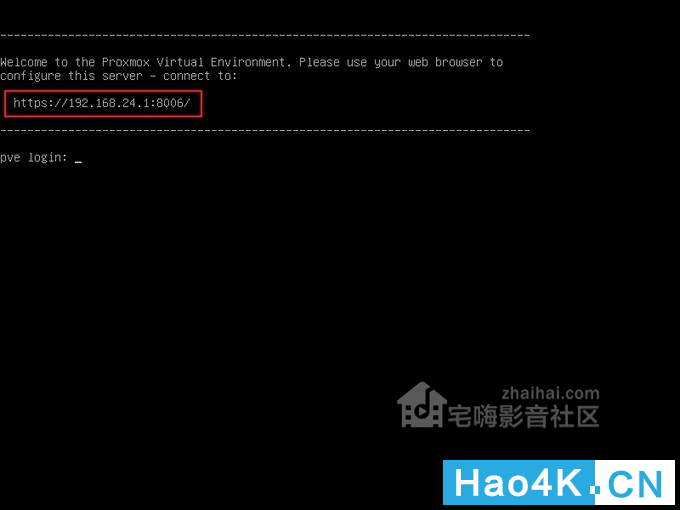
来到这个界面就是启动成功了,红框部分就是登录地址,注意那个是https,输入网址的时候也要输入
至此,PVE已经安装完成了,下面就要连日常主机操作了
(四)日常主机操作PVE的一些设置
首先,把PVE主机的LAN口与日常主机LAN口相连,然后打开浏览器(强烈推荐使用Chrome,其他浏览器有可能出现各种奇奇怪怪的错误,我之前就是因为浏览器问题一度以为我哪里操作有问题)在网址里输入上面的PVE后台管理地址,打开PVE后台

Chrome会提示不安全,无视它
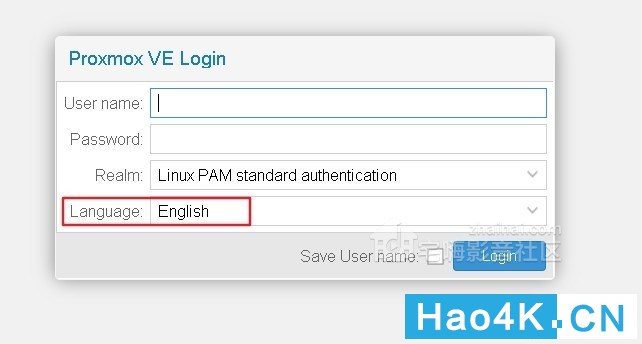
进去后选择一下语言

这里选简体中文
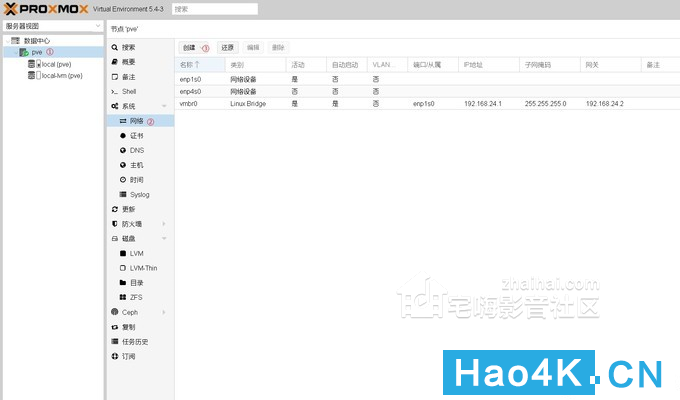
成功进入到PVE的主界面了,首先要先把另外一个网卡也添加上去
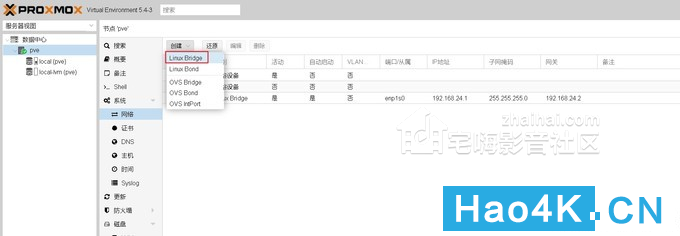
选择如图的选项

这里留意一下,桥接端口那里,如果你之前选了enp1s0,那这里就填写enp4s0,反之亦然。顺便备注里写一下wan,方便后面看
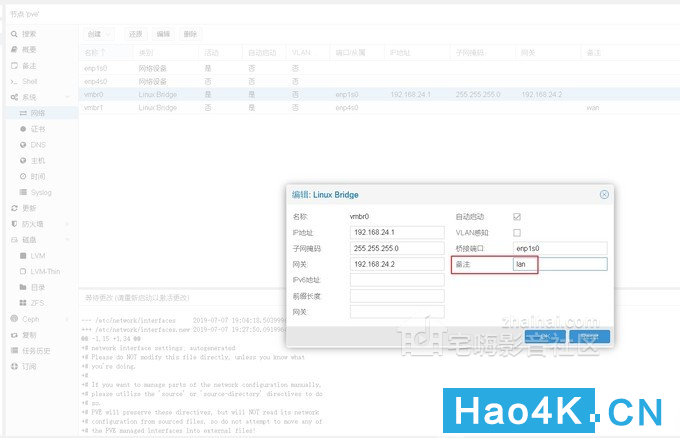
给enp1s0的口也备注一下lan

网卡默认不是开机启动的,双击它

把自动启动勾选上

最后看看是不是都自动启动了,备注有没写上

ikuai的安装和使用
回到PVE虚拟机,按图选择,这里是上传ikuai的ROM进

上传完成,右上角选择创建虚拟机

名称随意,看你自己喜欢

这里ISO映像选刚才上传的ikuai的ROM

磁盘大小4G够了

CPU分2核给它,这个根据自己实际机子配置来分,1核也够用的,我用的地方不多,所以就分2核给它
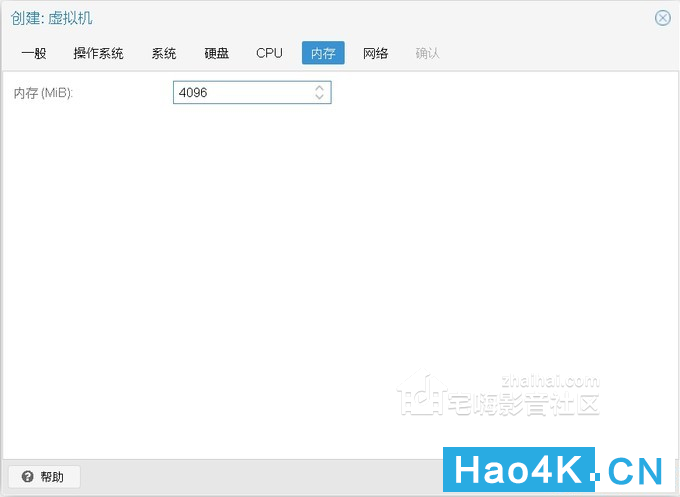
我的ikuai是64位版本的,内存分4G以上,我分4G给它。如果你的是32位的,分2G也够了,也是根据自己机器配置实际情况来分

网络这块注意,要选半虚拟化,有部分教程是让选E1000的,实际都可以用。如果发现半虚拟化用不了,就改成E1000

最后确认一下,没问题就创建了
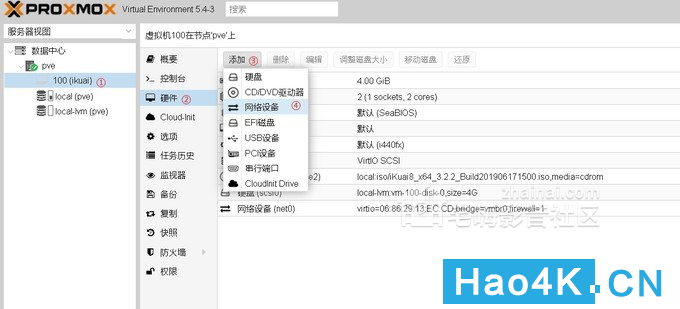
创建后先不要着急启动,先添加个网卡给它,按图所示步骤选择

这里选vmbr1,因为之前vmbr0默认已经有了,模块也选半虚拟化(同上,如果半虚拟化用不了,就选E1000)。保存后启动虚拟机

打开①控制台,看到已经去到ikuai的初始化界面了,将ikuai装进硬盘里,按②操作

确认安装

安装完毕后,要先设置一下LAN口地址,按图所示操作

按图所示操作

lan地址根据你的需求输入,最好是跟在PVE的网址后+1
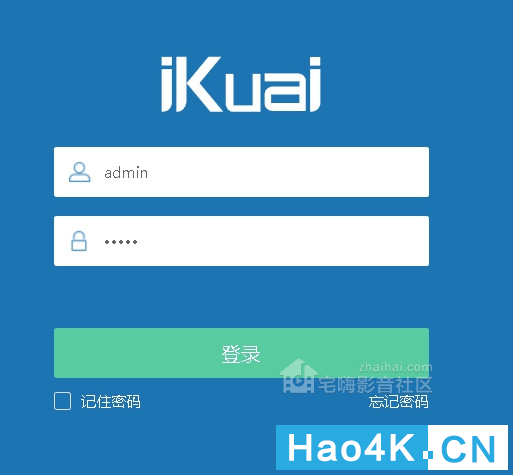
完成后在日常用机的浏览器打开上一步设置的IP地址,能看到ikuai的登录界面,默认帐号密码都是admin

成功进入路由器管理页面

wan口还没绑定,我们现在去绑定一下,点击wan1

选择网卡,双网口基本就只剩下一个选择了

然后设置一下接入方式。如果你是光猫拨号,那就选DHCP,如果你是路由器拨号,就选PPPOE然后输出帐号密码拨号
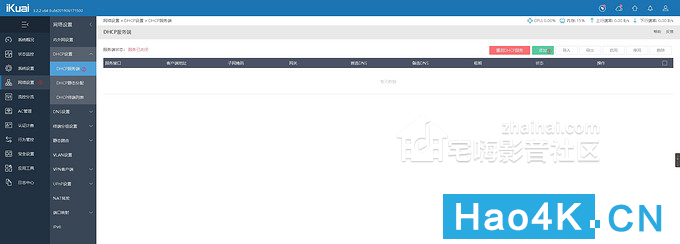
还要开启一下DHCP功能,不然机器不能自动获取IP
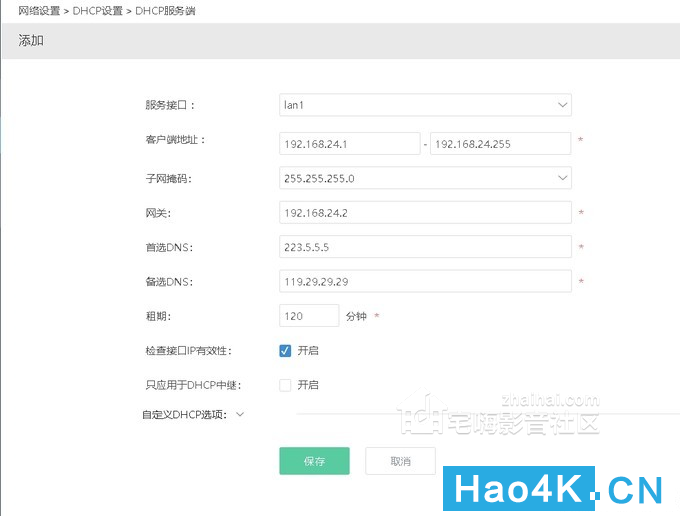
设置如图所示。
其中客户端地址、网关根据你的ikuai的IP来实际设置,客户端地址一般是xxx.xxx.xxx.1-xxx.xxx.xxx.255
DNS也根据你自己喜欢的来设置(DNS不会的话就照抄吧)
其他默认
ikuai路由器的设置完成了,下面就是黑群晖的安装和设置了
黑群晖的安装和设置
继续是创建虚拟机
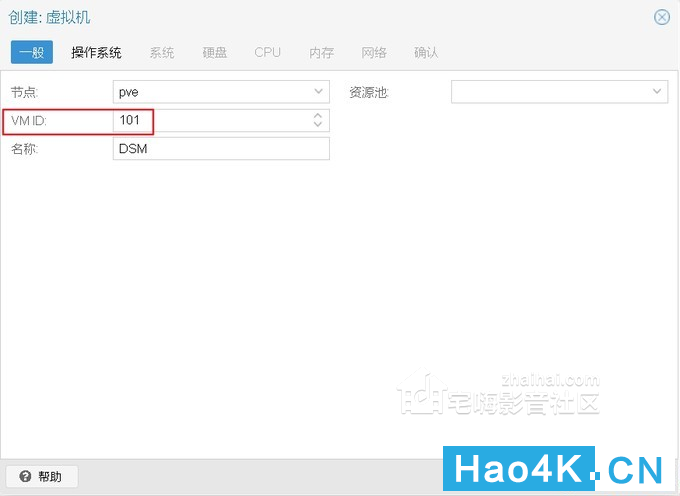
这里的VM ID要记住,后面要用到,我这里创建的是101
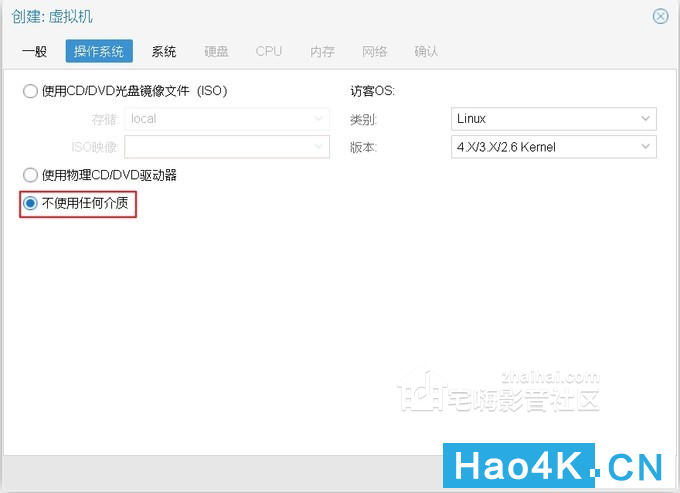
操作系统选不使用任何介质

硬盘的总线要改成SATA
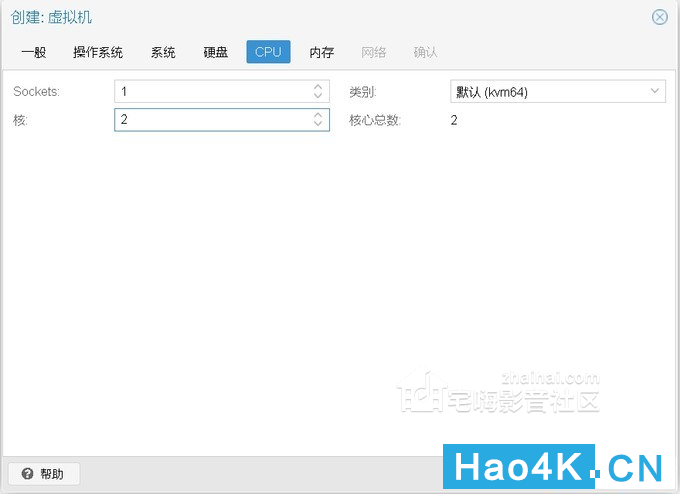
CPU照旧2核

内存照旧4G
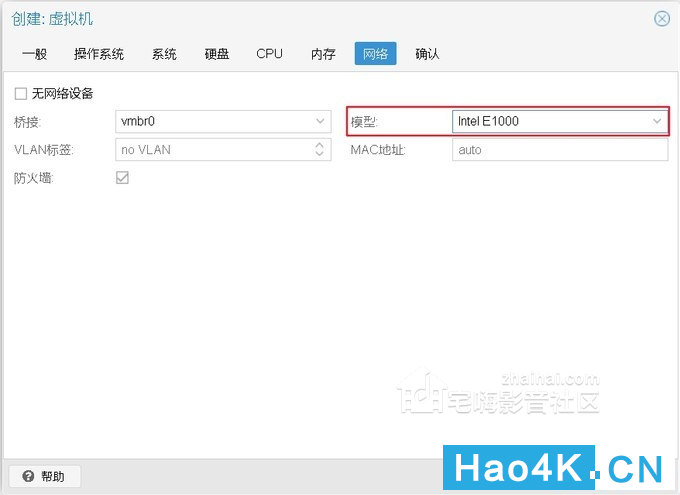
网络这块,要把模型改成E1000,选半虚拟化会读不到网卡。然后创建
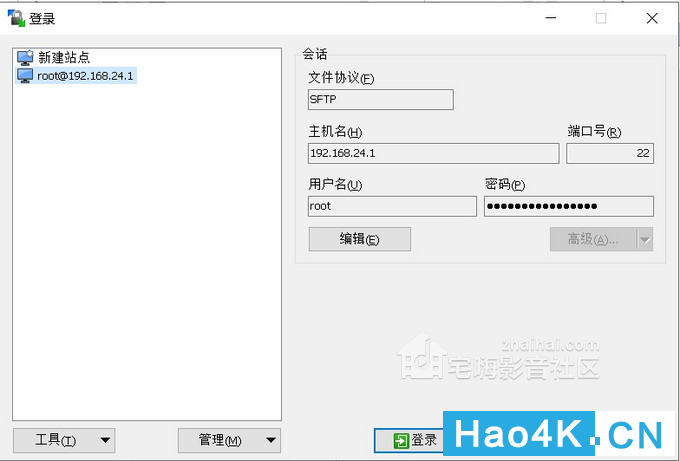
创建后不要着急打开黑群晖,先打开我们之前下载的工具WinSCP
输入主机名(PVE的管理IP),用户名(PVE的帐号,一般是root),密码(PVE的登录密码),然后点登录
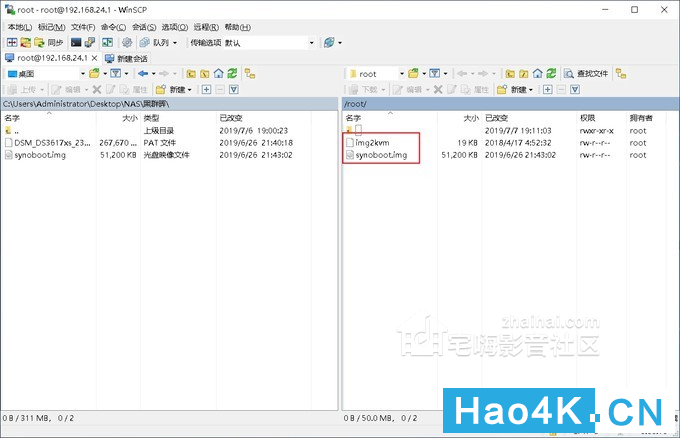
登录后把前面下载的“img2kvm”和“synoboot.img”传上去,最后效果如图所示
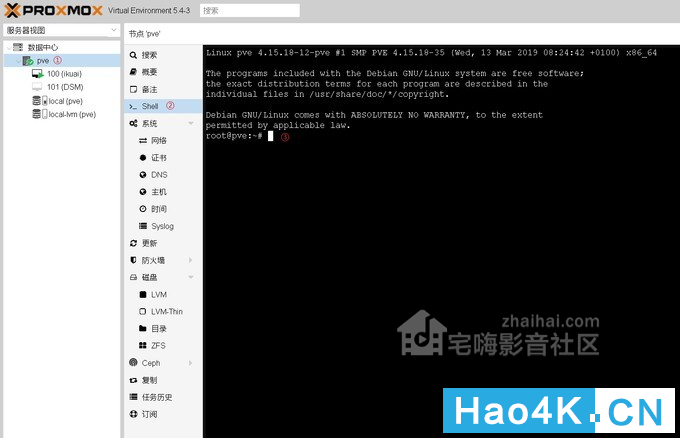
回到PVE的管理界面,我们要把硬盘直通给黑群晖
按①②③所示点击操作,然后在③里输入chmod +x img2kvm,回车
再输入./img2kvm synoboot.img 101 vm-101-disk-1,回车
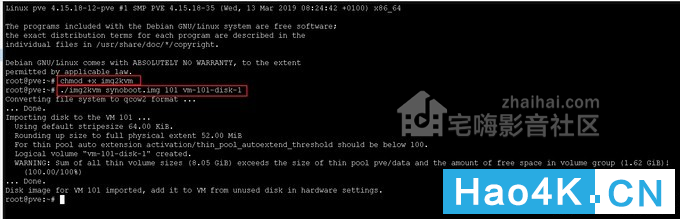
然后会得到如图所示的提示。这里注意,上面那条命令里的101,与最开始创建黑群晖里的那个VM ID是对应的,有部分人的ID不是按我顺序创建的,请注意修改

回到刚才创建的黑群晖虚拟机,会看到一个未使用的磁盘,双击打开
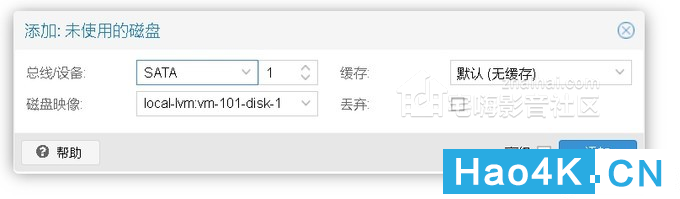
修改总线类型为SATA,其他默认,添加

然后把sata0的盘给分离掉

分离后删除它
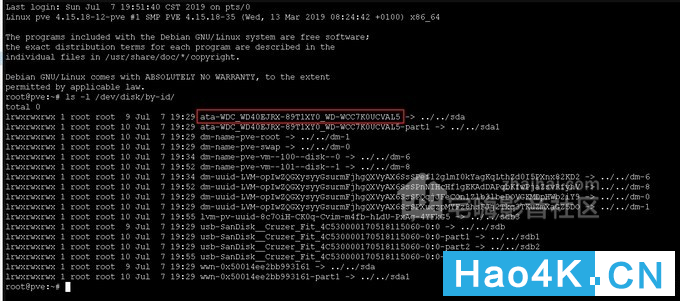
再次回到PVE的shell,输入命令:ls -l /dev/disk/by-id/
这个是查看磁盘的ID,记住红框内的序列号,我这里的是ata-WDC_WD40EJRX-89T1XY0_WD-WCC7K0UCVAL5
温馨提示:这里可以用右键选中然后复制

继续输出下一条命令:qm set 101 --sata2 /dev/disk/by-id/ata-WDC_WD40EJRX-89T1XY0_WD-WCC7K0UCVAL5
解释一下:这个命令就是把硬盘直通给黑群晖,101表示VM ID,和上面创建的黑群晖VM ID是要对应的,sata2代表总线类型和编号,如果你还有3、4、5、6……个硬盘,这里就要改成sata3、4、5、6……
这样硬盘直通就完成了
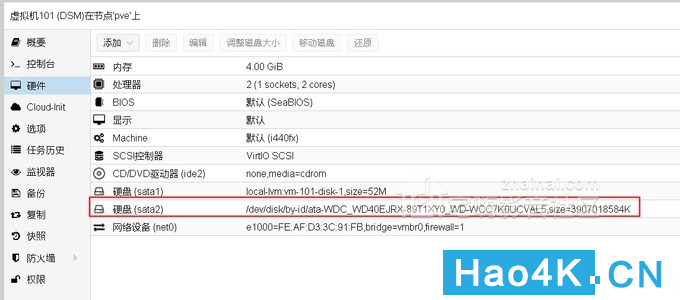
回到黑群晖的管理界面,能看到刚才直通的硬盘已经显示出来了

去到选项,把启动顺序改改,双击启动顺序
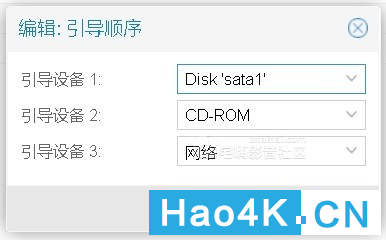
引导设备1改成sata1

回到ikuai路由器,看看黑群晖现在的管理IP是多少,我这里是192.168.24.4

打开浏览器,输入刚才在ikuai看到的IP,我刚才看到的是192.168.24.4,由于黑群晖登录是要加端口的,它的端口是5000,所以这里的登录地址就是192.168.24.4:5000
回车后看到欢迎界面

这里选择我们前面下载的“DSM_DS3617xs_23739.pat”,点立即安装
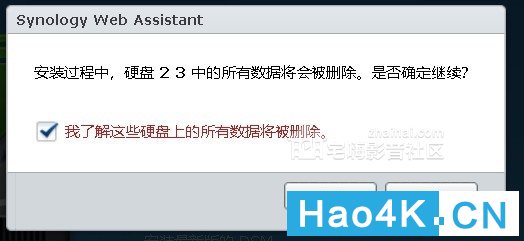
会提示硬盘2 3中的所有数据将会被删除,勾上知道后店确认

然后就是漫长的等待了


安装完毕后会进入管理员的设置界面,按图所示设置一下

这里要选手动更新

我们的是黑群晖,没有账号,这里跳过
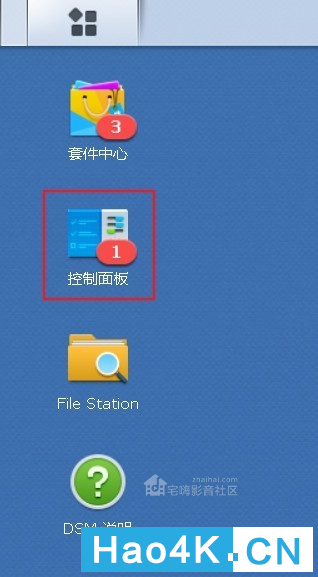
进入桌面了,先选控制面板,我们要改一下黑群晖的登录IP

点击网络

选中网络界面,下方选中局域网

点手动设置网络配置,输入黑群晖的管理IP,我这里用的是ikuai的IP+1,即192.168.24.3,这样以后无论多少设备接入了路由器,你的黑群晖管理IP都是这个不会变
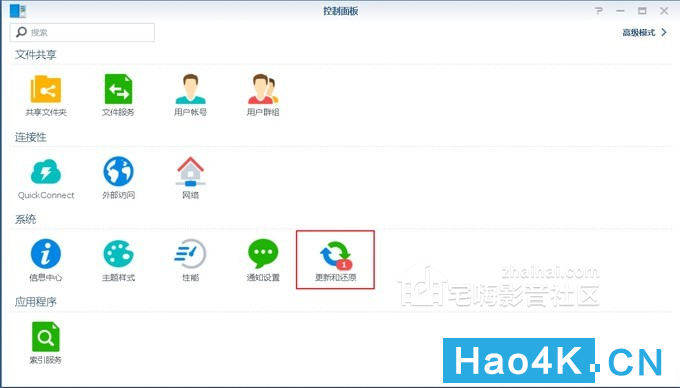
继续是控制面板,打开更新和还原
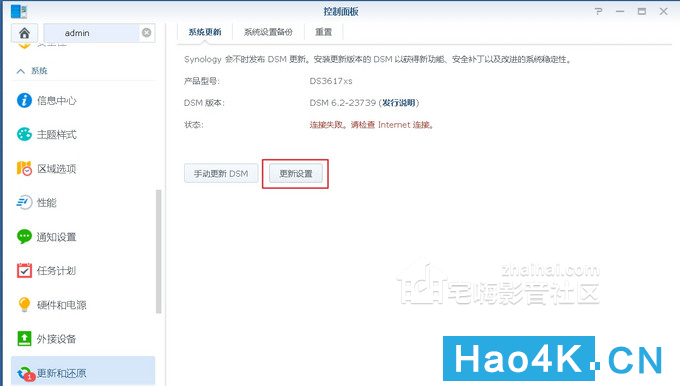
选更新设置

把自动检查DSM更新的勾去掉
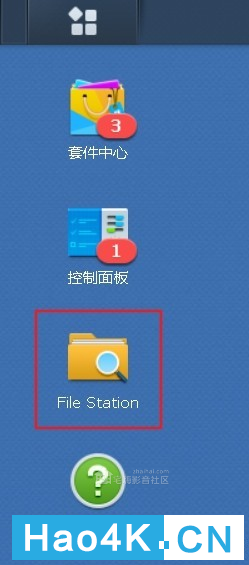
网络设置完,再来设置一下共享文件夹,打开桌面的File Station

打开后提示你没有可用共享文件夹,按它提示走
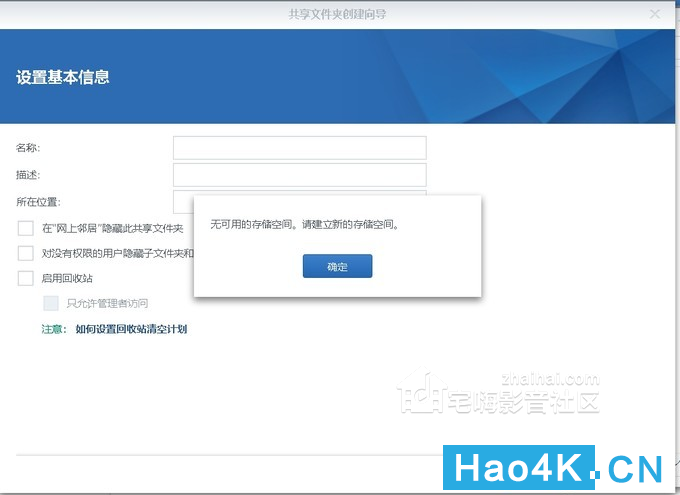
直接确定

选中存储池

新增

默认即可

如果你是单硬盘,就选basic,如果你有组阵列需求,就根据自己需要选raid

这里把我们的存储盘拖过去,然后下一步

确定
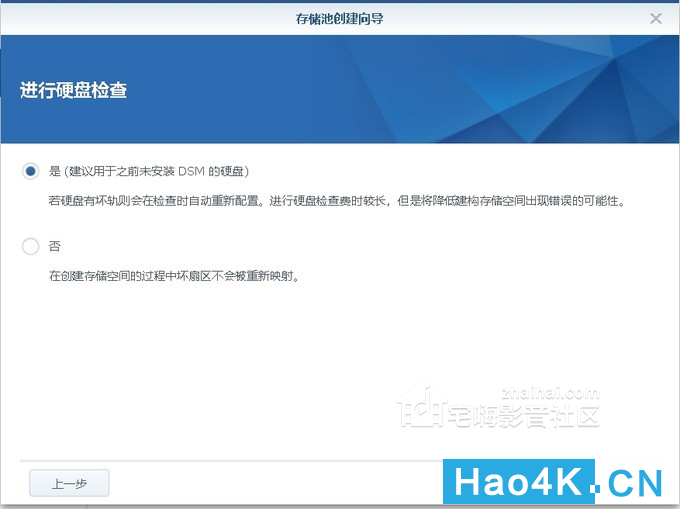
直接下一步

确认下信息,没问题就应用
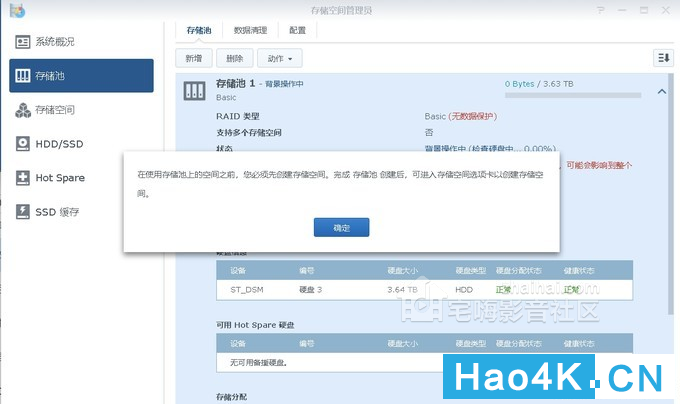
创建成功,确定
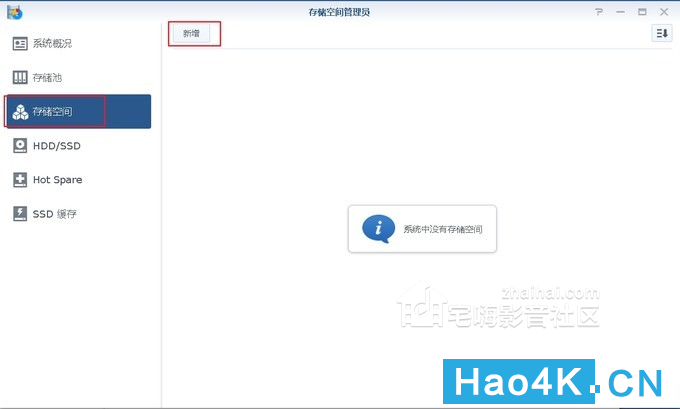
去到储存空间,点新增

现在刚才创建的存储池

下一步

默认,下一步
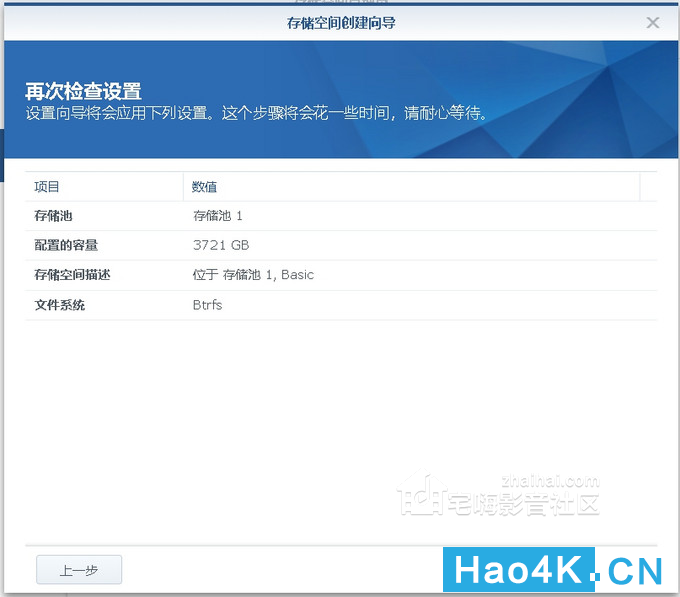
应用

创建完后回到File Station,点击新增即可创建共享文件夹了

最后看看传输速度,传输速度测试,虽然跑不满千兆,但我觉得还算可以
(PS有大佬指点下为什么跑不满吗)
好了,终于写完了,好像写了好几个小时,真累人
工作都没这么认真 |