用JONSBO 乔思伯 C2 机箱将mini主机改成nas服务器:DIY NAS的AMT远程控制设置教程
追加修改(2018-01-13 14:10:32):
配置AMT远程控制有一个步骤遗漏了:设置完成后,点击一下Activate Network Access,按ENTER(有的版本是Y)键激活AMT。
前言:上一篇原创《九百块装了台低功耗、静音、高性能至强迷你主机》得到了很多朋友的关注。这套主机支持RAID,有双网卡,功耗低,价格便宜,性能强,配合intel主动管理技术实现底层远程控制更是如虎添翼,非常适合做NAS。有朋友问如何实现AMT远程控制,我承诺会再写一篇教程。正好我朋友要我帮忙装一台能备份照片、下载东西的服务器,我决定将我这台主机改成多功能NAS给她,同时也给大家带来了详细的配置教程,希望能对大家有所帮助。该平台的详细配置、组装过程和性能测试请看上一篇,这里就不再赘述了。
上一篇讲到如果要用这个平台做NAS的话,那个迷你机箱是不适合的,因为装不下3.5寸硬盘,所以我要再找一只至少能装下一块3.5寸硬盘的机箱(做轻型NAS,就不组RAID了,虽然主板支持RAID),而且要漂亮!我找了淘宝京东,那种专用N盘位的机箱都是小厂出品,做工看起来比较粗糙,价格也比较贵,最最最重要的是发到我这(昆明)居然要收35元左右的邮费!实在不能忍!所以我上京东买了个169元的乔思伯C2红色机箱,这个机箱装那块板子的情况下还能装下一只2.5寸硬盘和2只3.5寸硬盘,即使做RAID1也够了,全铝合金,价格不贵,还包邮,红色外观也挺漂亮的,我还找啥呢?
201803Tuesday46542rtloyeyge5.jpg
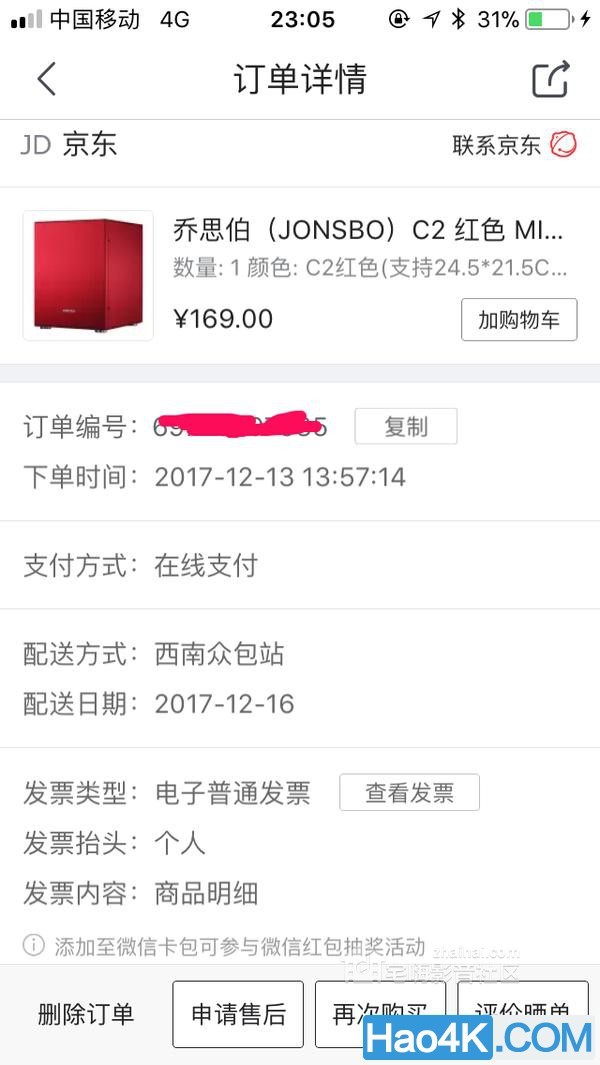
装机过程
这个机箱预留了ATX电源的位置,所以内部比较宽敞。主板这一套就是从上个帖里组的迷你主机拆下来的,CPU照样是E31260L不变,主板是INTEL DQ77KB,内存为6GB笔记本内存条。详细安装过程就不赘述了,有兴趣的朋友请看上一个贴。注意我选的机箱仅供参考,可以自行根据需求选择,要求不高,只要能装下这块主板和装下你的硬盘就可以了。
201803Tuesday46540v1etj03w0y.jpg

为了节省空间,硬盘架可以装一只3.5寸硬盘和一只2.5寸盘,一个装正面一个装背面,机箱底部还有螺丝孔,还可以装一只3.5寸或者2.5寸的盘。因为这个主机是给朋友的,上次的msata固态硬盘我取下自己用了,装上了她的3TB机械硬盘和老英特尔固态。本来我是提过用两只3TB硬盘组成RAID1进行备份更安全的,正好主板也支持RAID,但朋友说这样弄下来超出预算了,没必要。
201803Tuesday4654mvuzesn5tma.jpg

顺便提一下组NAS尽量购买专为网络存储而设计的硬盘哦,比如希捷酷狼系列和西数红盘。价格比普通盘要贵一些,但这种硬盘可以连续7X24小时工作,寿命比用普通硬盘做nas要长很多。
还有,建议用独立系统盘+备份盘的方式组装NAS,我就是这样做的。系统盘建议用SSD固态硬盘,这块主板上有msata接口、2个sata2.0接口和2个sata3.0接口,可以实现这几种组合:msata+RAID1、mSATA+sata3.0单盘、SATA3.0固态+sata2.0双盘、sata2.0固态+sata3.0双盘等等,因为电源供电的限制,机械硬盘数量不要超过2个。系统用固态硬盘安装的话,用于备份的机械硬盘在空闲时就能进入休眠状态,能大大降低硬盘空转时间,延长寿命。
装上硬盘,插上所有的线,是不是很乱?还有个3.5寸盘就只能装在右侧,空间很大很浪费,管他咯:
201803Tuesday4654uk4dpduhazn.jpg

INTER DQ77KB主板有外置电源接口,使用19V笔记本电源即可,主板上也留有机箱内置电源插口,但我手上没有内置电源,还是用现成的外置电源吧。电源位置空出很大一个口很难看,我用电源专用挡板给他挡住了。买主板时送了两种机箱的挡板,这次正好用上了标准机箱挡板:
201803Tuesday4654j1zyxlclhkz.jpg

10分钟左右就装好一台简易的NAS了,这个机箱由于是全铝的缘故感觉比较轻薄,漆水还不错,看起来比较漂亮。机箱还有4个脚垫,装起来就更高了,就这样更好吧:
201803Tuesday4654mpmt1tdnnsa.jpg

背面,因为这次是做NAS用,就不装wifi天线了:
201803Tuesday4655nan2bksd3ve.jpg

大小和宽度和上一台差不多,高度高出了四倍,但相对普通台式机机箱来说还是感觉很小,毕竟长宽高尺寸也只有20X22.5X26CM,最后朋友对机箱的外观挺满意的。
201803Tuesday4655fzgb03xlbmn.jpg

刷新BIOS这块主板比较老,装好机第一件事就是刷新最新版BIOS。上一篇我讲过刷新BIOS,但忘了讲最重要的部分,所以这里专门再讲一下。先到intel官网下载最新2017年的0059版BIOS,下载地址点击这里,另外我将0058和0059版BIOS传到网盘里了,可以在文章末尾下载。BIOS下载好之后保存在U盘根目录,里面只放一个版本的bios文件。将U盘插在USB口,开机按F7,找到KB0059.BIO按ENTER即可开始刷新。注意,如果刷新失败,关机后找到网卡旁边的BIOS Configuration跳线,将跳线帽拔下来,插上U盘开机即可自动开始刷新。注意拔键帽的刷新方式开机时会有一段时间黑屏,此时切勿贸然关机:
201803Tuesday46555dhz53m14ih.jpg
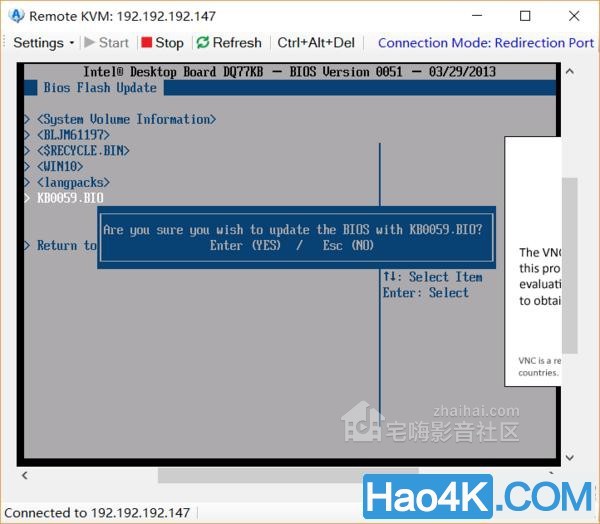
如下图,提示刷新成功后,关掉电源,将跳线帽插回去,再开机(没拔跳线帽的话可以跳过这一步)。
201803Tuesday4655uiwhf1cudjy.jpg
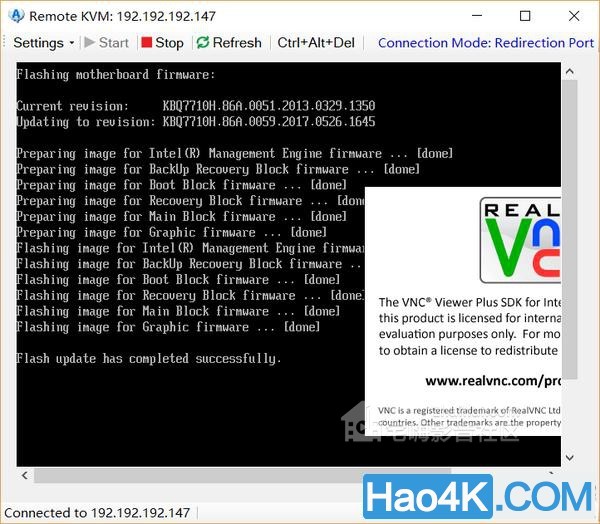
刷新完成后先按F2进入BIOS设置界面,按F9再按Y恢复默认设置,保存退出(即使你收到的主板bios是最新版本不用刷新,也要先恢复一下默认)。如果刷新到0059版本后有问题,可以刷回0058版本试试。
用UEFI方式安装系统我这里以win10为例(系统请根据自己的需求进行选择)进行讲解。先将下载好的win10 iso用winrar等解压工具解压到U盘(或者移动硬盘)根目录,如下图:
201803Tuesday4655yow1u0y3im2.jpg
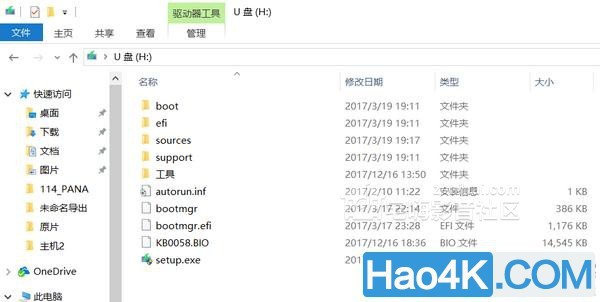
将U盘插到USB口,开机时按F10进入启动菜单,选择UEFI:U盘。
201803Tuesday4655xqlg5a1aome.jpg
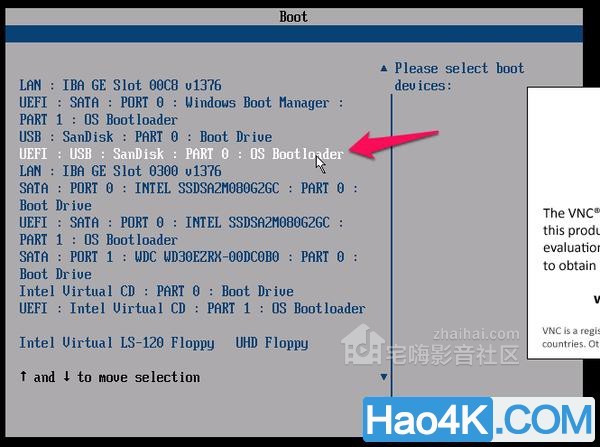
因为系统是装在固态硬盘上的,10分钟左右就装好了,很快。系统安装好之后会自动下载安装硬件驱动程序,稍等片刻就自动装好了核显以及所有硬件驱动,不需要再去单独安装了。
201803Tuesday4655edpnqsgacsj.jpg
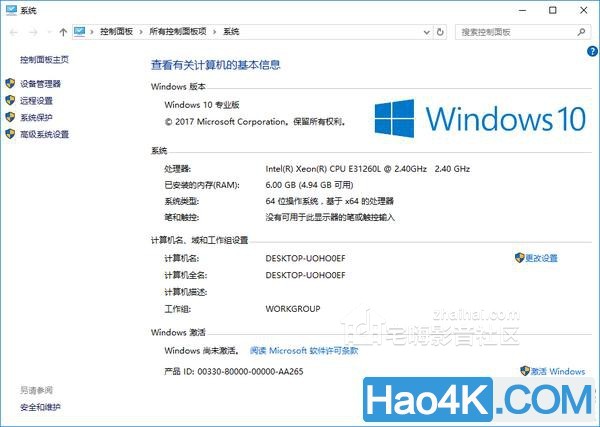
配置AMT远程控制
intel AMT是intel Active Management Technology的缩写,中文名叫英特尔主动管理技术。它属于底层“硬件级”远程控制,不需要安装服务端,也不用管运行的是什么系统,哪怕是系统死机了或者在BIOS下甚至关机状态下都能进行远程维护,非常强大非常方便,简直是NAS的绝配。注意要实现AMT需要CPU支持vPRO,主板、网卡也要支持相应技术才行,缺一不可。
1.这个步骤在安装系统前也可以进行。开机时按CTRL+P键进入MEBx登录界面,界面如图,先进入MEBx Login:
201803Tuesday4655oidnydsy5jf.jpg

2.输入默认密码admin:
201803Tuesday4656ou244msfh0x.jpg

3.设置新密码并且确认一遍。注意这里密码强度要求很高,第一个字母需要是大写字母,然后必须包含小写字母、数字和特殊符号,密码长度不能小于10位。比如这样Admin@556633这样的密码,密码设置后一定要记好。
201803Tuesday4656cakothnwl2b.jpg

4.登录后界面如图,先进入Intel AMT Configuration:
201803Tuesday4656jdw0qtdhv4r.jpg

5.AMT配置选项比较多,不过我们只需要设置两个地方就行。先进入SOL/IDER/KVM:
201803Tuesday4656k5cmr4oavts.jpg
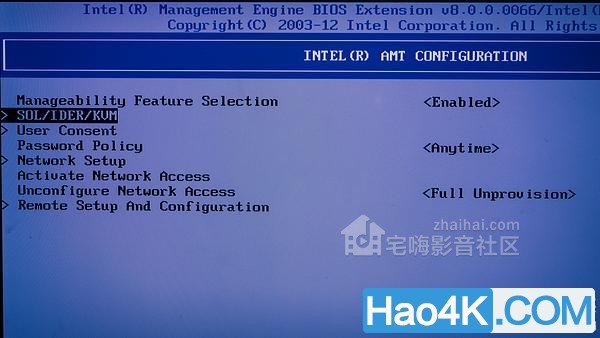
6.将所有选项都设置为Enabled激活状态,默认最后一项是关闭的:
201803Tuesday4656lrtuyb3fpz2.jpg
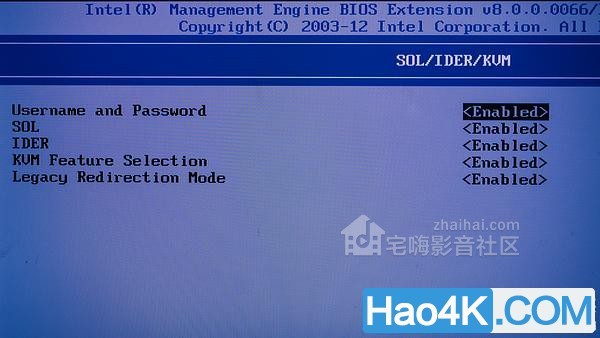
7.返回上一层再进入User CONSENT,将User Opt-in设置为NONE。否则每次进行KVM远程控制时都需要输入服务器上显示的配对密码:
201803Tuesday4656eoymsg1amx5.jpg

8.设置完成后点MEBx Exit退出。
201803Tuesday4657pe3nvnbpap3.jpg

8.将网线插入带有AMT标识的网卡接口,一般是红色的:
201803Tuesday4657sjrw02qefob.jpg

9.为了方便进行远程控制,我们最好要给网卡设置一个固定IP地址。因为这台主机最终是要给朋友的,我在MEBx里设置成固定IP的话可能会与朋友家网络的网段不同,所以我一般都建议在路由器的DHCP服务里分配固定IP。先进入bios的Configuration页面记下82579LM网卡的MAC地址:
201803Tuesday4657sggqx51m33z.jpg
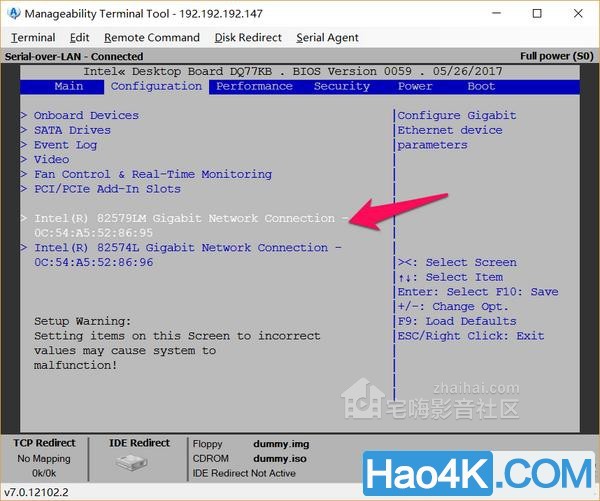
进入路由器的DHCP服务器设置,如图在列表里添加一条固定IP记录,填入刚才记下的MAC地址和想要分配的IP地址,比如我这里分配的是192.192.192.147,以后用这个IP就可以在局域网内远程访问了。
201803Tuesday4657pimiwc0ho3l.jpg
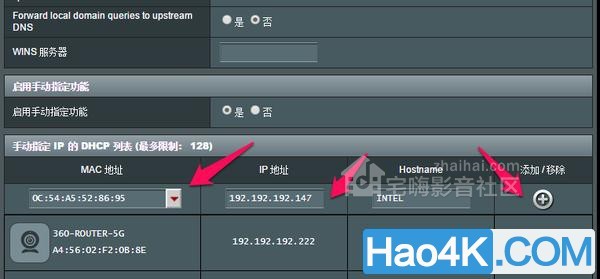
10.在另一台电脑(客户端)上安装Manageability Developer Tool Kit,这是一个开源免费软件(文章末尾有提供下载),安装比较简单,一路NEXT就行。这个软件需要.net框架,如果系统上没有的话根据提示安装即可。安装好之后打开Manageability Commander Tool,界面如下图,界面是英文的不要怕,很简单。先选中左边列表里的Network,再点菜单栏的EDIT、ADD Intel AMT Computer手动添加服务器,也可以在右边那里输入IP地址搜索:
201803Tuesday4658gs3g0cghxbh.jpg
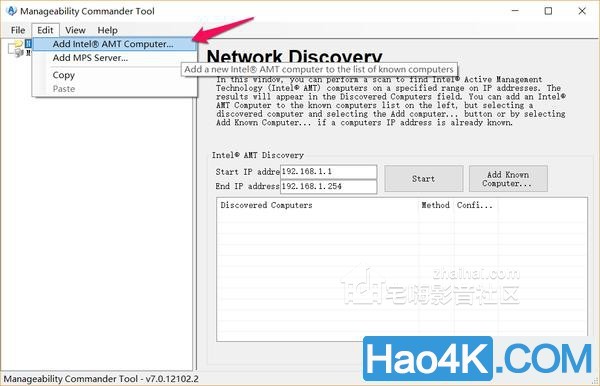
11.输入刚才给服务器设置的IP地址,也可以输入域名(怎么配置之后讲);在下面填入之前在MEBx下设置的密码,用户名是admin,勾选Remember Password记住密码,最后点OK完成添加:
201803Tuesday4658cn4vp1035ps.jpg
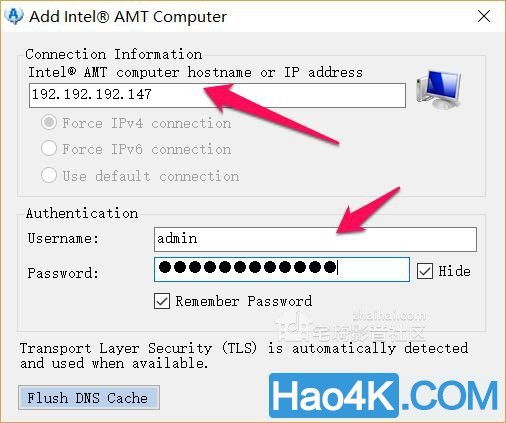
12.添加好的服务器会出现在左边列表的Network下,先选中network下的服务器,点击Connect测试连接吧:
201803Tuesday4658xiwdqzhnchn.jpg
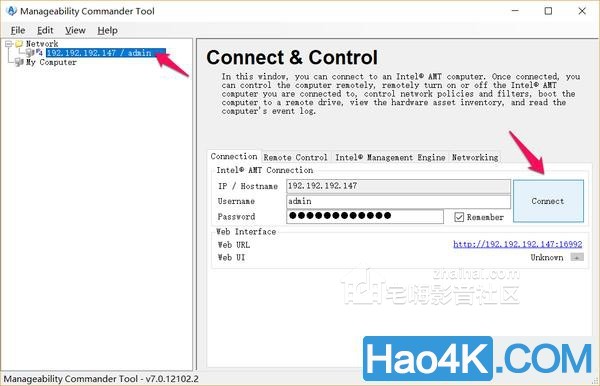
13.如果现实Disconnect的话就说明连接成功,没能连接上的话检查一下密码和ip地址是否正确:
201803Tuesday4658rwwmqrt2f0e.jpg
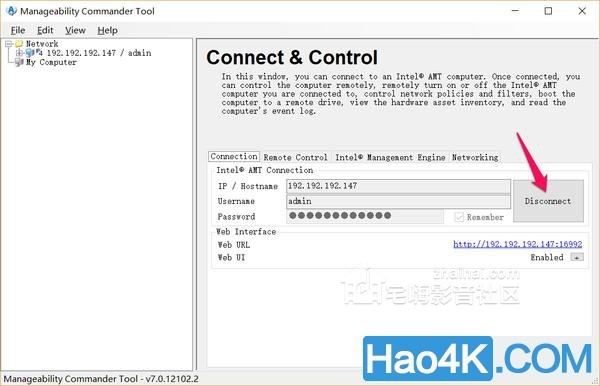
连接成功后,开始体验吧。点击Remote Control选项卡,点击Take Control:
201803Tuesday4658doqhq2m2p2v.jpg
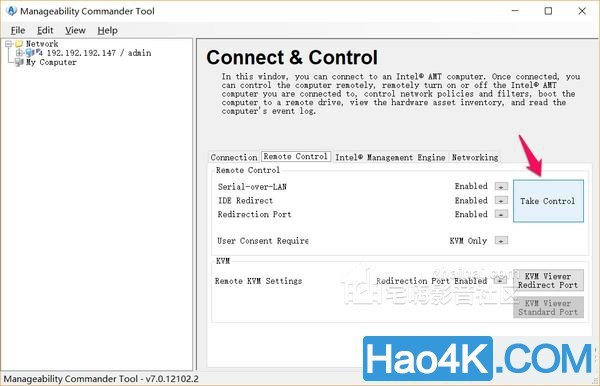
Take Control的界面如图,它适合显示一些文本的内容,比如Bios界面,无法显示图形界面:
201803Tuesday4658ifc1i5gjtiw.jpg

菜单上的Remote Command有很多命令,可以在这里执行开关机、重启、刷新bIOS、安装系统等操作:
201803Tuesday4659sizfqags40o.jpg
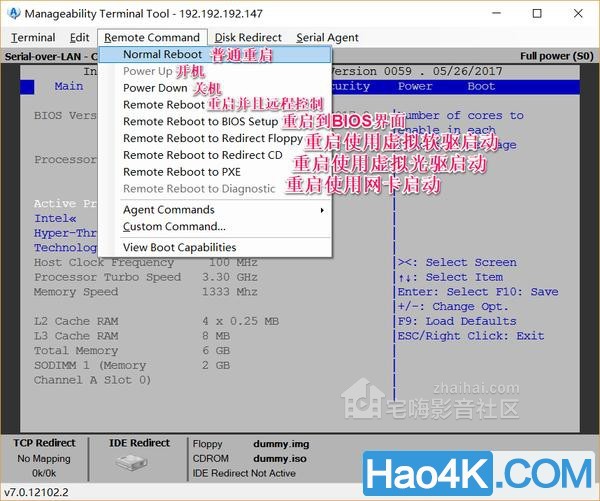
需要进行图形界面控制就需要KVM了,如图,如果状态显示为Enabled的话直接点KVM Viewer就行了,如果显示为Disabled就点击右边的箭头开启一下:
201803Tuesday4659fr4cgiyitmi.jpg
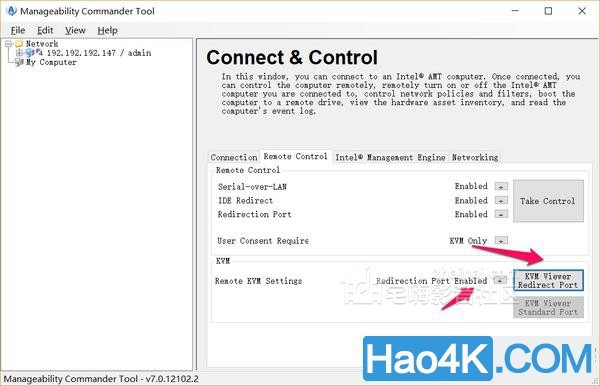
如图,密码设置为空,将KVM State设置为Enabled:
201803Tuesday46591d300e5iyds.jpg
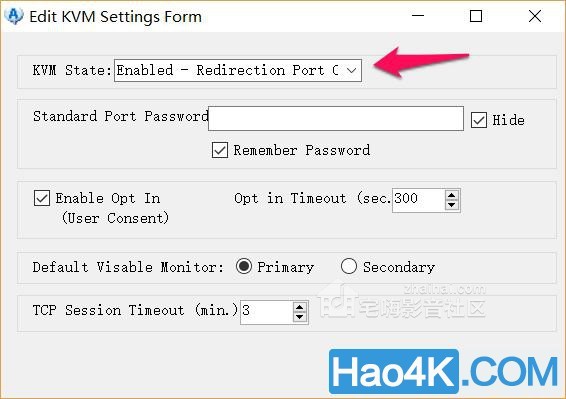
KVM远程控制界面如图,没有复杂的菜单,只有开始和停止、刷新按钮。和本地电脑一样用鼠标和键盘操作。Manageability Developer Tool Kit内置的是免费版VNC,所以在屏幕右边一直有个水印,也不是太影响。
201803Tuesday46593kvo4rqeada.jpg
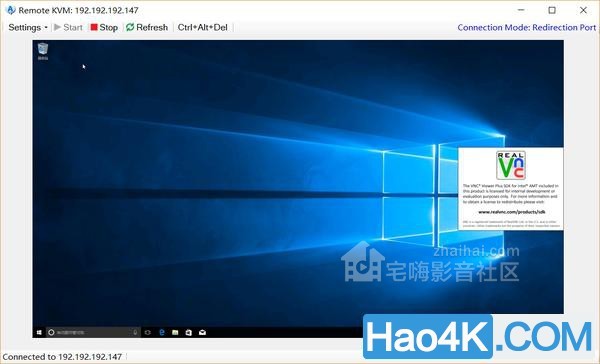
实现互联网访问和远程开关机刚才我讲的是在局域网内进行远程控制,那么AMT是否支持互联网控制呢?答案是肯定的。如果你有公网IP的话,只需要配合DDNS就可以方便的进行控制和维护。关于DDNS,收费的有阿里云解析之类的,免费的可以用路由器提供的DDNS服务等等,这里就不做讨论了。如果没有公网IP的话可以尝试向宽带运营商申请(貌似只有电信可以),或者使用花生壳等内网穿透方案。
201803Tuesday4700yk2cd0dwqqt.jpg
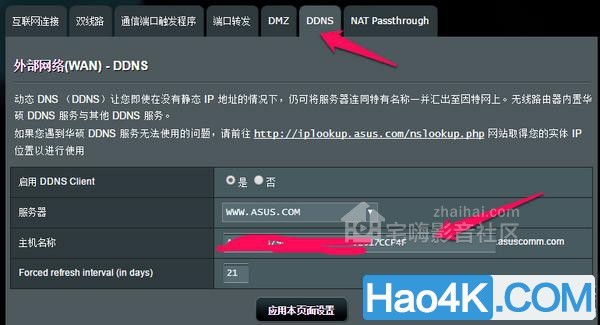 要在互联网访问我们这台服务器,先要在路由器的端口转发(端口映射)里添加16992、16993、16994和16995这四个端口。端口映射功能一般在外部网络(WAN)、端口转发里进行设置,如图要开启端口转发才有效:
要在互联网访问我们这台服务器,先要在路由器的端口转发(端口映射)里添加16992、16993、16994和16995这四个端口。端口映射功能一般在外部网络(WAN)、端口转发里进行设置,如图要开启端口转发才有效:
[/ol]
201803Tuesday4700xsi0sy3o1us.jpg
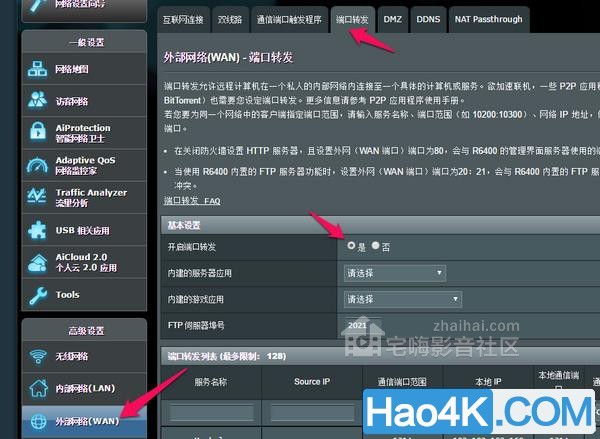
2.通信端口范围和本地通信端口都填入要映射的端口号,比如这里要映射的16993,本地IP就填NAS服务器的IP地址,名称可以自己取一个,也可以留空,填写完成后点后面的+号添加,4个端口都添加完毕后再点应用本页设置,其他路由器操作方法也是大同小异:
201803Tuesday4700wnqknhksk1c.jpg

3.映射好之后,按照刚才的步骤添加服务器时将IP地址改成DDNS域名即可:
201803Tuesday4700ciuwlwlxcu4.jpg
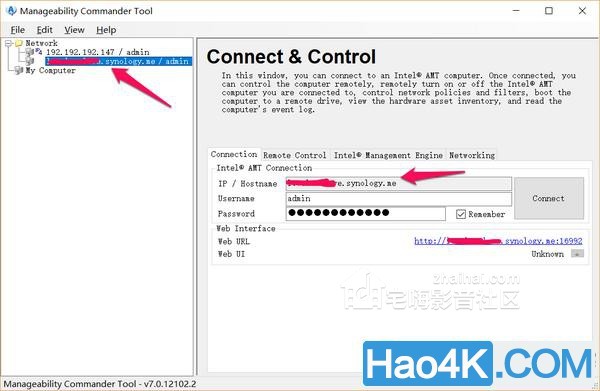
4.异地KVM和Take control测试成功,其中Take Control很流畅,可以实现远程开关机等操作。服务器宽带上行速度慢的话使用KVM默认设置可能会变得很卡,此时可以点击Settings降低画质使操作更流畅。AMT的远程控制应用是为远程维护而设计的,如果觉得不够流畅可以再搭配TeamViewer使用。
201803Tuesday47005sf1kzqgs02.jpg
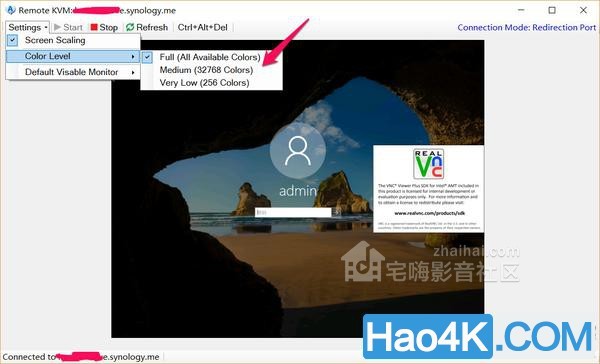
5.有时候在外地要临时获取家里的服务器工作状态,或者开关机,但又不方便安装客户端的话,还可以直接用web页面进行访问。如图,用web访问就要加上:16992端口号了(在局域网内用局域网ip加端口也可以访问)。输入DDNS域名:16992后,点击Log ON登录。注意不管服务器是否开机,只要在通电状态下都可以访问:
201803Tuesday4700r1c41rwa1uk.jpg
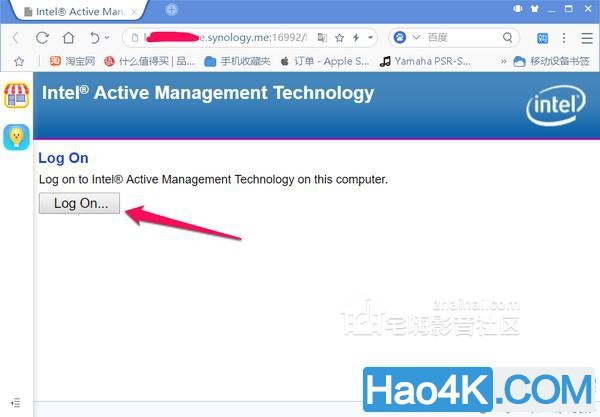
6.点击Remote Control后,就可以实现关机、复位等操作,如果是关机状态下可以点击power ON开机:
201803Tuesday4701r4bu4svyqgq.jpg
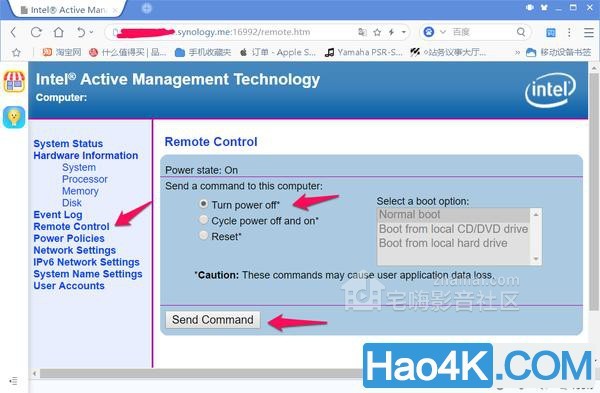
在WEB控制界面下除了可以进行开关机以及设置外,还可以查看系统和硬件信息:
201803Tuesday4701sndhjhbl2cn.jpg
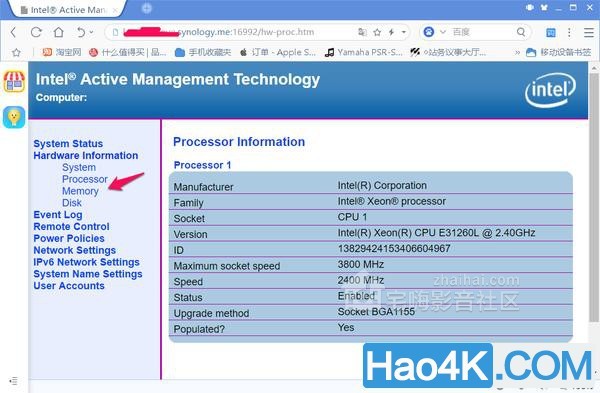
还可以浏览事件记录,这些事件是服务器的底层事件,比如什么时候刷新了BIOS:
201803Tuesday4701swq0fgrjm3d.jpg

7.连电脑也没有怎么办?手机也有浏览器嘛。虽然没有专为手机设置的web界面,临时应急还是可以的,和在电脑上的界面和功能是一样的:
201803Tuesday4701rxzbpuubcap.jpg
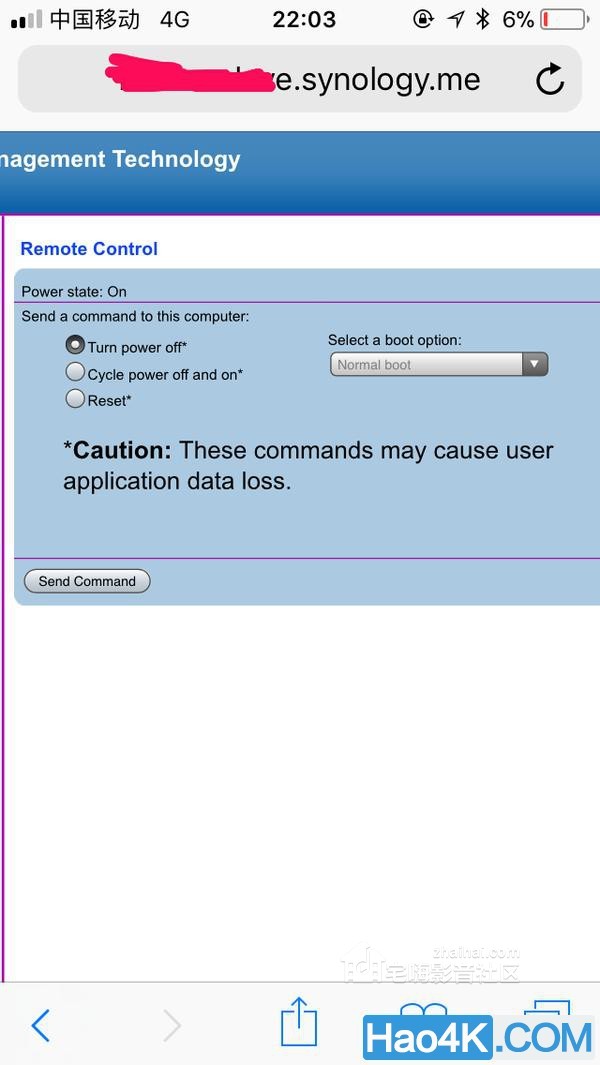
7.除了用上面的方法进行远程开关机外,还可以结合wifi智能插座进行远程控制开关机。将服务器电源插在智能插座上,比如小米智能插线板,在bios里的Power页面将After Power Failure设置为Power ON,这样服务器断电后再通电的话就会自动启动。这样在外地时需要将服务器开机的话,用插座的手机APP打开插座电源,服务器就会自动启动,服务器关机后还可以用APP将电源彻底关闭。有些朋友可能会担心系统关机后就会又立即重新启动?这样的担心是多余的,正常关机后并不会自动开机,只有当电源彻底断开后恢复供电才会重新启动,唯一需要担心的是停电后再来电的话服务器会自动开机。
201803Tuesday4701gtre4k0urhg.jpg

虚拟方式远程安装系统当系统出现不可修复的问题时,有时候服务器的位置离住处有一定距离,不想或者不方便去安装系统,甚至人在千里之外,通过强大的AMT我们可以实现远程安装系统。
1.在客户端连接并且打开Take Control,点击Disk Redirect,点击change Target CDROM、Redirect To image File,选一个下载好的系统ISO镜像文件挂载到虚拟光驱上,勾选Redirect Active:
201803Tuesday4701kbizcpspt45.jpg
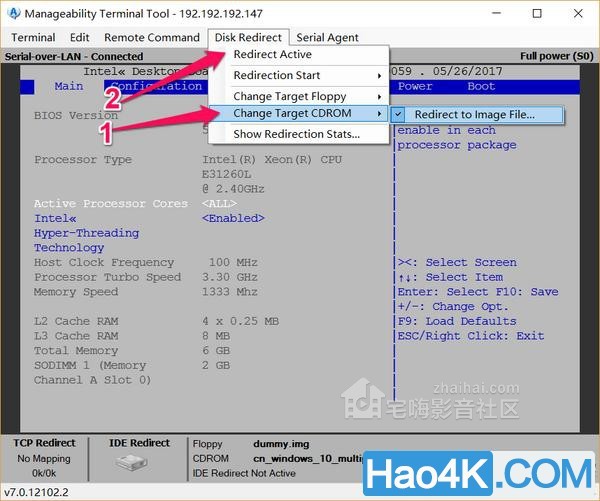
2.点击远程命令菜单,选择Remote Reboot to Redirect CD,点击后远程NAS服务器就会自动重启,并且挂载远程ISO镜像为虚拟光盘,通过网络传输数据:
201803Tuesday47014b4gw3cgse3.jpg
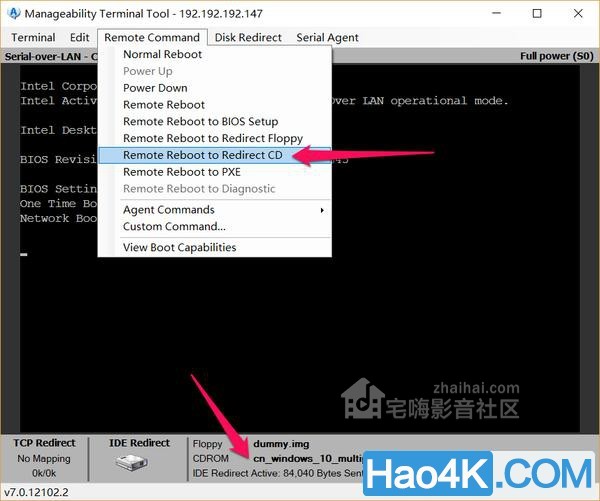
3.打开Remote KVM窗口,视网络情况需要加载一两分钟。出现图中“按任意键从光盘启动”的提示后,按任意键开始进入安装程序:
201803Tuesday47021ks1docr30b.jpg
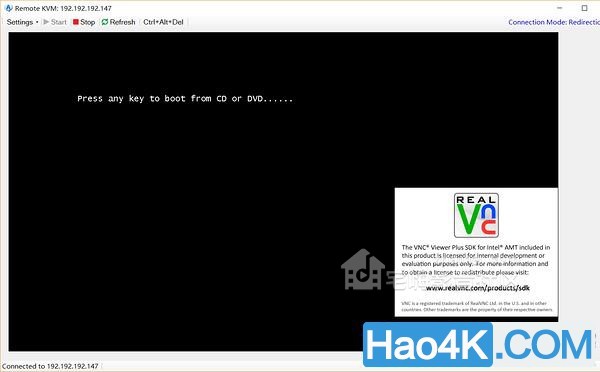
4.此时等待的时间更长,win10镜像在局域网内要五六分钟加载完毕才会出现安装界面,在互联网里就要看上行速率了,时间也不会太长。经过这段等待时间后安装就很快了,固态硬盘的话几分钟内即可完成安装:
201803Tuesday4702sapb3a2pulj.jpg
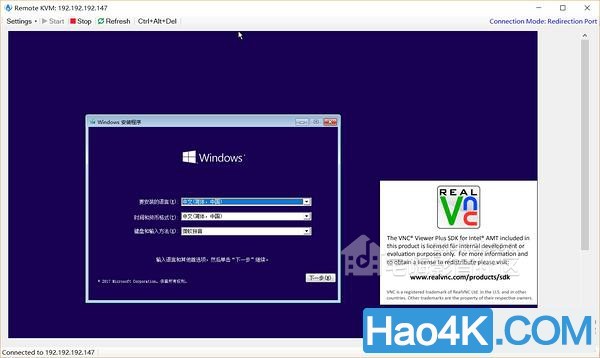
打造个人云:照片备份和下载服务器这部分属于本文的额外赠送内容。站内关于windows NAS的软件配置教程很多了,我这里就只介绍最基本的应用:备份照片和下载。关于NAS,只有照片备份和下载服务器的话不算完整的NAS,但要写个配置所有软件和服务教程的话篇幅会超级长,我也没有那么多精力来写呀。我这里要做的是轻型NAS,并不需要组RAID,安装虚拟机装群晖、做软路由之类的,有此需要的朋友可以在hao4k搜索栏搜索EXSi即可找到大量的相关教程。
目前免费、开源、同时支持windows/mac/linux/IOS/安卓的个人云软件有ownCloud和pydio,一台NAS有一套OwnCloud或者pydio就足够了,其他除了下载软件外啥都不需要装了。我觉得最好用的是ownCloud,但新版的ownCloud不支持windows系统,需要在centos等linux系统下搭载PHP和MySQL环境才能运行;pydio也是需要php和MySQL环境,在windows下安装xampp集成软件即可实现,安装也很简单,但有个问题就是pydio汉化不完全(如下图),不适合新手和对英文不熟的朋友。文章末尾的网盘分享里我附上了xampp和pydio,有兴趣的朋友可以自行研究。
201803Tuesday47024fvspg435gu.jpg
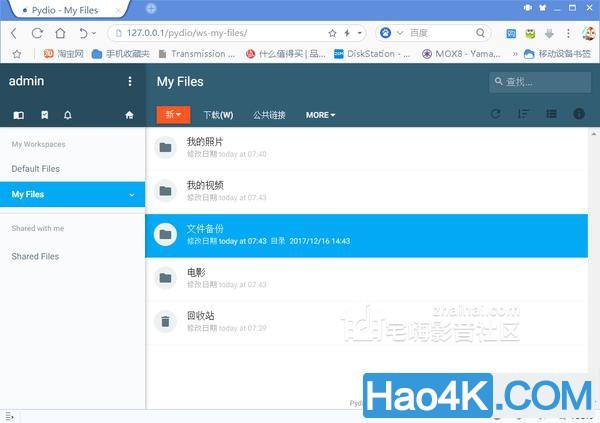
使用Syncthing这个工具也可以打造个人网盘。这是一个p2p点对点跨平台同步工具,不需要公网IP,不需要服务器。使用上也很简单,在NAS和客户机上都运行Syncthing并且添加对方,创建文件夹并且共享后就能自动同步。唯一遗憾的是目前Syncthing没有IOS APP,只有第三方的收费APP(不过苹果么即使有APP用处也不是很大)。
201803Tuesday4702ch2tdydjs3v.jpg
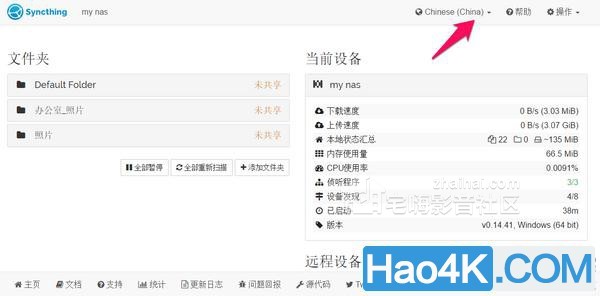
只备份照片和视频的话,我建议用完全免费、超简单的的Daemon Sync,支持windows/mac/IOS和安卓系统,官网地址点击这里。除此之外还有PhotoSync等软件,但PhotoSync的APP要收费,所以被我PASS了。
1.先在服务器上安装好Daemon Sync,语言有简体中文,一路点下一步即可完成安装。安装完成后运行Daemon Sync,这是一个WEB界面,先点右下角的箭头设置能看懂的语言,比如中文;再安装好IOS和安卓的客户端:
201803Tuesday4702hnt1x2cysez.jpg
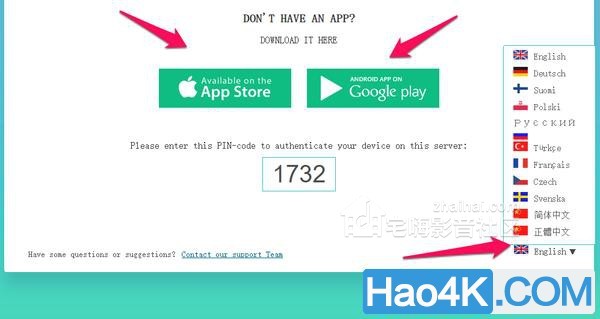
2.设置成简体中文后界面如图,记下显示的PIN码:
201803Tuesday47022xs3octwygc.jpg
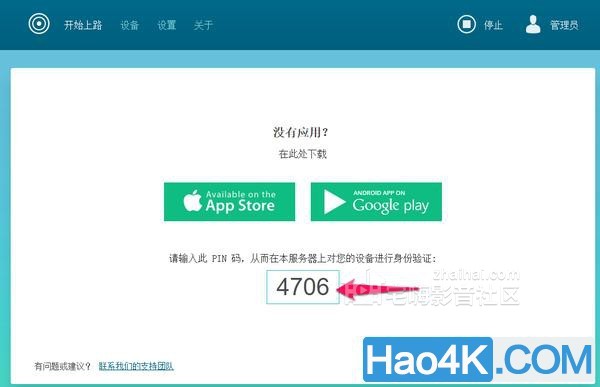
3.运行Daemon Sync手机APP,第一次运行会自动搜索局域网内的服务器,搜索到服务器后输入刚开看到的PIN码即可连接:
201803Tuesday4702n3vtzaa2ons.jpg
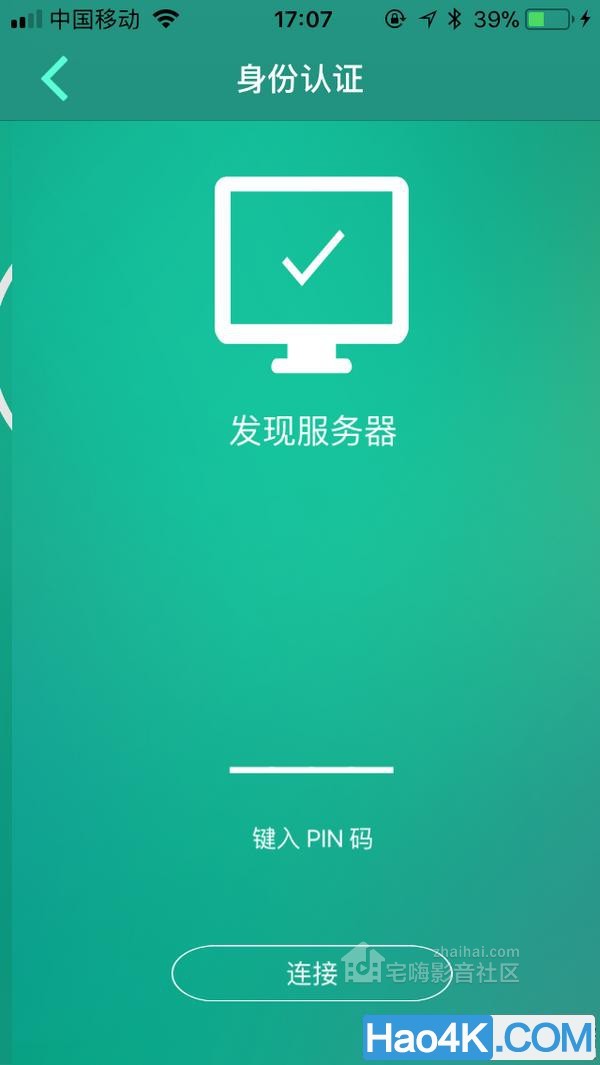
4.设置成中文语言后,但任务栏图标的菜单还是英文的:
201803Tuesday4702gwfmuzbewnj.jpg
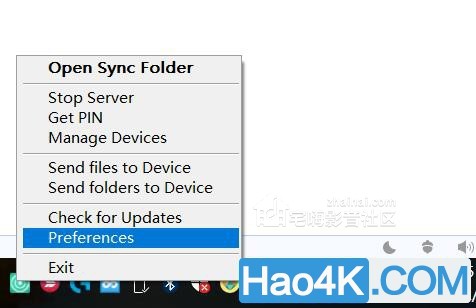
5.重启后就变成中文了,没翻译那两项是发送文件/文件夹到设备:
201803Tuesday4702kll0qginnun.jpg
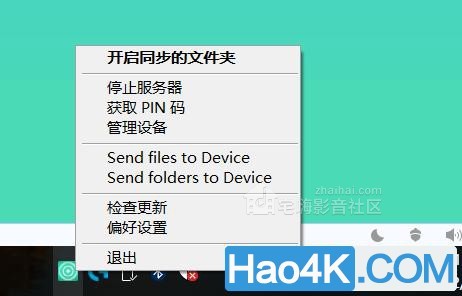
6.点击设置,点击...选择一个存储备份照片的文件夹,以后照片都会备份到那里。
201803Tuesday4703t0bhbfq32f0.jpg
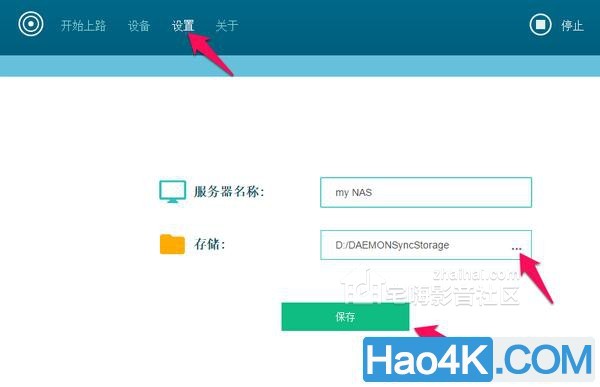
7.再设置一下APP。点击APP主界面左上角的图标:
201803Tuesday4703fvw431crsmy.jpg

8.点击设置:
201803Tuesday4703rwtofionjvz.jpg
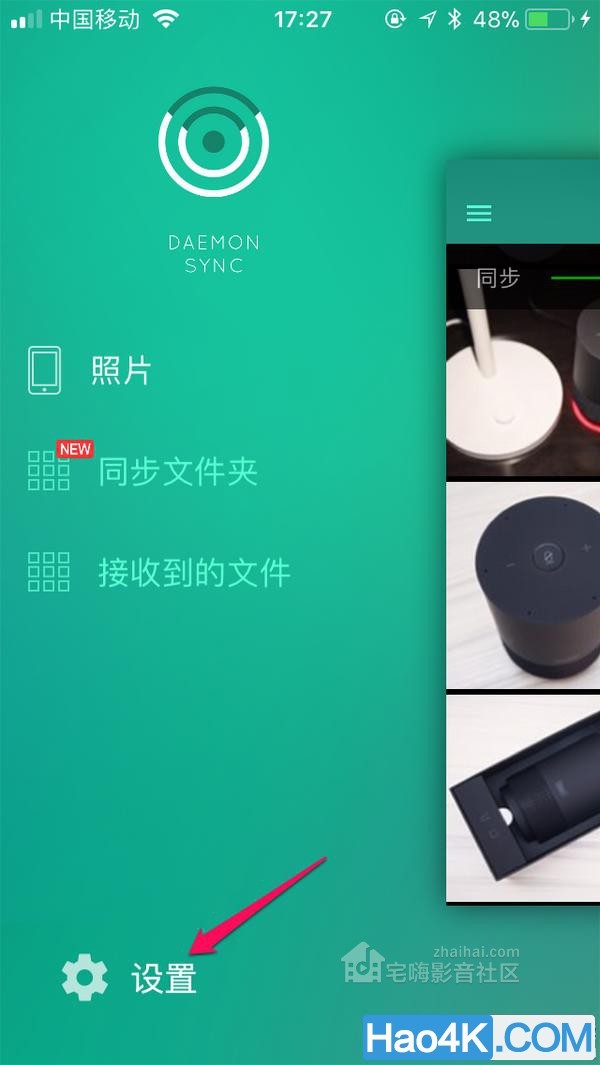
9.如图,开启自动同步,将照片和视频都打开,设置完成后手机里的所有照片和视频都将会自动同步到NAS里,有了新照片也会自动进行同步,是不是超简单?它除了能同步照片和视频外,还能同步文件夹。
201803Tuesday4703vnwecuabf3f.jpg
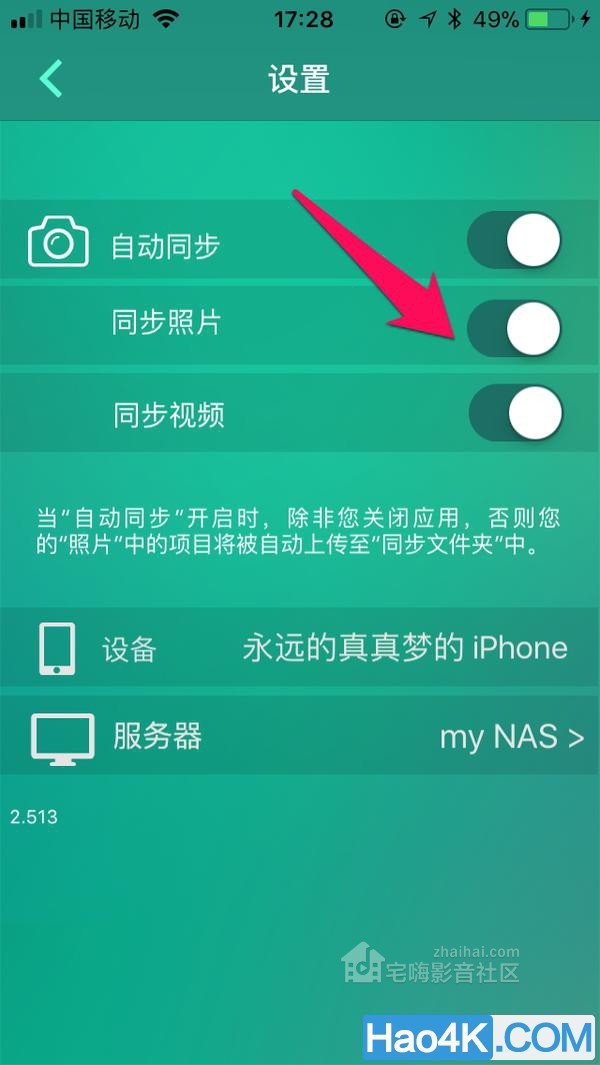
windows的下载软件非常多,我一般用uTorrent下载pt,其他资源的用迅雷下载。uTorrent也是免费软件,官网地址点击这里。
1.安装也非常简单,一路NEXT完成安装,操作方法很简单就不做介绍了吧:
2.点击选项、设置,进行一些必要设置。如图,在连接里是默认打开Upnp端口映射的,如果连接不正常可以按之前的映射方法手动在路由器里添加该端口映射规则:
201803Tuesday4703eli3lnimrzl.jpg
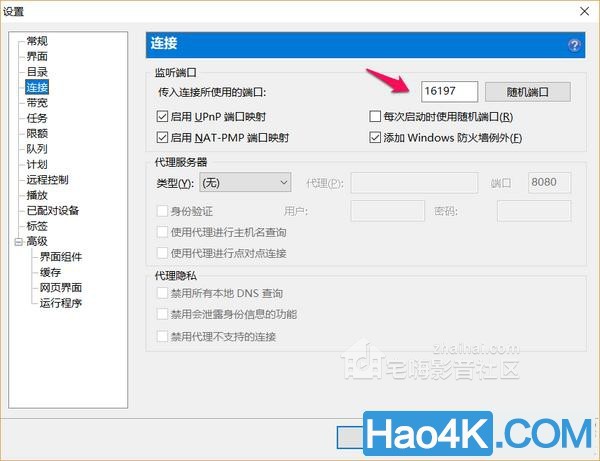
3.如果用uTorrent下载pt的话,必须在任务里将这两项DHT网络取消勾选,否则你的一些上传数据量将不被服务器认可。如果不下PT的话可以保持勾选。
201803Tuesday4703zvliidobnqp.jpg
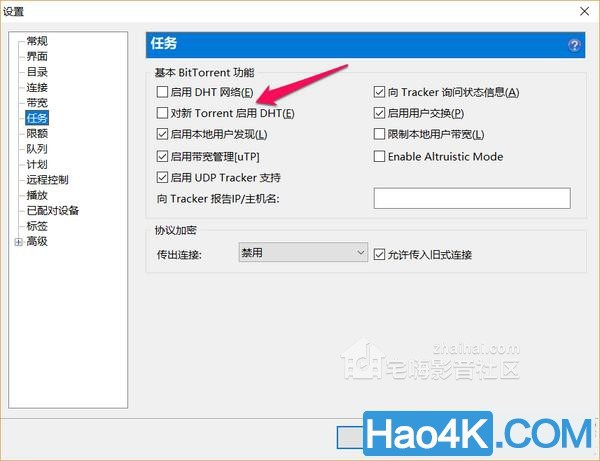
4.在高级、缓存里,将缓存大小设置高一点,建议至少500起步以减少磁盘读写次数,延长寿命:
201803Tuesday4703zcyi5d1f15y.jpg
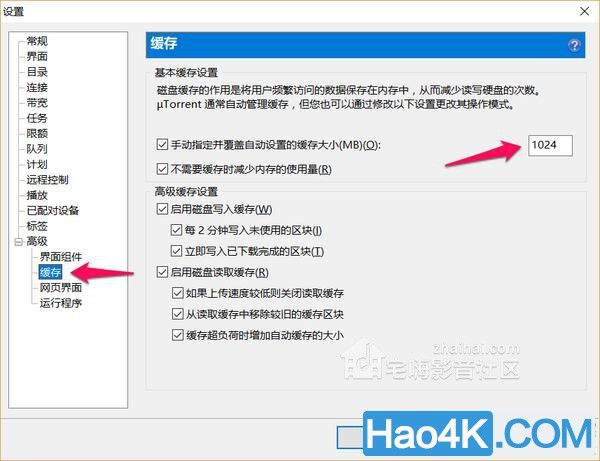
5.在高级、网页界面里,勾选启用网页界面,并且设置和记住用户名与密码,将备用端口号改一下,我这里改成5555(默认为8080),并且按之前的方法在路由器端口映射里增加一条该端口的映射列表以便之后进行远程管理。
201803Tuesday4703eod1jpcah1e.jpg

6.之后就可以随时随地在浏览器输入http://ddns域名:端口号/gui进行远程管理下载任务。
201803Tuesday4704tuu5fpt2rkb.jpg
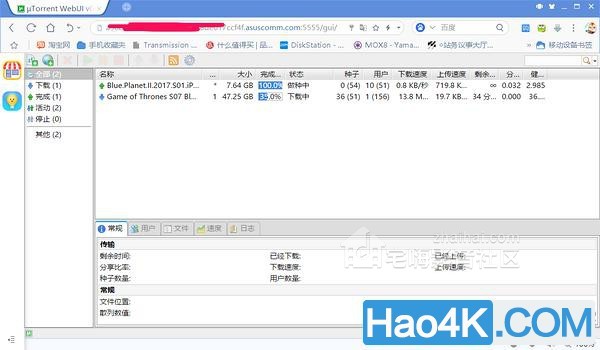
目前迅雷无法远程添加下载任务,有电脑的话可以使用之前介绍的KVM远程控制方式添加,没有电脑我们还可以使用TeamViver这个强大的远程控制软件进行操作,所以这一切都难不倒我们。
除了备份、共享以及下载外,windows NAS还可以做媒体服务器,比如用Plex打造媒体服务器:
201803Tuesday4704r4xqxb3kzvc.jpg
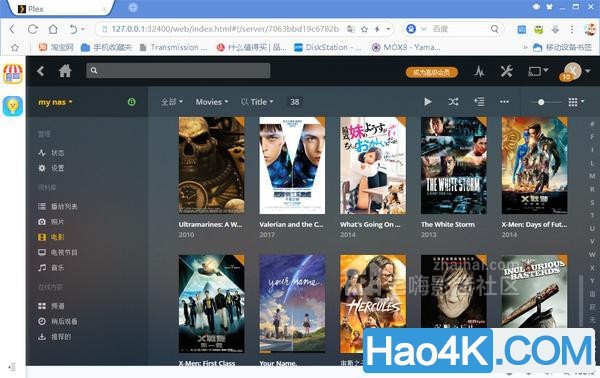
最后本文提到的所有免费软件和工具以及BIOS文件都上传到网盘了,下载地址请点击这里,提取密码:xvu2。如果在使用和配置中遇到任何问题,可以回帖咨询,我会尽量抽空答复你。
关于下载4K蓝光原盘电影:https://www.hao4k.cn/4KUHD |