教你怎么组建自己的nas之第五篇:教你黑群晖怎么安装Transmission和emby搭建家庭影音娱乐中心服务器(上)
与时俱进,提升居家生活品质(篇五):黑群晖安装Transmission和emby搭建家庭影音娱乐中心服务器(上)
【背景介绍】:在《篇三:不到300元打造超低成本NAS》中提到打造家庭影院级影音娱乐中心,分三个步骤进行:中配置了蜗牛星际作为NAS的硬件,在《第四篇:教你学会3分钟安装SSD黑群晖》中安装了黑群晖作为NAS的系统,接下来,要在黑群晖上安装套件进行片源的下载和影音媒体管理,使其真正成为家庭影音娱乐中心服务器。

【方案设计】:这一篇,我要在黑群晖上安装Transmission和Emby,完成NAS做为家庭影音娱乐中心服务器的软件部分,其中,Transmission挂PT下载,Emby管理影音媒体库。Transmission大家比较熟悉了,黑群晖挂PT的不二之选,PT圈内口碑极佳,Emby可能会比较陌生一点,重点介绍一下:
【实施过程】:找一台电脑,打开浏览器,输入NAS的地址(我的,这里的IP各人的NAS是不一样的,根据自己NAS的IP改),打开黑群晖的页面
5c8a1164442ea7812.jpg_e600.jpg
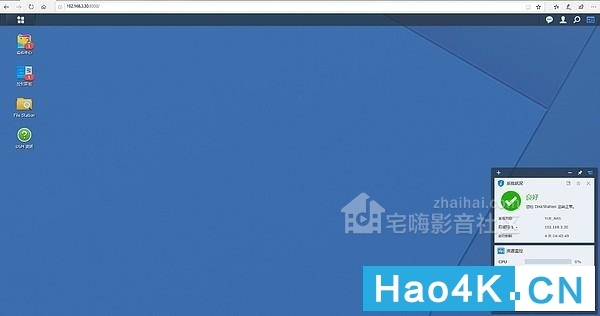
图1 打开黑群晖打开套件中心(左上角第一个图标)
5c8db7170994912.jpg_e600.jpg
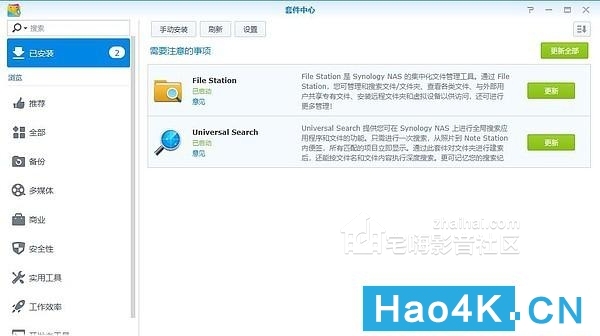
图2 套件中心点【设置】按钮,打开套件中心的设置界面,在常规选项卡中默认卷选择存储空间1(就是《篇四:教你学会3分钟安装SSD黑群晖 》中安装黑群晖系统SSD),可以根据自己的需要选择其他存储空间,信任层级选择任何发行者,在试用版选项卡中勾选“是,我想体验试用版”,
5c8a17569019b8885.jpg_e600.jpg
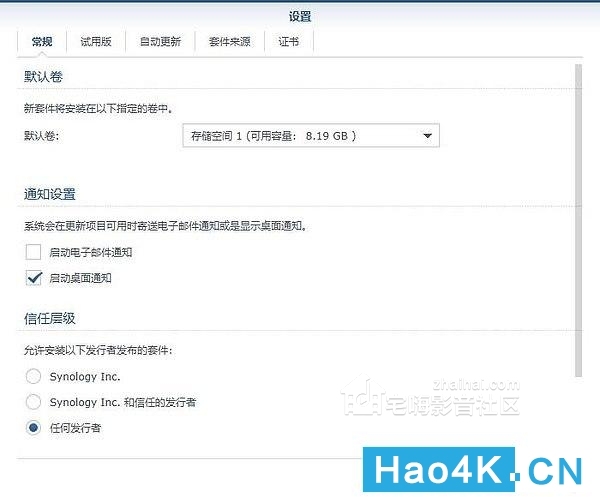
图3 套件中心-设置-常规
5c8a18967ae57451.jpg_e600.jpg

图4 套件中心-设置-试用版还是在套件中心的设置界面里,进入套件来源选项,点击【新增】按钮,输入名称(synocommunity)和位置,注意位置一定不要输错了,名称可以根据自己喜好命名,输完以后检查没有错误后点【确定】按钮,回到套件中心的设置界面点【确定】按钮,关闭设置界面
5c8a19cd6dd2d7648.png_.jpg
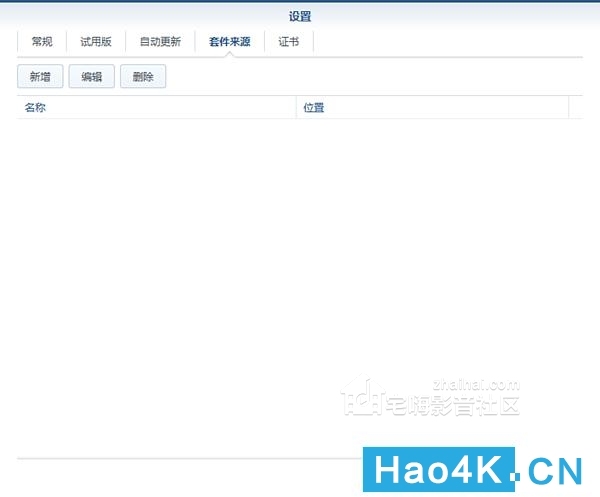
图5 套件中心-设置-套件来源
5c8a1a45b6f7d9149.jpg_e600.jpg

图6 新增套件来源在套件中心中选择社群,在这里找到Transmission套件,点击【安装套件】按钮
5c8db8196af007207.jpg_e600.jpg
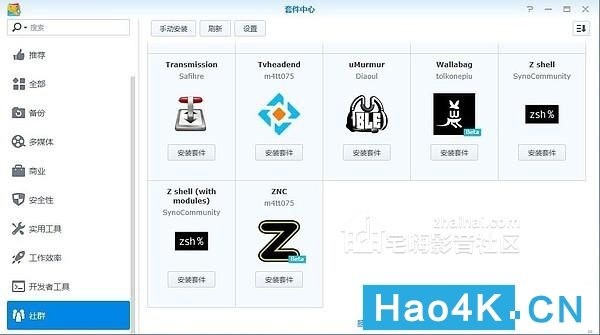
图7 套件中心-社群-TransmissionTransmission套件就开始下载了
5c8db8c18a6f853.jpg_e600.jpg
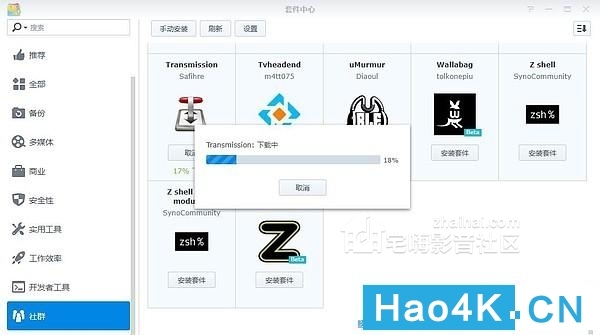
图8 下载Transmission在下载transmission套件的同时,我们需要新建一个用于存放下载文件的共享文件夹,首先打开控制面板(桌面左上角第二个图标)
5c8db98c7687b7660.png_.jpg

图9 控制面板点击共享文件夹图标
5c8dba1661a713346.jpg_e600.jpg
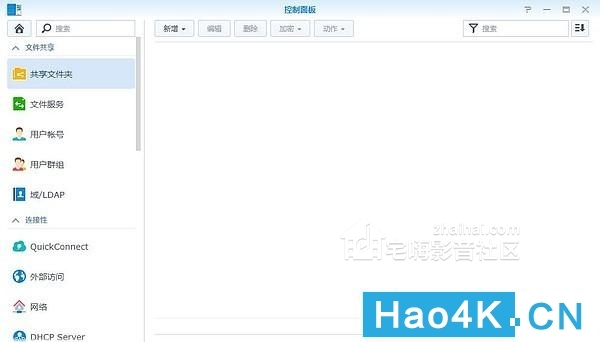
图10 控制面板-共享文件夹点击【新增】,新建一个共享文件夹,输入名称和描述(描述也可以不填),在这里我建的共享文件夹名称叫做PTDownload,输入完成后点击【下一步】
5c8dbb5a5dfc44900.jpg_e600.jpg
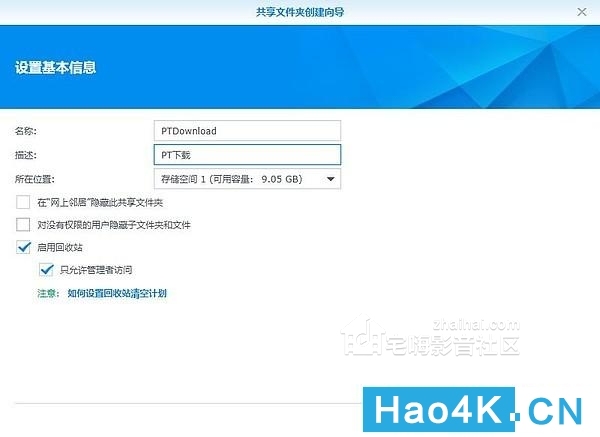
图11 共享文件夹创建向导-设置基本信息点击【下一步】
5c8dbbcfe9a0b8892.jpg_e600.jpg
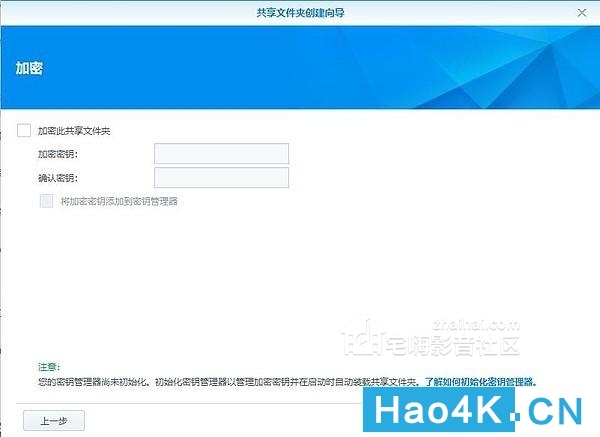
图12 共享文件夹创建向导-加密点击【下一步】
5c8dbbfa74e3d1982.jpg_e600.jpg

图13 共享文件夹创建向导-配置高级设置点击【应用】
5c8dbc42e333e2114.jpg_e600.jpg
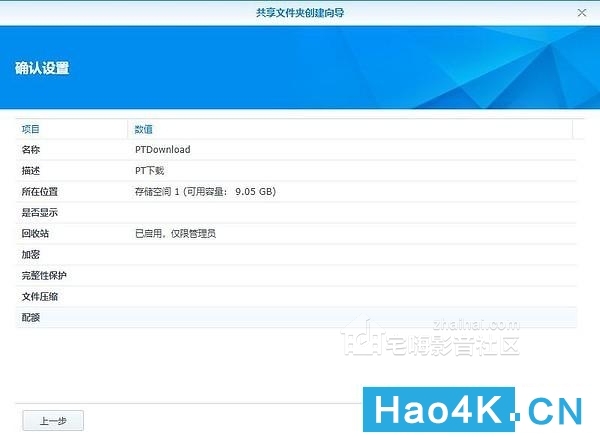
图14 共享文件夹创建向导-确认设置这样共享文件夹就建好了
5c8dbde44c9d6624.jpg_e600.jpg
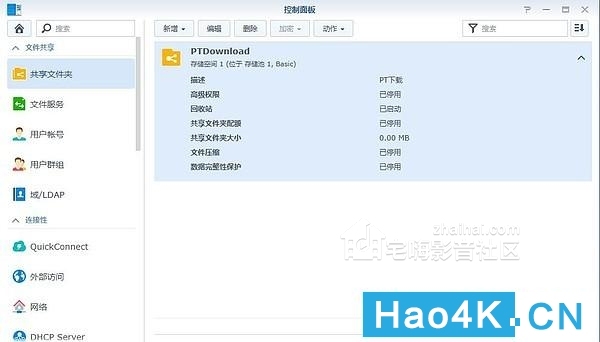
图15 共享文件夹建好了再切换到套件中心的界面,这时候Transmission已经下载完了,自动进入安装界面,在Download direcory后面输入刚才建好的文件夹(我的是PTDownload),然后点击【下一步】
5c8dbd37bfefa1150.jpg_e600.jpg
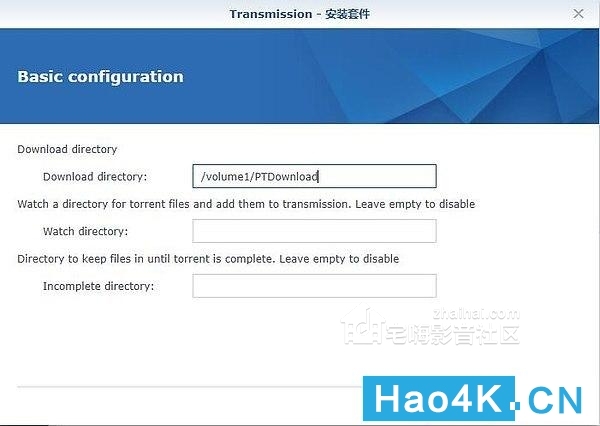
图16 Transmission安装套件-Basic configuration-1在Username后面输入用户名(我输的是admin,可以随便命名,一定要记住),在Password后面输入密码(一定要记住),然后点击【下一步】
5c8dbec18c0155538.jpg_e600.jpg
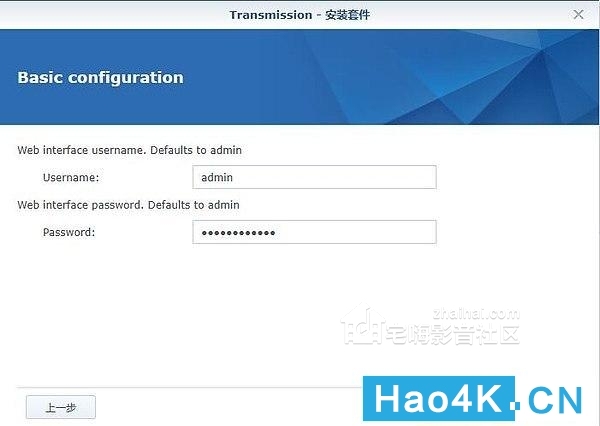
图17 Transmission安装套件-Basic configuration-2点击【下一步】
5c8dbfad2d08c2926.png_.jpg

图18 Transmission安装套件-Attention! DSM6 Permissions点击【应用】
5c8dc041d3f198264.jpg_e600.jpg

图19 Transmission安装套件-再次检查设置Transmission套件安装完成了
5c8dc0b5e6b256627.png_.jpg
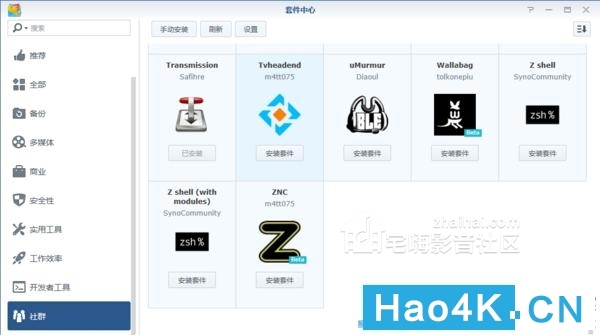
图20 Transmission套件安装完成在套件中心的已安装里就可以看到Transmission套件了

图21 套件中心-已安装点击桌面最左上角的四个蓝色小方块的图标,把滚动条拉到最下边,就可以看到Transmission套件出现在这里了

图22 找到Transmission套件打开的位置在Transmission套件图标上点鼠标右键,选择【添加到桌面】

图23 添加Transmission套件到桌面于是在桌面上就可以看到Transmission套件的图标了

图24 桌面-Transmission套件图标双击Transmission套件的图标,就可以打开Transmission了

图25 打开Transmission虽然Transmission套件正常打开,但是无法下载文件,还有需要设置刚才新建的共享文件夹PTDownload的权限,再切换到控制面板界面,点击【编辑】

图26 控制面板-共享文件夹在“编辑PTDownload共享文件夹设置”界面选择“权限”页签,下拉列表中选择“本地用户”,点击admin后面的“可读写”下的方框,打上勾

图27 编辑PTDownload共享文件夹设置-本地用户权限继续在“编辑PTDownload共享文件夹设置”界面的“权限”页签里,下拉列表中选择“本地群组”,点击sc-download后面的“可读写”下的方框,打上勾,然后点击【确定】

图28 编辑PTDownload共享文件夹设置-本地群组权限接下来打开File Station套件(桌面上的左边第三个图标),在“PTDownload”上点击鼠标右键,选择“属性”

图29 File Station套件-PTDownload共享文件夹在打开的“编辑PTDownload共享文件夹设置”界面里选择“权限”页签,勾选“应用到这个文件夹、子文件夹机文件”

图30 编辑PTDownload共享文件夹设置-权限继续在“编辑PTDownload共享文件夹设置”界面的“权限”页签里,点击【新增】,在弹出的“权限编辑器”中,用户或组后面选择“Everyone”,类型选“允许”,权限下面的方框全部打上勾,然后点击【确定】

图31 权限编辑器回到“编辑PTDownload共享文件夹设置”界面的“权限”页签里,就看到我们新增的用户权限了

图32 编辑PTDownload共享文件夹设置-权限至此,Transmission套件的安装和设置工作就完成了,接下来就可以进行PT下载了,由于内容比较多,Transmission汉化就放在下一篇讲了。-未完待续-
|