一篇纯技术流的帖子,本人最近在玩树莓派,所以分享出来,大家一起学习。
文章转自/soxitoday
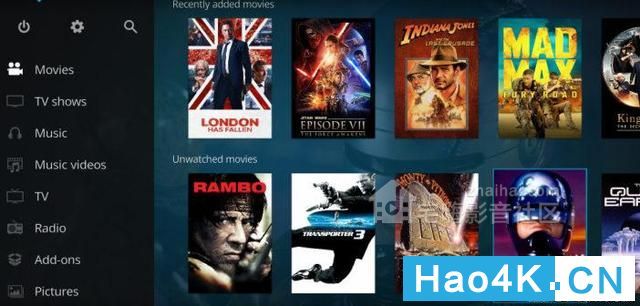
虽然我自2012年以来一直使用Pi,但我最近才把它当作媒体播放器。我有一个备用的Pi,所以决定把它贴在电视机上,用HDMI连接,并将其连接到我的视频和MP3收藏。
许多年前,我使用了XBMC的原创Xbox。对于从网络播放媒体,这是一个无与伦比的组合。它玩了一切 然后高清内容变得越来越普遍,我解雇了Xbox。XBMC项目展开了翅膀,更名为Kodi,现在支持一系列平台,包括Windows,Linux,Amazon Firesticks,Android盒子和Raspberry Pi。
对于Pi用户,您可以使用几个几乎不需要配置的SD卡映像。Pi的两个最常见的Kodi图像是OSMC和Libreelec。这些都可以从官方的Raspberry Pi下载页面获得。我选择使用OSMC,并没有失望。
硬件
你不需要太多的把你的Pi变成媒体播放器,但这里是我使用的硬件列表:
- 树莓Pi 3型号B
- HDMI电缆
- 5V电源
- 官方树莓派外壳
- 16GB SanDisk Ultra SD卡
- 2.4G迷你无线键盘

键盘
虽然一些电视可以通过HDMI控制KODI,但我选择了一个迷你无线键盘。这是一个更好的选择,因为它可以让您快速在搜索框中输入文本。它配有一个USB加密狗,可直接使用,无需任何配置。我的品牌是“eSYNIC”,而其他的则是可用的。
您当然可以插入标准的USB键盘以使系统正常工作,也可以稍后再对较小的设备进行处理。我倾向于使用普通键盘进行初始设置。
SD卡
我会推荐至少一个8GB的SD卡。如果您计划在Pi上存储媒体,您可以选择使用较大的卡。我以前用了16GB的卡给我很多选择。Kodi还将支持USB闪存驱动器,因此只需将记忆棒插入Pi上的备用USB端口即可轻松播放其他媒体。
下载
对于OSMC,您可以下载PC(Windows,OS X或Linux)的安装向导,也可以下载原始的SD卡映像。这些可以从官方OSMC下载页面获得。
安装选项1 – SD卡映像
图像由硬件平台组织。为您的Pi下载适当的图像,并从gz存档中提取img文件。在Windows上可以使用7zip完成。一旦提取出来,就可以使用Etcher或者win32将其写入SD卡。
安装选项2 – 安装向导(推荐)
对于Windows / OS X / Linux用户,我建议使用优秀的安装向导。此选项是首选,因为如果要使用无线而不是以太网,您可以指定WiFi详细信息。向导还将照顾将图像写入SD卡。从OSMC下载页面下载您的平台的安装程序。
运行安装程序,您可以选择您的语言和硬件平台。我选择了“Raspberry Pi 2/3”:
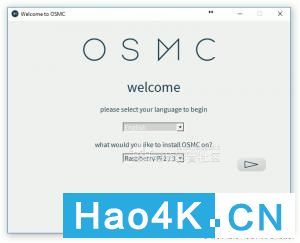
下一个屏幕要求您选择要安装的版本。选择最新版本:
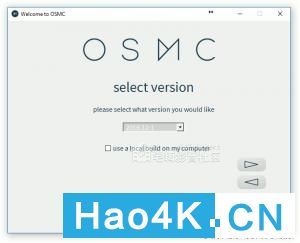
接下来,您需要选择“在SD卡上”:
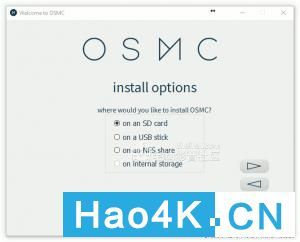
下一个选项将取决于您将Pi连接到网络的方式。我选择了“有线连接”,但如果您选择“无线连接”,您就有机会指定您的SSID和WiFi密码:
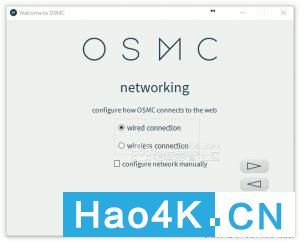
此时您将被要求选择您的SD卡。仔细检查列表并选择正确的项目。在我的例子中,我使用的是一个16GB的卡,正确显示在“设备空间”中:
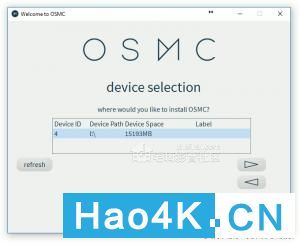
现在您只需要接受许可协议:您将有机会检查您选择的正确设备:图像现在将被写入SD卡。这将需要几分钟的时间:当你看到“恭喜”的消息,你们都完成了!
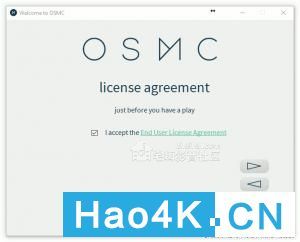


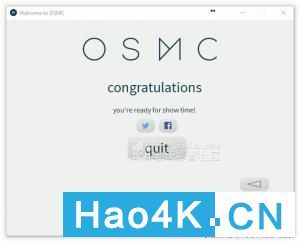
您可以点击“退出”并从PC上取出SD卡。
第一次上电
初始设置很简单。使用HDMI电缆将Pi连接到电视机,插入键盘加密狗(或USB键盘),插入SD卡,最后插入电源。在电视上,您可能需要选择适当的HDMI输入。
将自动执行多个初始设置任务。
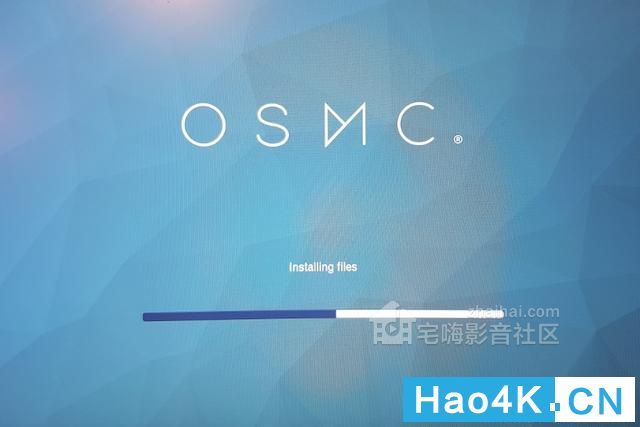
这些可能需要10-15分钟,但首次使用这种新的安装时才需要完成。Pi可能在此期间重新启动,因此您可能需要重新选择电视/显示器输入。
初始配置
经过短暂的延迟,Kodi将启动初始设置页面:
[图像设置页]
您将被要求选择一些设置,包括: - 语言
- 时区(大陆城市)
- 主机名(默认值:osmc)
- SSH启用(默认:启用)
您可以使用键盘箭头键选择一个选项并返回接受。当您完成设置时,左侧菜单将包含部分标题,以便您可以返回并更改您的选择。
然后,您将被要求同意许可证并选择“继续”。
皮肤
OSMC包括两个名为“OSMC”和“Classic”的皮肤。这些确定了Kodi界面的整体外观。
我建议使用“经典”皮肤,因为它会给您默认的Kodi设置。这更有可能在教程中使用,并且在熟悉Kodi时更容易起床和运行。如果你愿意,你将能够改变皮肤。在写入时,默认的Kodi皮肤已从“Confluence”更改为“Estuary”,但通常菜单选项与以前的界面非常相似。
整理
最后,您可以选择是否要注册OSMC通讯。选择并选择“退出”。
Pi将重新启动,当系统完全启动时,您应该查看Kodi主屏幕。
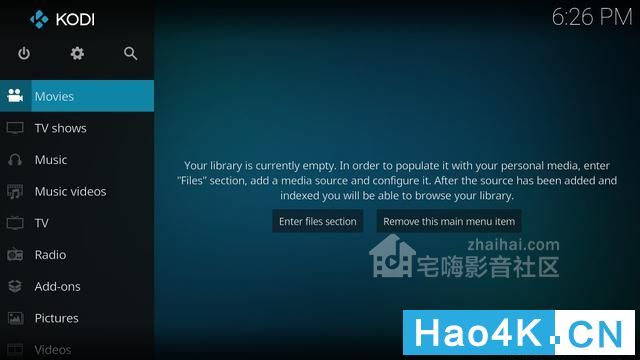
右下方的消息应指示发生一些更新。
键盘控制
控件是相当直观的,但这些是让您开始的基础知识: - 箭头键 – 移动界面
- 输入 – 选择
- C – 当前所选项目的上下文菜单
- P – play
- X – 停止
- S – 关机
- 退格
- 空间 – 暂停/播放
- Esc – 上一个菜单或主屏幕
- F8 – 静音
键盘控件的完整列表可以在Kodi Wiki键盘参考中找到。
添加媒体源
为了浏览您的图书馆的视频,照片和音乐,您需要告诉Kodi他们在哪里。这涉及到“增加资源”。图片,视频和音乐的过程也是一样的。 - 选择“视频”
- 选择“文件”
- 选择“添加视频…”
- 选择“浏览”
然后找到您的本地视频源。这可能是SMB Windows共享文件夹或UPnP媒体服务器。你使用什么技术取决于来源。选择源后,单击“确定”。在文本框中命名源,然后选择“确定”。
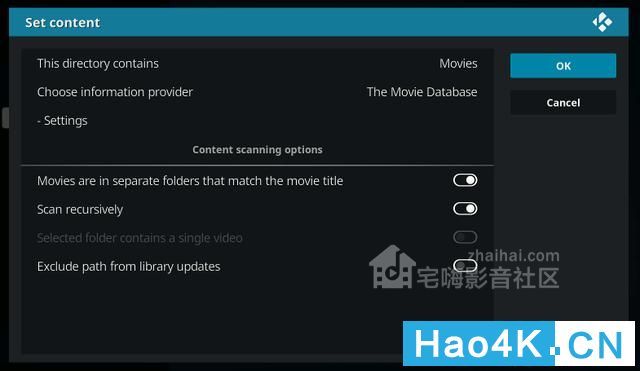
根据所使用的协议,可能会提示您“设置内容”。这允许您告诉Kodi源包含什么类型的内容
我所有的电影都在与电影名称匹配的单独的文件夹中,因此我设置了相应的选项。当被问及Kodi刷新文件时,会收集海报和其他电影数据。
完成后,媒体将出现在电影部分,您的主屏幕应该更有趣:
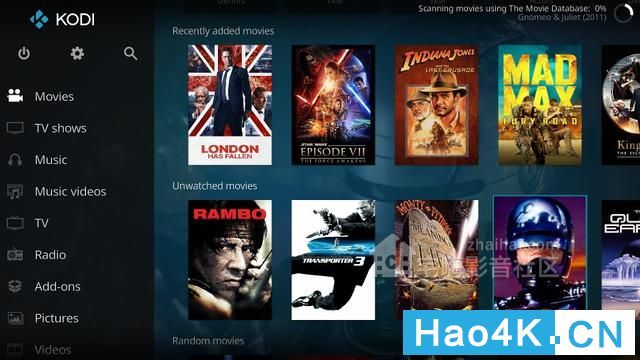
您可以对电视节目和音乐重复相同的过程。
有更多的细节可以在Kodi Wiki添加视频源页面,你应该看看。值得一读,因为它也给出了如何命名文件和文件夹的指导。
流式视频插件
科迪最好的功能之一是能够添加插件。这个附加功能是一个很好的例子,就是YouTube插件。 - 选择“视频”
- 选择“视频插件”
- 使用向左箭头键调出侧面板。选择“获取更多…”
- 从列表中选择“YouTube”
- 选择“安装”
- 等待“启用”显示在“YouTube”旁边
- 按ESC返回到上一页,现在列出“YouTube”。
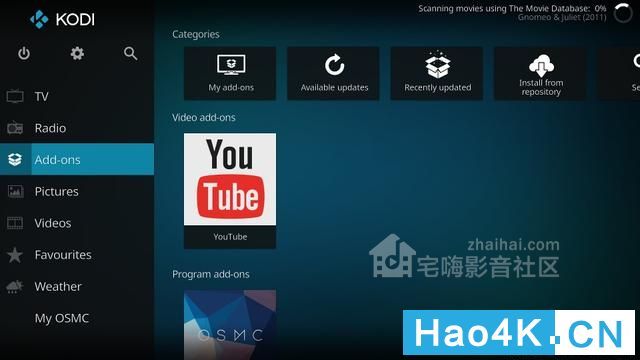
在第一次运行它会要求你的语言和地区。该插件可让您搜索或浏览YouTube频道。
到此为止,您应该有一个基本的系统运行。官方Kodi Wiki有很多很好的信息,可以让您定制您的系统,值得一游。镜像到官网下载
|