小钢炮Docker安装原味qBittorrent及系统优化设置教程
本教程适用于所有机型的小钢炮系统。
qBittorrent是干什么的,我能回答的就是一款非常优秀的下载工具,具体详情大家可以百度了解一下,一句话能看懂的都知道,看不懂的知道了也没啥用处。
N1的小钢炮里已经内置了qBittorrent4.1.5版本,之前我也都是用这个版本下载,后来发现大家都在docker用荒野无灯定制的qb,并且升级频繁,貌似系统自带的已经被遗弃,我也只好转战docker里具有灯大味的qb,目前N1能装的版本是qb4.2.1。其实好久没有折腾N1了,这次安装qb也废了不少劲,遇到不少新手可能遇到的麻烦,不过最后算是完美安装。本教程仅针对新手,老手就不要浪费时间了,但是可以给个关注和点赞。
如今荒野无灯大师已经在着手大钢炮了,他的docker全家桶应用也在越来越完善,作为灯大粉丝,还是非常期待的。N1可能有一天终将被淘汰,但是他的超小体积、超低功耗、超高稳定性,还是非常适合预算有限的pter使用的。即使有那么一天,大钢炮气势汹汹的向我们走来时,也不要随手抛弃小钢炮,请善待曾经为我们默默付出多年的小钢炮。
灯大原味docker版qB镜像的特点:
在dashboard里可以点击自动登录
在dashboard里可以查看qb的日志
支持自定义BT和http web端口
支持绑定qb的配置,数据和下载目录
multiarch:同时支持amd64/arm64机器
在官方源码的基础上,应用小钢炮版的UI优化补丁
一、安装之前的工作
1、为了减少系统资源占用和减少冲突,干掉或者禁用小钢炮系统自带的qBittorrent
2、小钢炮系统中Docker的安装和部署
这个内容我不讲了,之前讲过,大家可以参考我之前发布的文章
N1小钢炮下载系统 篇三:下载爱好者的利器——N1小钢炮系统的安装及使用
3、准备好ssh工具putty、winscp。
4、荒野无灯的docker镜像仓库,目前有很多应用(注意区分amd64/arm64),每个应用都有相关的说明和安装命令,不过全是英文的,老灯英文不错,这也是新手遇到的首要难题。
这次是给N1用,所以我们选择arm64版本的镜像 80x86/qbittorrent:4.2.1-arm64,灯大不建议新手选择80x86/qbittorrent:latest,容易出错。
二、Docker中qb的安装步骤和注意事项
我习惯于在docker中手动部署,新手出错的机率要小,如果用灯大的命令安装的话,需要提前修改适合你自己安装环境命令,作为新手可能驾驭不了。手动部署也非常简单,十分钟搞定。
1、登录小钢炮系统,找到系统——启动项——92项,先点击最右侧的STOP停止运行程序,再将是否开机启动的YES点为NO,就可以全面禁止系统自带的qb版本了。
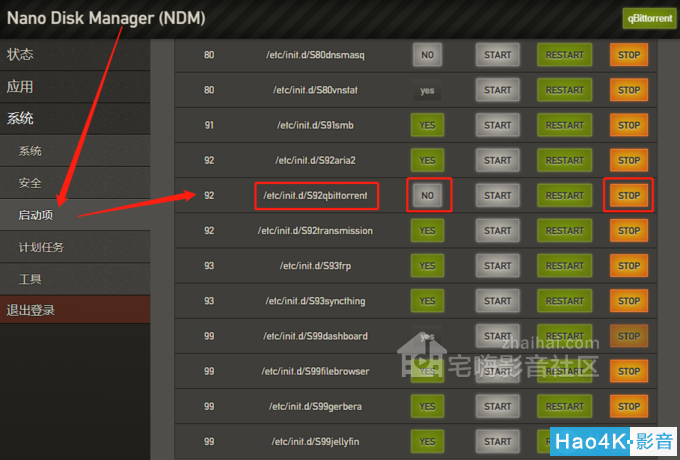
停止运行系统自带的qb
灯大也给出了干掉系统自带qb程序的方法:
(1)禁用原生qb的启动脚本
直接把S92qbittorrent重命名为S92qbittorrent.disabled并移动到上层目录 。通过putty登陆小钢炮root账户,输入以下命令回车即可。
mv /etc/init.d/S92qbittorrent /etc/S92qbittorrent.disabled
(2)停止原生qb进程
登录qb web UI,并暂停掉所有的任务,然后输入ssh命令回车即可:killall qbittorrent-nox
你可以用以下命令检测qb是否已经杀死:ps aux | grep -v grep | grep qbittorrent-nox
如果已经干掉了,不会有结果
2、备份自带qB的配置和数据文件
windows下用winscp登陆小钢炮,找到下面两个目录,备份到电脑上待用。
/var/lib/qbittorrent/.config/qBittorrent
/var/lib/qbittorrent/.local/share/data/qBittorrent
开头的目录/var/lib/qbittorrent/默认不显示,直接把路径粘贴进去即可。

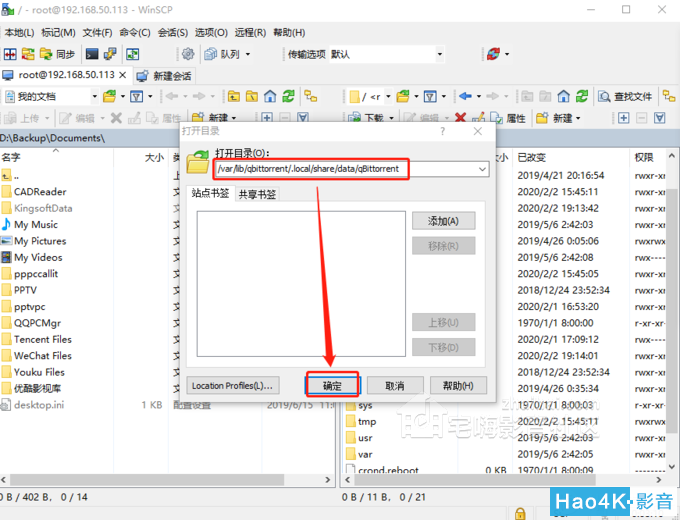

右键下载到电脑硬盘即可
3、登录小钢炮布置好的docker界面,点击Local——Containers——Add container,开始创建qb容器
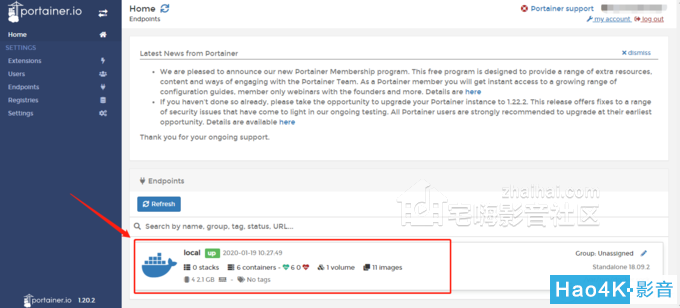
点击local进入
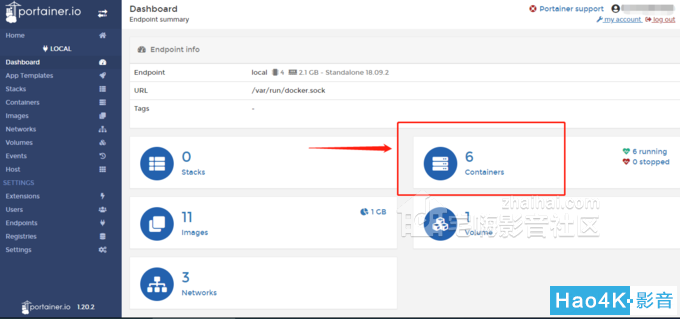

4、手动部署qb的具体设置内容
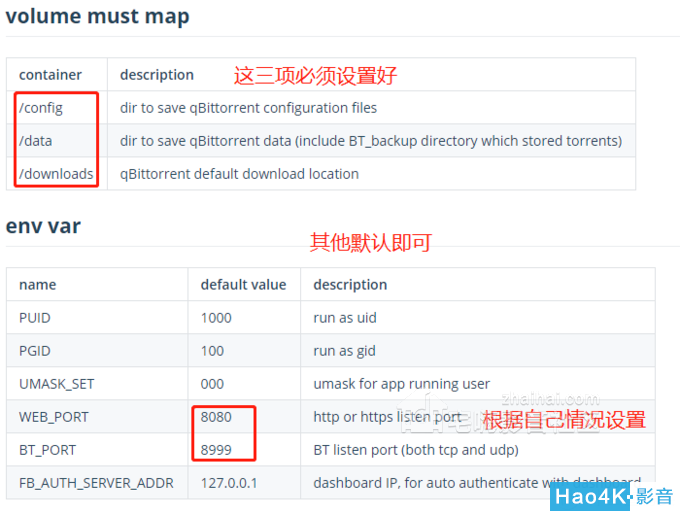
灯大docker hub界面的简单说明
下面跟着我一起进入具体的创建设设置界面

按红色框里设置即可
Name:为你所创建的docker应用命名,能容易识别所创建的程序即可。
Image:选择灯大arm64版本的镜像,直接填入 80x86/qbittorrent:4.2.1-arm64 即可。
Port mapping:点击旁边+三次,弹出三行端口设置,按照图片设置即可,端口数字可以更改,但是不能与已 用端口冲突。Host本地端口,container 容器端口。
我设置这三行的意思是:8988定位的是BT侦听端口,所以需要设置两次,一次TCP,一次 UDP; 8989定位的是web侦听端口,只需要TCP即可。设置好的web端口8989和bt端口8988需要在路由器的端口 映射或者端口转发中设置好转发规则,以便于有速度下载和外网访问。
Advanced container settings:这一部分最复杂,有四个选项卡需要设置,其他默认即可。

这里如图设置一个地方就行了
Volume映射,这个说复杂也复杂,说简单很简单。按灰色的+号三次,弹出三对横框需要自己添加内容。
分别对应这三项:/config配置目录;/data数据目录(种子在这里);/downloads默认下载目录(对于容器来说,这个目录是固定的,因此,你不能也不需要在WEB UI里修改这个默认配置的路径,至于为啥固定不变,因为灯大在docker容器中做了特殊处理,每次容器启动,这个配置都会还原成默认的/downloads)。
统一选择Bind模式和Writable模式!
写到这里的时候,其实我更建议这样设置三个目录:
假设你的小钢炮N1挂载了一个table为a1的硬盘,我们在硬盘里设置一个docker文件夹,专门用来存放各个docker应用的配置config和数据/date,也方便你以后查找和管理。docker文件夹下再添加多个应用的子文件夹,比如qb、fb、baidupcs等,具体应用比如qb的子文件夹下再设置两个文件夹,一个是config,一个是data。
然后再在table为a1的硬盘里面设置一个download的文件夹,作为下载目录,里面可以设置TR、QB、迅雷等相应的子文件夹加以区分。
设置好上面之后,这里三项的设置就变成了下面这样了,也更方便以后其他应用的设置了:
/config 配置目录映射到: /media/a1/docker/qb/config
/data 数据目录映射到:/media/a1/docker/qb/data
/downloads下载目录映射到:/media/a1/downloads/qb
灯大建议小钢炮的前两个保存位置还是固定的,就是系统自带qb的默认存储位置,只有/downloads的映射是自定义。
/config=>/var/lib/qbittorrent/.config/qBittorrent
/data=>/var/lib/qbittorrent/.local/share/data/qBittorrent
/downloads根据自己的情况填写
其它机器全自定义:如果用群晖,或者QNAP自带的docker工具创建容器,需要把这些映射的目录的权限设置成Everyone可读可写。
因为我创建qb时灯大博客打不开了,当时我就按照自己设置三项都修改了,结果也能用,后来灯大博客打开了,才看到他的建议,所以还是建议大家按照灯大的建议设置吧。
network :关于网络容器的选择,灯大的博客进行了详细的讲述,docker实际上提供了多种不同的网络配置,最常见的就是host网络和bridge网络了,两种方法都可以。灯大建议创建容器的时候,如果没有特别指定,那么就默认为bridge网络。使用这种形式的网络,如果容器里的端口要允许从外面访问,则需要用-v参数暴露出来,所以灯大提示对于有公网IP的用户来说,qb的端口,在这种模式时,一定要在路由器上手动做端口映射。因为bridge网络下面,qb 自身的UPNP功能无法正常工作。
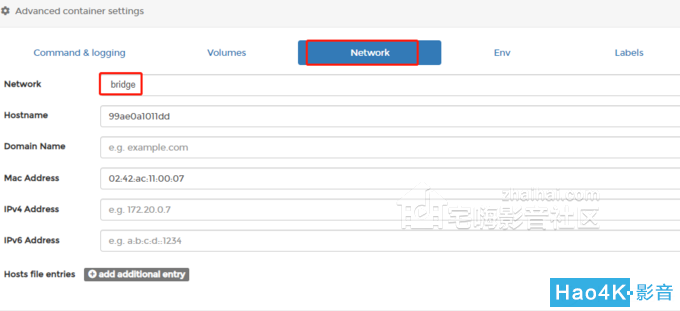
网络选择,灯大建议这两个随意选取一个(注意这里如果选择的是host类型,则第一步的端口映射需要删除)
灯大编写的适用于小钢炮及其他环境的创建容器脚本在其博客里都有。点击进入。
Env环境里需要设置的内容不多,大部分默认即可。只需要修改两处地方,也就是上面你设置的web端口和bt端口,一定要设置成和上面你设置的一样才可以。
需要说明的是,你在第一次创建的时候,打开这里是不显示图片中的内容的,这时候这一项就先不要设置了,等后面设置好发布之后,再进入编辑,重新回到这个地方设置即可。
WEB_PORT:8989 默认是8080,因此打开UI的URL就是:http://IP:8080/
BT_PORT:8988 BT的传入端口,默认为8999(灯大建议修改成非常规端口,有些PT程序会禁止某此常用端口),做种的时候,别人连接你就靠它了。
这两个端口都需要在路由器进行端口映射。
这个是可以根据自己需求设置的,不能照搬,要和上面的对应。
HOME: qb 运行用户的家目录,这个实际上是config和data目录的父目录,一般来说不需要修改。
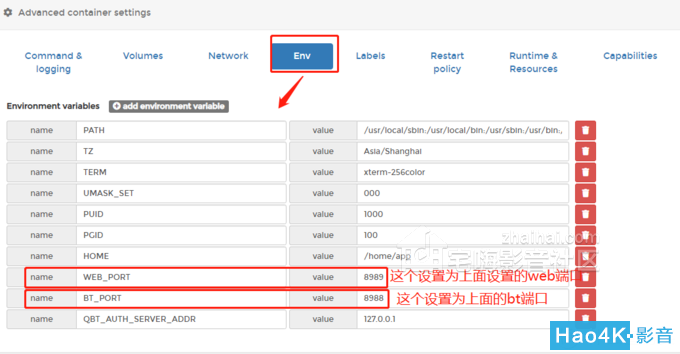
Env设置
重要: 指定 用户id/gid:1007 (这里的1007请根据自己的情况填写,可以用id 用户名获取到)
对于小钢炮来说:由于已经内建了qbittorent用户,因此可以用id qbittorrent来获取,
但是,由于我们想要其它用户(比如fb)也有权限修改qb下载的文件,因此,我们要将组指定为小钢炮里的users组, users组id可以用
cat /etc/group | grep -e &39; | cut -d&39; -f3获取到, 一般是100
对于其它系统来说,比如群晖或QNAP,你可能希望将这个用户id和组id指定为everyone的,也可以指定为你当前登录用户的,
具体的话看你的需求。
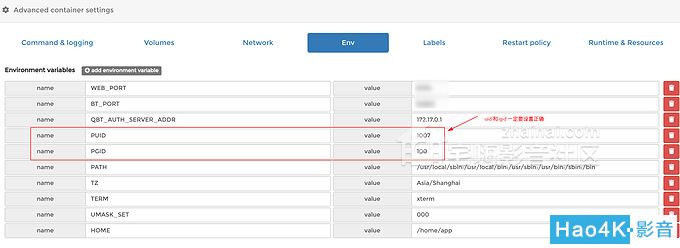
重启策略配置,建议使用unless-stopped
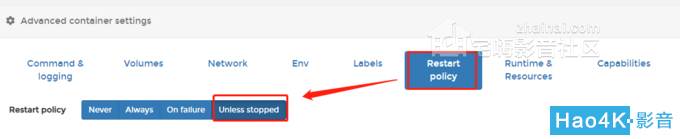
按照图片设置即可
5、以上都设置好之后,点击页面中间的Deploy the container,部署容器就可以了。


点replace
等待一会,容器部署好之后,点击qb名称,选择edit编辑进去,设置上面的Env环境里的端口参数,再部署一次容器就可以了。

点击qbittorrent进入
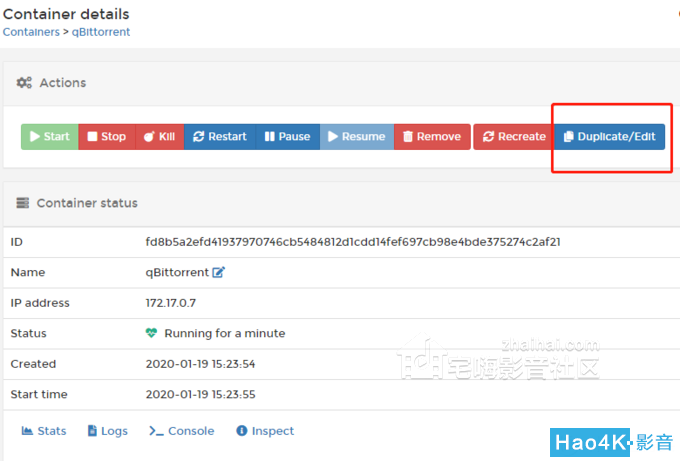
点击edit编辑
6、打开qb主页试试看http://192.168.31.64:8989/ 8089就是web端口,如果出现登录界面,就说明安装好了。默认的用户名是admin,密码是adminadmin。
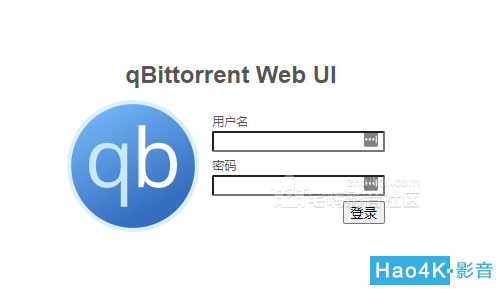
这个地方我遇到了一个坑,主要是我上面设置的config和data目录和之前系统自带的qb设置目录重复了,那个程序虽然禁止了,但是设置依然还在,我之前那个默认不需要输入用户名和密码就能打开qb的,在登录时我就遇到了用默认的用户名和密码,包括之前qb的用户名和密码都无法登录的问题,研究了一下,先停止docker的qb程序,然后通过winscp进入修改了一下config数据,成功登录了。如果你是按照上面我说的,重新设置docker目录,来保存config和data数据,就不会存在这个问题的。

winscp登录小钢炮root账户,找到qBittorrent.conf编辑
winscp登录小钢炮root账户,找到qBittorrent.conf配置文件,右键打开编辑,拉到最后,输入用户名和密码保存就可以了。如果你打开没有最后面两项,输入保存即可。

到此通过docker安装的qb就算能正常打开登录了。
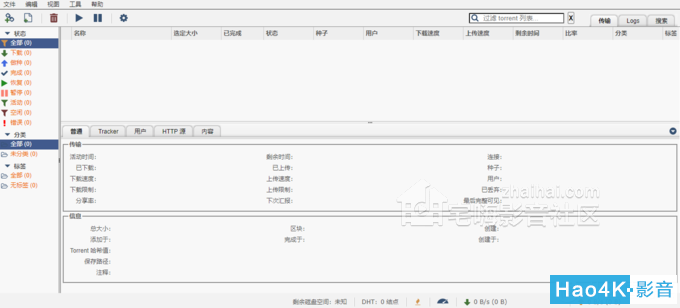

灯大定制加强版,原汁原味
三、其他设置及注意事项
1、qb是创建好了,效果咋样,拉出来练练再说,先添加个种子试试速度。
路由器的bt端口没有转发出去,需要映射一下,为了外网访问方便,web端口一起映射。

路由器端口转发设置
按照我上面的设置之后,进行端口转发后就可以全速下载了,如果出现没速度的情况,很可能就是下载目录没有写入权限导致的。
先看看qb灯大定制版独有功能,点击Logs日志功能,很明显,开始的红色警告是因为bt端口没有映射,后来映射了就没事了,检测外网ip。下载文件的警告,消息显示不全,复制出来就是error: Permission denied,下载目录没有权限。
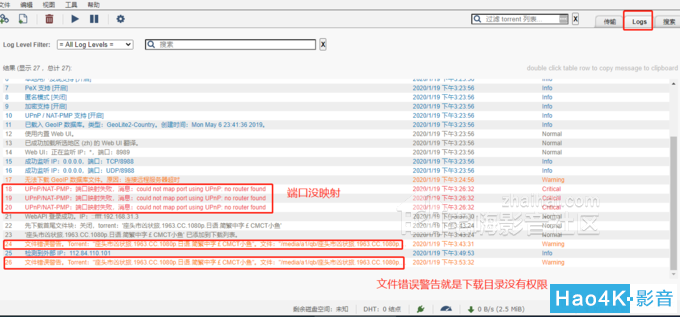
找到问题所在就好办了,用winscp的root账户登陆,去设置下载目录的权限为0777就可以了。
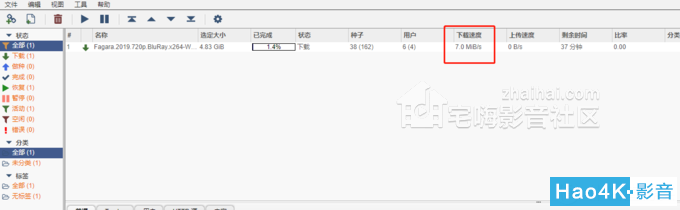
速度非常好
2、qb具体的参数设置
参数设置不是绝对的, 只有适合设备和网络环境的参数才是最好的。
(1)安装好后默认是英文界面,先到设置里面设置成简体中文,方便管理和查看。
(2)关于qb或者tr系统设置里缓存大小的设置,这个具体我也不太懂,恩山efnic有个计算公式,大家可以参考一 下,设置的一定要合理,才能实现下载的稳定性。
公式:缓存大小=硬盘写入速度×(硬盘写入速度÷最大下载速度)
我N1小钢炮缓存大小的计算:USB2.0 最大速度 30M/s;我家里是100M光纤最大下载速度 10M/s;N1小钢炮 的缓存大小=30×(30/10)=90MB。如果其他群晖等千兆设备,硬盘写入速度按照100M计算。
(3)更多详细的配置,大家参考下灯大关于qb配置的解读吧。传送门。
合理的设置是:最大活跃 >= (最大上传 + 最大下载)
3、其他说明事项
(1)N1小钢炮外接2个移动硬盘时如何映射下载目录
这种情况需要映射两个下载目录/downloads1和/downloads2,分别对应/media/a1/downloads/qb和/media/a2/downloads/qb,在qb添加种子下载的时候再选择具体存储到/downloads1和/downloads2。
还有一种简单的设置方法,直接映射/media到/media,在qb添加种子下载的时候再选择具体存储到/media/a1/downloads/qb还是/media/a2/downloads/qb。
(2)qb版本的升级
目前灯大修改的加强版最新的是4.2.1版本,因为我们开始选择的是具体的版本,没有使用docker pull 80x86/qbittorrent:latest,所以直接在容器里recreate是没用的。这时需要先暂停qb所有种子,重新打开qb编辑Duplicate/Edit,Image 处修改为类似80x86/qbittorrent:4.2.1-arm64的最新版本号镜像版本,然后直接点击Deploy部署重建即可。其他参数可以无需修改。重新部署之后,再开始之前暂停的种子即可。
如果你用的是latest版本,更新就简单了。灯大原话:暂停所有种子,recreate更新之后,恢复所有种子。
nova版比较特殊,可以搜索和下载bt资源,我用不到就没装这个版本,有需要的可以自行尝试。
4、灯大一键docker版本qb部署脚本
一键部署的脚本只需要下载成功并执行一次即可
如果你的东西不是全下载到一个默认路径下,有其它路径,请先查看下面的6. 修复保存到非默认下载路径的种子再执行下面的操作:
wget http://rom.nanodm.net/beikeyun/qb.docker.sh
再执行sh ./qb.docker.sh
否则你可以一步搞定:
wget http://rom.nanodm.net/beikeyun/qb.docker.sh && sh ./qb.docker.sh
这里需要下载镜像,视你网络情况的好坏,大概需要几十秒到几分钟.
执行成功后,进docker UI看看,你会看到一个名为qbittorrent的新容器处于运行状态.
你可以在dashboard点击qBittorrent按钮直接登入qb web UI.
所有的qb配置都是直接使用了之前的,除了一点:默认下载路径设置成了/downloads
5、修复保存到默认下载路径的种子
在建立容器时增加一个原下载路径的同名映射:
比如:-v /media/old/movie:/media/old/movie
这样,容器里的/media/old/movie 就指向了host机的/media/old/movie了,文件依旧存在。
6、修复保存到非默认下载路径的种子
同样,这里也是增加一个原下载路径的同名映射:
比如,你之前有少数种子保存到了/media/other目录下,
而你之前的默认下载路径是/media/wd10t/qb/download
那么,你需要修改shell脚本的命令,在-v "$DOWNLOAD_PATH":/downloads一行下面增加一行
-v /media/other:/media/other
现在我们已经把 /media/other 绑定到容器里的:/media/other
这样,对于旧的种子,我们就不用改种子的路径了。
7、如果显示IO错误,一般是没有权限创建文件,修复方法像这样:
chown -R qbittorrent:users /media/wd10t/qb/download/ssd001
如果还不行,用777大法:
chmod -R 777 /media/wd10t/qb/download/ssd001
8、如果有种子变红了,成了error(错误)状态了,怎么办?
一般是显示file size missmatch 或者 file missing找不到文件,出现这个问题的典型原因就是:因为文件不存在。
(但是并不是真的不存在,只是qb记录的路径,和实际文件当前所处的位置,不一样,因此,我们只需要简单的设置回正确的路径就行了)。此时,不用着急。千万不要随意操作。因为我们只操作了qb,并没有动文件,因此,硬盘上的文件是一定原封存在的。如果qb报错说找不到文件,可以尝试下载路径后,用force recheck(强制重新检查)修复。
如果修复路径之后还遇到问题:
种子处于100% 的完成(completed)状态
这种情况只需要选中这些种子,然后右击,resume (恢复) 即可恢复到做种(seeding) 状态
种子处于0% 的暂停(paused)状态,点击force recheck也没有反应 (很确定文件是存在的)
这种情况,一般是非正常关闭qb,导致fastresume文件没有被保存或损坏(种子是完成的,fastresume文件也存在,但是大小是0字节),因此丢失了单个种子的进度。
此时千万不要点击resume,即使你已经设置了正确的文件位置。因为fastresume文件信息不对,qb会认为你的下载进度是0,从而明明文件已经存在了,还从头开始下载。
这种情况,我们需要删除这个种子(千万不要勾选删除文件),
然后重新从PT站点下载同一个种子(根据种子的Trackers信息我们可以知道是哪个站的,根据名称(右击种子,选择copy name)和文件大小,我们就可以找到对应的种子),
然后添加回来,添加的时候要注意设置正确的路径
(如果之前下载的就是非默认路径的话,如果文件在默认路径就不用管), 在确定文件存在的情况下,可以勾选skip hash check.
如果你之前有备份 BT_Backup那个目录
在重启后出现种子数量变少的情况,可以尝试停止qb,然后恢复备份的种子及其fastresume文件.
9、以前下载的种子的目录,没有必要修复和移动,直接用-v作同路径映射即可
-v /media/foo/movie:/media/foo/movie
-v /media/bar/movie:/media/bar/movie
-v /media/foo/movie:/media/foo/movie
如果增加目录绑定?
最简单的时候用docker run创建容器时用-v参数指定或者在UI界面增加。

10、网络容器的选择
docker实际上提供了多种不同的网络配置,最常见的就是host网络和bridge网络了。
bridge网络
这种形式的网络也是docker所推荐的。创建容器的时候,如果没有特别指定,那么就默认为bridge网络。
也就是说,在不指定--network参数或者--network=bridge的情况下创建的容器其网络类型都是bridge。
在容器里,loopback地址指向的是容器自己,如果要访问host机,则需要通过docker0的IP,或host机的其它IP。
Docker在安装时会在宿主机上创建名为docker0的网桥,容器和docker0之间通过veth进行连接。
使用这种形式的网络,如果容器里的端口要允许从外面访问,则需要用-v参数暴露出来。
这里的端口映射,在Linux上面具体的实现,实际上就是通过iptables 做了基于端口的DNAT,具体的规则,可以用
sudo iptables -L DOCKER -n -t nat 来查看.
这里还需要注意的是,对于有公网IP的用户来说,qb的端口,在这种模式时,一定要在路由器上手动做端口映射。
因为bridge网络下面,qb 自身的UPNP功能无法正常工作。
适用于小钢炮的创建容器脚本:
- IMAGE_NAME=80x86/qbittorrent
- WEB_PORT=$(nvram get app.qb.listen_port)
- DOWNLOAD_PATH=$(cat /var/lib/qbittorrent/.config/qBittorrent/qBittorrent.conf | grep -i 'DownloadsSavePath' | cut -d'=' -f2)
- BT_PORT=$(cat /var/lib/qbittorrent/.config/qBittorrent/qBittorrent.conf | grep -i 'ConnectionPortRangeMin' | cut -d'=' -f2)
- QBT_AUTH_SERVER_ADDR=$(ip -4 addr show docker0 | grep inet | awk '{print $2}' | cut -d'/' -f1)
- if [ "$DOWNLOAD_PATH" = "/downloads" ] || [ "$DOWNLOAD_PATH" = "/downloads/" ]; then
- echo "please set correct DOWNLOAD_PATH"
- exit -1
- fi
- docker run -d --name qbittorrent
- -e PUID=$(id -u qbittorrent)
- -e PGID=$(cat /etc/group | grep -e '^users' | cut -d':' -f3)
- -e WEB_PORT=$WEB_PORT
- -e BT_PORT=$BT_PORT
- -e QBT_AUTH_SERVER_ADDR=$QBT_AUTH_SERVER_ADDR
- --restart unless-stopped
- -p $WEB_PORT:$WEB_PORT -p $BT_PORT:$BT_PORT/tcp -p $BT_PORT:$BT_PORT/udp
- -v /var/lib/qbittorrent/.config/qBittorrent:/config
- -v /var/lib/qbittorrent/.local/share/data/qBittorrent:/data
- -v "$DOWNLOAD_PATH":/downloads
- --mount type=tmpfs,destination=/tmp
- ${IMAGE_NAME}
对于其它环境,一个更通用的脚本应该像这样:
配置结束
IMAGE_NAME=80x86/qbittorrent
QBT_AUTH_SERVER_ADDR=$(ip -4 addr show docker0 | grep inet | awk &39; | cut -d&39; -f1)
docker run -d --name qbittorrent
-e PUID=$(id -u $RUN_USER)
-e PGID=$(id -g $RUN_USER)
-e WEB_PORT=$WEB_PORT
-e BT_PORT=$BT_PORT
-e QBT_AUTH_SERVER_ADDR=$QBT_AUTH_SERVER_ADDR
--restart unless-stopped
-p $WEB_PORT WEB_PORT -p $BT_PORT WEB_PORT -p $BT_PORT BT_PORT/tcp -p $BT_PORT BT_PORT/tcp -p $BT_PORT BT_PORT/udp BT_PORT/udp
-v "$CFG_PATH":/config
-v "$DATA_PATH":/data
-v "$DOWNLOAD_PATH":/downloads
--mount type=tmpfs,destination=/tmp
${IMAGE_NAME}
host网络
在容器中可以看到host的所有网卡,并且连hostname也是host的。在容器里,loopback地址指向的是容器自己,同时,也是host机。如果qb容器以这种网络来运行,则不需要再用-v参数暴露端口,因为此时,qb是直接监听了host机的网卡。由于减少了中转,因此,开销肯定会小一些,从性能上来说,是会稍好一点的。根据我们具体的需求,其实用这种模式也可以的。
具体到小钢炮上面,如果要让qb跑在host网络下,可以这样:
- IMAGE_NAME=80x86/qbittorrent
- WEB_PORT=$(nvram get app.qb.listen_port)
- DOWNLOAD_PATH=$(cat /var/lib/qbittorrent/.config/qBittorrent/qBittorrent.conf | grep -i &39; | cut -d&39; -f2)
- BT_PORT=$(cat /var/lib/qbittorrent/.config/qBittorrent/qBittorrent.conf | grep -i &39; | cut -d&39; -f2)
- QBT_AUTH_SERVER_ADDR="127.0.0.1"
- if [ "$DOWNLOAD_PATH" = "/downloads" ] || [ "$DOWNLOAD_PATH" = "/downloads/" ]; then
- echo "please set correct DOWNLOAD_PATH"
- exit -1
- fi
- docker run -d --name qbittorrent
- -e PUID=$(id -u qbittorrent)
- -e PGID=$(cat /etc/group | grep -e &39; | cut -d&39; -f3)
- -e WEB_PORT=$WEB_PORT
- -e BT_PORT=$BT_PORT
- -e QBT_AUTH_SERVER_ADDR=$QBT_AUTH_SERVER_ADDR
- --restart unless-stopped
- --network host
- -v /var/lib/qbittorrent/.config/qBittorrent:/config
- -v /var/lib/qbittorrent/.local/share/data/qBittorrent:/data
- -v "$DOWNLOAD_PATH":/downloads
- --mount type=tmpfs,destination=/tmp
- ${IMAGE_NAME}
当然,上面这个脚本是适用于小钢炮的,可以自动取原来的配置文件启动docker,
对于其它机器,一个更通用的脚本大概如下:
配置结束
- IMAGE_NAME=80x86/qbittorrent
- QBT_AUTH_SERVER_ADDR="127.0.0.1"
- docker run -d --name qbittorrent
- -e PUID=$(id -u $RUN_USER)
- -e PGID=$(id -g $RUN_USER)
- -e WEB_PORT=$WEB_PORT
- -e BT_PORT=$BT_PORT
- -e QBT_AUTH_SERVER_ADDR=$QBT_AUTH_SERVER_ADDR
- --restart unless-stopped
- --network host
- -v "$CFG_PATH":/config
- -v "$DATA_PATH":/data
- -v "$DOWNLOAD_PATH":/downloads
- --mount type=tmpfs,destination=/tmp
- ${IMAGE_NAME}
4-10是灯大博客的原创内容,我这里这是搬运,方便大家刷机时遇到问题一并解决。灯大这个博客有时候打不开,哈哈。
11、小钢炮系统更换中文语言包、设置导航栏
小钢炮系统很久没有升级了,系统也非常稳定,有大佬出了非常完美的汉化教程,匹配度95%以上,更换方法由恩山efnic大神提供。
用putty登陆小钢炮的root账户,依次输入下面四条命令安装:(每次输入一条回车后再输入下面的)
curl -O -# http://www.iyuu.cn/usr/uploads/beikeyun.zip
unzip -o ./beikeyun.zip -d /usr/local/apps/dashboard
cp/usr/local/apps/dashboard/aria2.html/usr/local/apps/dashboard/theme/darkmatter/templates/appcfg/aria2.html
/etc/init.d/S99dashboard restart
输入完毕之后,清空浏览器缓存,重新打开小钢炮主页登陆即可显示汉化界面了。
另外就是如果你停用系统自带的qb、filemanager等系统自带的程序,右上角的快捷图标打开后可能会出错,efnic大神提供了顶部导航栏的自定义修改,非常方便。
通过winscp登陆小钢炮root账户后,右侧依次找到/usr/local/apps/dashboard/theme/darkmatter/static/js/zh-cn.json,进行相关的修改,具体大家参考大神的博客。
e

关于群晖在docker中创建
钢炮不是炮 -- qb钢炮特别版群晖docker手把手图文教程
灯大定制docker镜像博客地址:点击进入
灯大的固件地址首页
灯大贝壳云小钢炮固件下载地址
灯大斐讯N1小钢炮固件下载地址
灯大的教程首页
感谢灯大为大家打造出小钢炮这么完美的系统和这么好用的定制版qb。 |