经常有网友问怎么选购安装nas?其实是因为前段时间碰巧更换了一台新 NAS,折腾了一段时间很多内容还没来及整理和汇总,今天就用这篇半攻略半评测的文章分享下半个多月的使用经验。
作为本站人均一个的 NAS(Network Attached Storage 网络存储设备),无论是选购还是配置都已经有不少的文章,自己在折腾的这一周多内也参考了不少教程。不过在折腾的过程中我也发现,对于入门级用户来说很多文章/教程都存在不少的跳跃性,有些导购类文章从千元以内到五六千产品介绍虽然全面,但是对于特定价位段其实写的并不多。碰巧自己入手了一台威联通的 TS-251D,就想从选购的原因、整体的安装与配置方面汇总一篇教程,希望对于预算和我类似的朋友起到一定的参考。由于我也是初入威联通不久,很多细节可能不够完善,理解上也肯定不够深入,如存在错误和不足之处还请各位评论区指正。
1.选购
首先我的预算是2000元左右,这个价位段可选的机器本身还是比较多的,群晖方面是 DS218play、DS218、DS420j 以及 DS220+,威联通方面则是 TS-453b mini、TS-551 、TS-532X、TS-251D 以及 TS-451D。虽然华芸(asustor)也有一些 NAS,但是相对比较小众,教程攻略也都比较少,这里就直接跳过了。

作为老牌厂商群晖的软件易用性目前应该还是最好的,在2000左右价位除了 DS220+ 以外还都是使用 ARM 架构的处理器,不支持 docker 让 DS218、DS218play 和 DS420j 更适合仅作为存储服务器,缺失了一定的可玩性。
DS220+ 采用了 Intel Celeron J4025 处理器,搭配了 2GB DDR 内存支持双网口链路聚合,支持 docker 可玩性方面也不错。
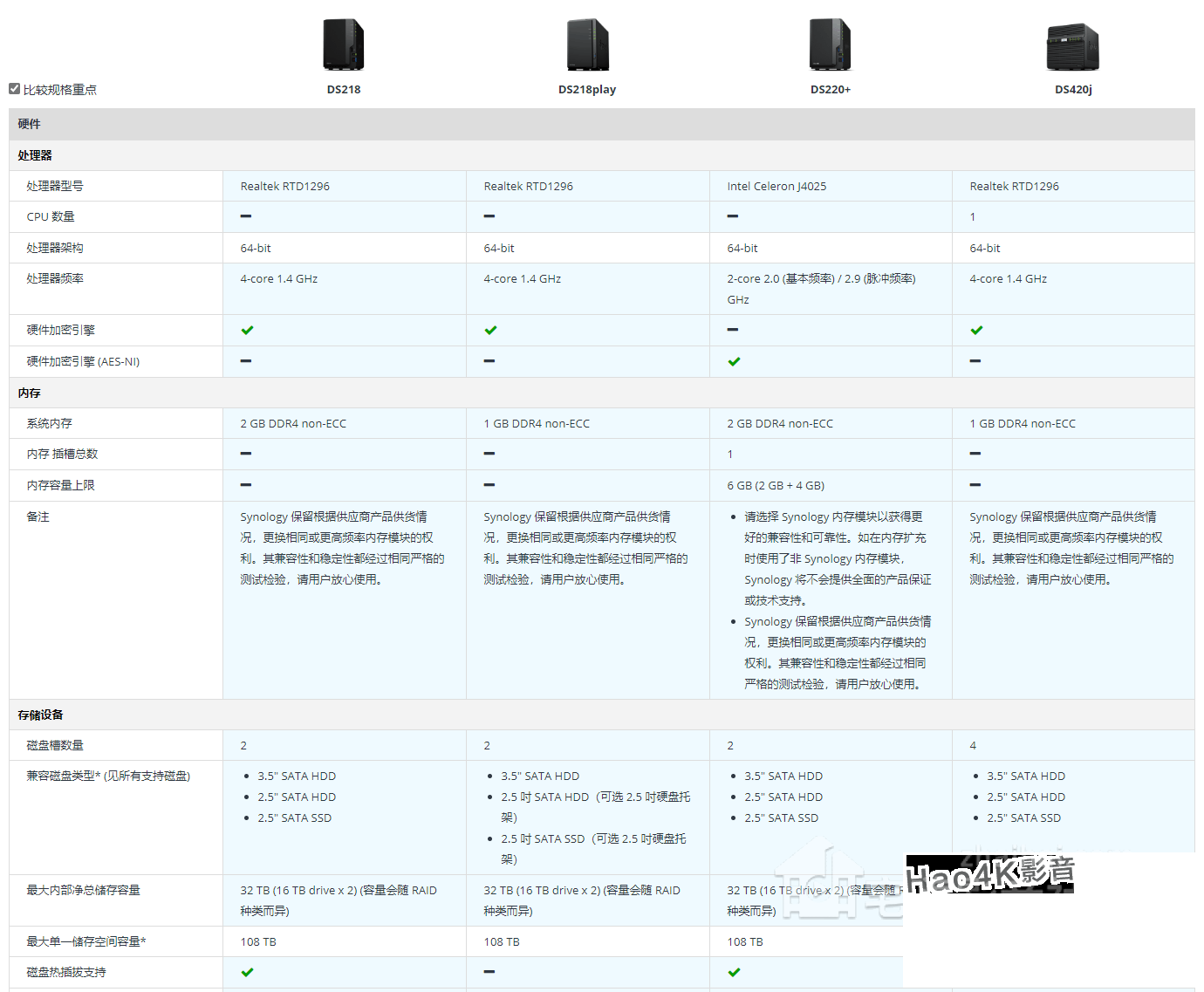
威联通方面 TS-532X 配备 10Gbps 网口,ARM 机构处理器更偏向企业存储服务器应用。TS-453B Mini 处理器是4核心的 J3455,支持四个3.5/2.5盘位。TS-551 则是2核心的 J3355,3个3.5英寸加2个2.5英寸一共5个盘位。TS-251D 和 TS-451D 则是新一代的 Intel Celeron J4025 处理器,前者为双盘位或者为四盘位,另外 TS-251D 还支持 QM2 PCIe 适配卡扩展 10Gbps 网口和 M.2 SSD 硬盘。
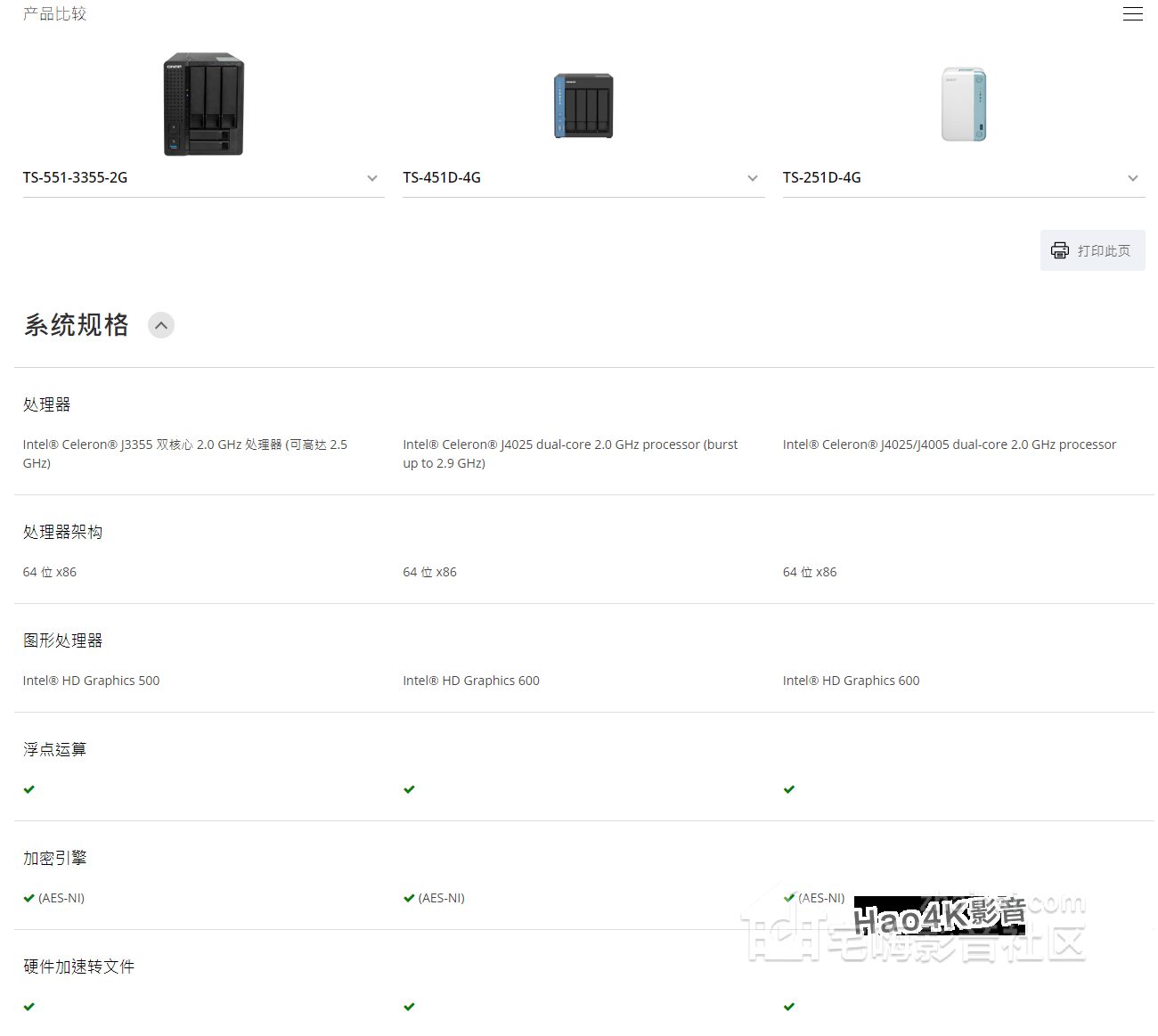


其实对于不追求可玩性的用户来说,采用 ARM 架构处理器的产品性能虽然弱一些,但整体功耗和成本更具优势。对于存储总容量需求更大的用户,四盘位产品算是一步到位的选择,可以使用4块16TB硬盘构成64GB存储。威联通方面的5盘位产品其实定位很特别,3个3.5硬盘位可以提供比2盘位更大的容量,2个2.5英寸盘位使用 SSD 缓存又可以得到比较高的读写性能。
我对存储容量没有特别大的需求,最后的选择就落在群晖 DS220+ 和威联通 TS-251D 上了,前者的 DSM 系统我已经用过一段时间 DS218play,学习成本会低一些但也会少一些折腾新系统的新鲜感,后者的性价比更高扩展性也强一点(可扩展万兆网卡和 M.2 SSD),不过 QTS 系统使用的便利性据说还是弱于 DSM 的。碰巧有个开摄影工作室的朋友组织团购威联通和 UPS,价格相对比较优惠还可以先借我玩一段时间,如果不习惯可以直接退给他用(请他吃一顿海底捞作为补偿)。作为一个数码玩家能无BAI损PIAO(其实还是可能亏一顿海底捞)体验新系统,想了下就果断上了车,从朋友那抱回了 NAS、一个 UPS 并借用了两款硬盘。
2.外观与安装
TS-251D 采用的处理器是双核心 2.0Ghz 主频的 Intel J4025,属于 14nm Gemini Lake Refresh 序列,TDP 10W 最高可以支持睿频到 2.9Ghz。GPU从 3xxx 系列的 HD Graphics 500 升级到了 HD Graphics 600,HDMI 接口也从 1.4b(4K30Hz) 升级到了 2.0(4K60Hz)。
内存方面 TS-251D 分为两个版本,一个是配备了 2G DDR4 内存的 TS-251D-2G,一个是 4G 内存版本 TS-251D-4G。虽然官方标称内存支持上限为 8GB(4GBX2),但有看到实测单条 16GB 也可以正常使用,考虑到 docker 以及很多套件对内存需求比较大,建议至少配备 8GB(4GBX2)内存才有比较大的可玩性。考虑到 8GB 笔记本 DDR4 内存价格优势,我这边是入手了一条 8GB 威刚内存构成了 10GB(机器内原配为 2GB 威刚 DDR4,新加 8GB 形成 2GB+8GB 非对称双通道)。

整机采用白色和蓝绿色撞色设计,相比很多黑色为主色调的 NAS,TS-251D 的颜值上要高不少,这种设计应该是考虑作为桌面摆放的美观,毕竟使用 HDMI 连接需要放置在在电视柜等处,外观的百搭也非常重要。TS-251D 的正面依次是电源按钮、LED指示灯(状态、LAN、USB复制、硬盘1、硬盘2)、USB3.0 接口以及 USB 一键复制按钮。背面除了常规的电源接口、锁孔、 RJ45 和1个 USB3.0 接口以外,还有3个 USB2.0、一个 HDMI2.0 接口以及一个 PCIe 半高盖板。

取下前面板和快拆硬盘支架,从机箱侧面推开盖板就可以看到 NAS 本体的电路板了,TS-251D 的顶部是一个半高 PCIe2.0x4 插槽,下部则有2个笔记本 DDR4 内存插槽。虽然官方标称仅支持 8GB(2X4GB)最大内存,实际有用户测试单条 16GB 也没问题,为了成本考虑这里我只加了1条 8GB 内存和原有内存构成 10GB 总内存,毕竟对于支持 docker 的 NAS 来说内存容量还是比较重要的。

电源部分为台达制造,输入电压范围为 100V~220V,输出为 12V 5.417A 65W 的总功率。

硬盘方面朋友借用了2块 500GB 西部数据的2.5英寸红盘,先拿这两块硬盘玩一段时间,后续有好价再入手两块大容量机械硬盘。将硬盘使用螺丝固定到硬盘架上,插入 NAS 即可开机了。
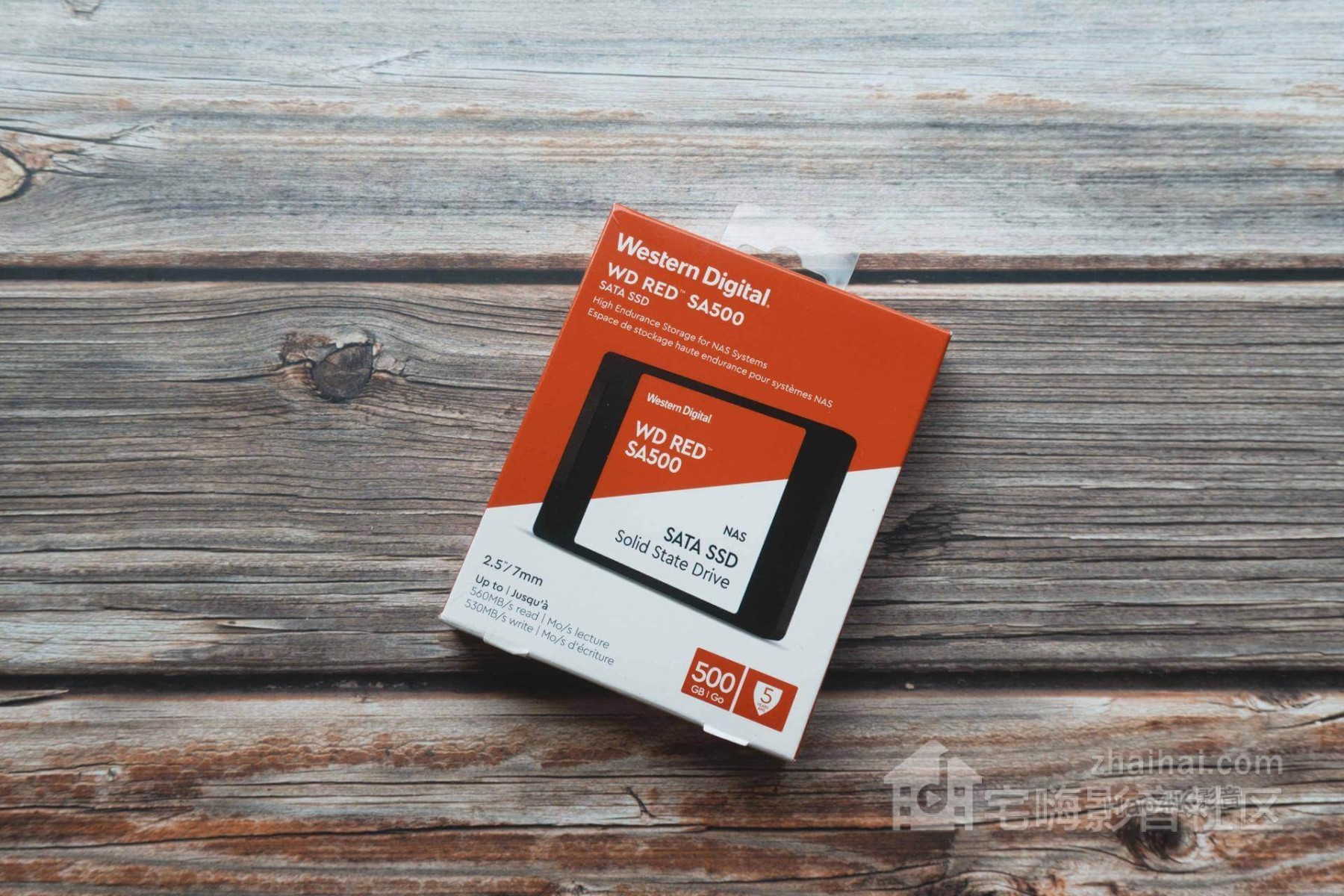
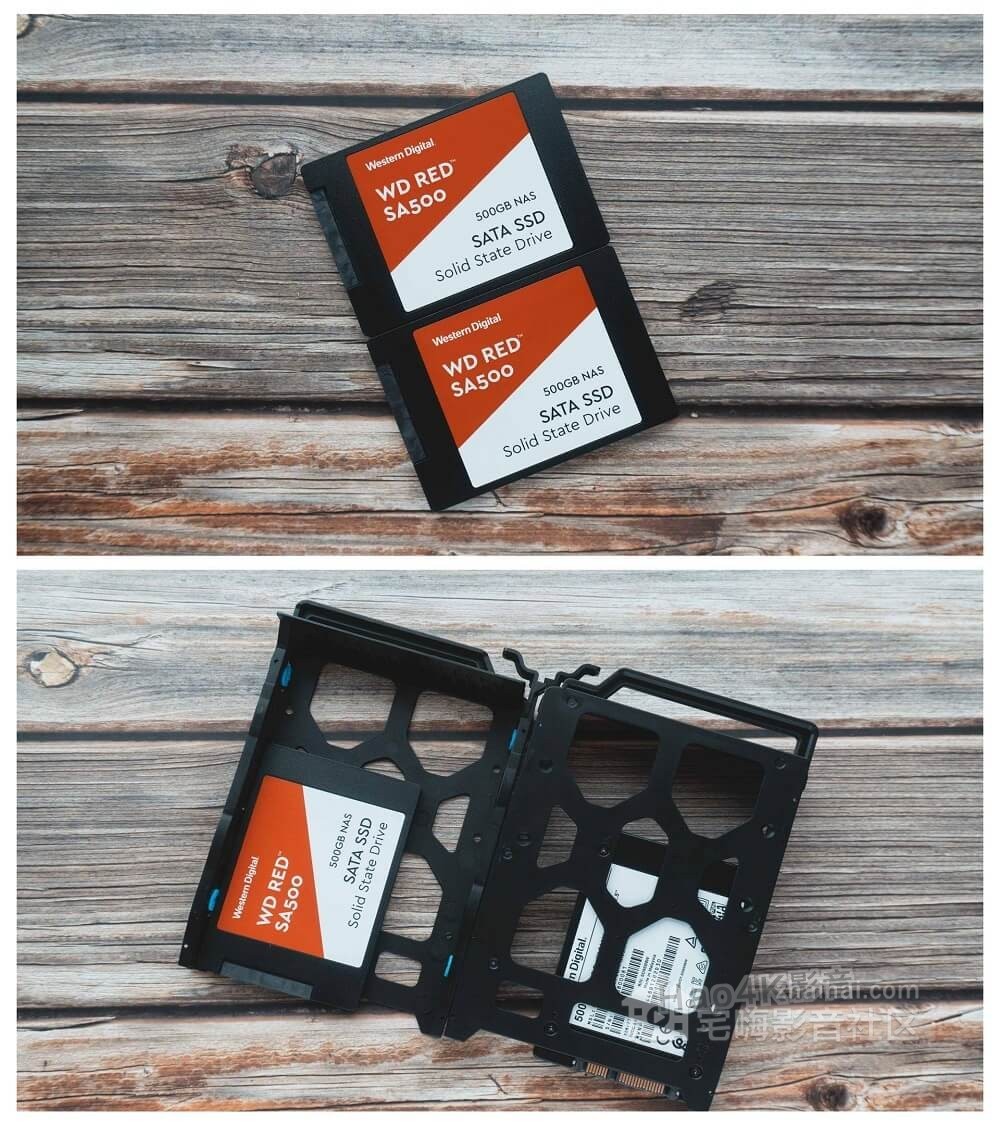
▼插上硬盘接通网线和电源,放进弱电箱前先完成安装

这次还顺手入了山特(SANTAK) UPS TG-BOX 850 不间断电源,利用 USB 连接 NAS 实现断电自动关机功能,可以比较有效的避免意外断电造成硬盘损坏数据丢失。


3.安装套件以及 Docker 使用
虽然现在 NAS 的系统界面都越来越类似 Windows/Linux 的图形界面,但是很多方面和我们日常使用 Windows 差异比较大,尤其是很多专有名词等无形中让用户觉得门槛比较高。虽然作者本人也是第一次接触 QTS仍处于摸索阶段,不过这样也让我可以从一个新手的角度出发,教程的完整和详细程度可能会更好一些。
3.1基础——系统安装与常用功能
首先我们先从威联通官网下载 QNAP Finder Pro for Windows 用来安装和管理 NAS:

在将 NAS 硬盘装好,连接网线并通电几分钟后,在同一局域网下打开安装好的 Qfind Pro 就会看到你的 NAS,选择根据智能向导提示开始系统初始化即可。另外 Qfind 还可以用来管理、登录、映射网络驱动器、上传影音文件,实现更新系统、重启、关机等多种功能,对于新入门的用户来说 QFinder 的功能还是比较实用的。
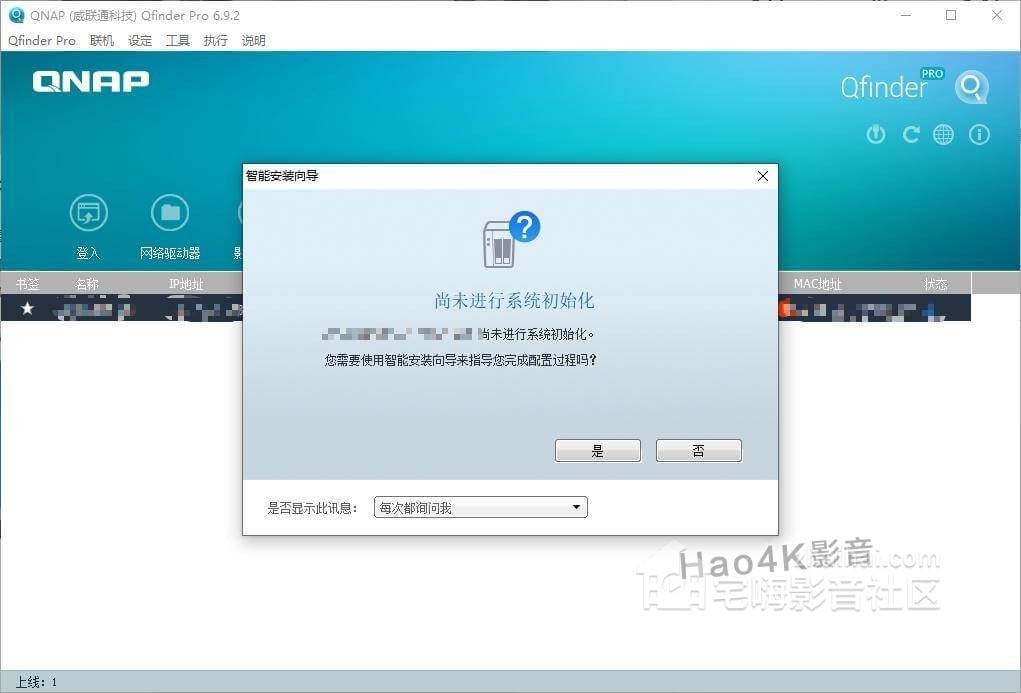
根据智能向导提示依次输入名称/密码,设定 NAS 日期和实际,以及网络相关设定,服务部分建议将 Windows(SMB)、Mac、Linux/Unix(NFS)都勾选上。之后根据硬盘大小和速度,NAS 系统需要几分钟到十几分钟的安装时间,利用这个时间泡杯咖啡耐心等待进度条完成即可。
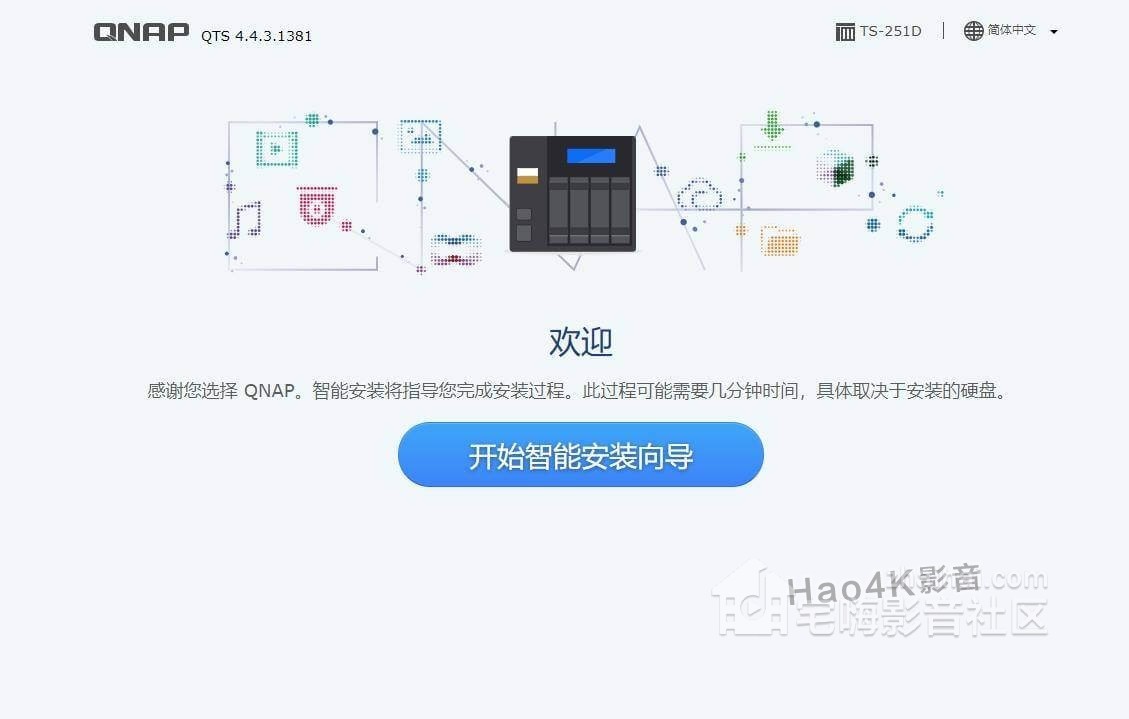
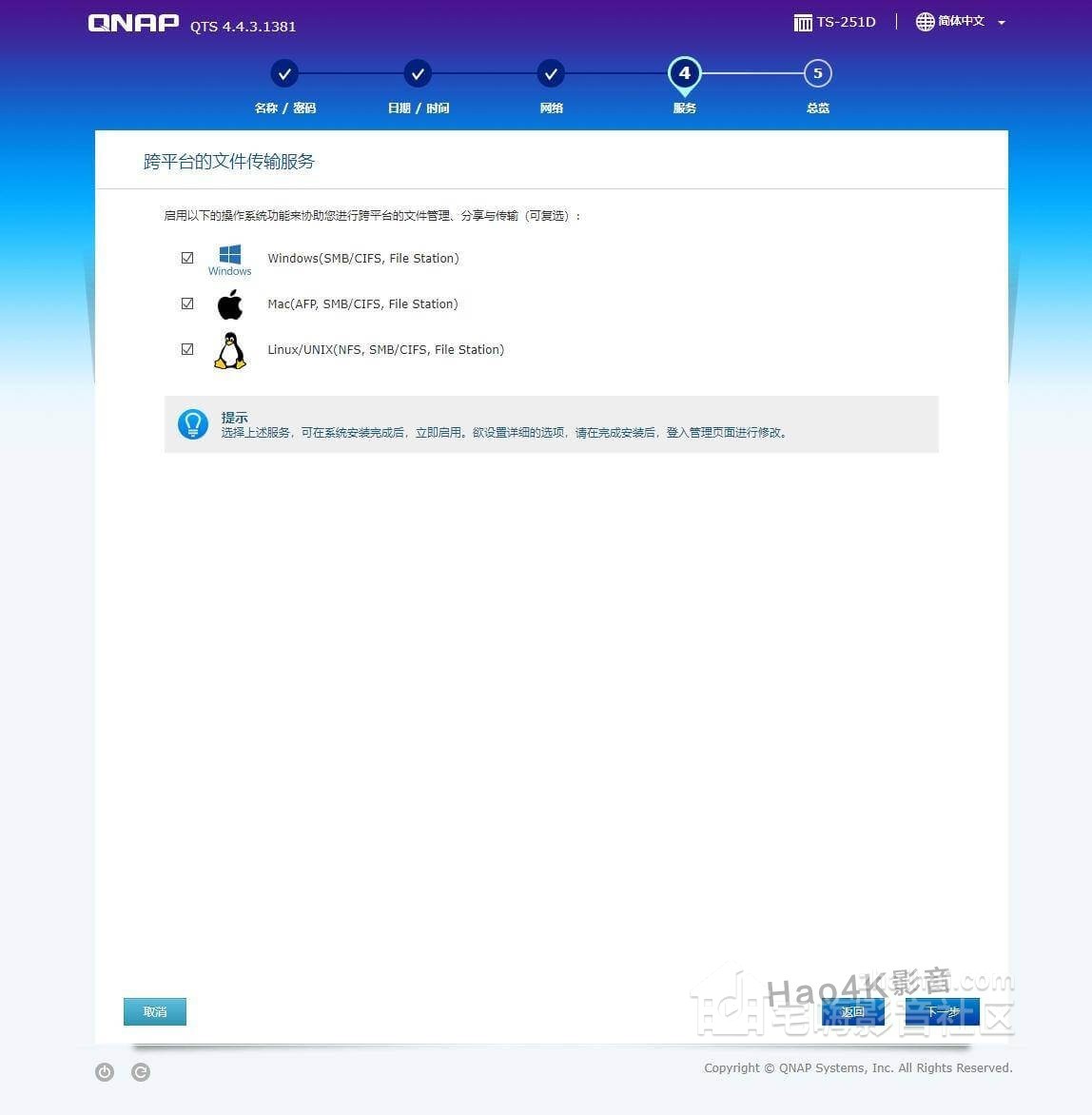
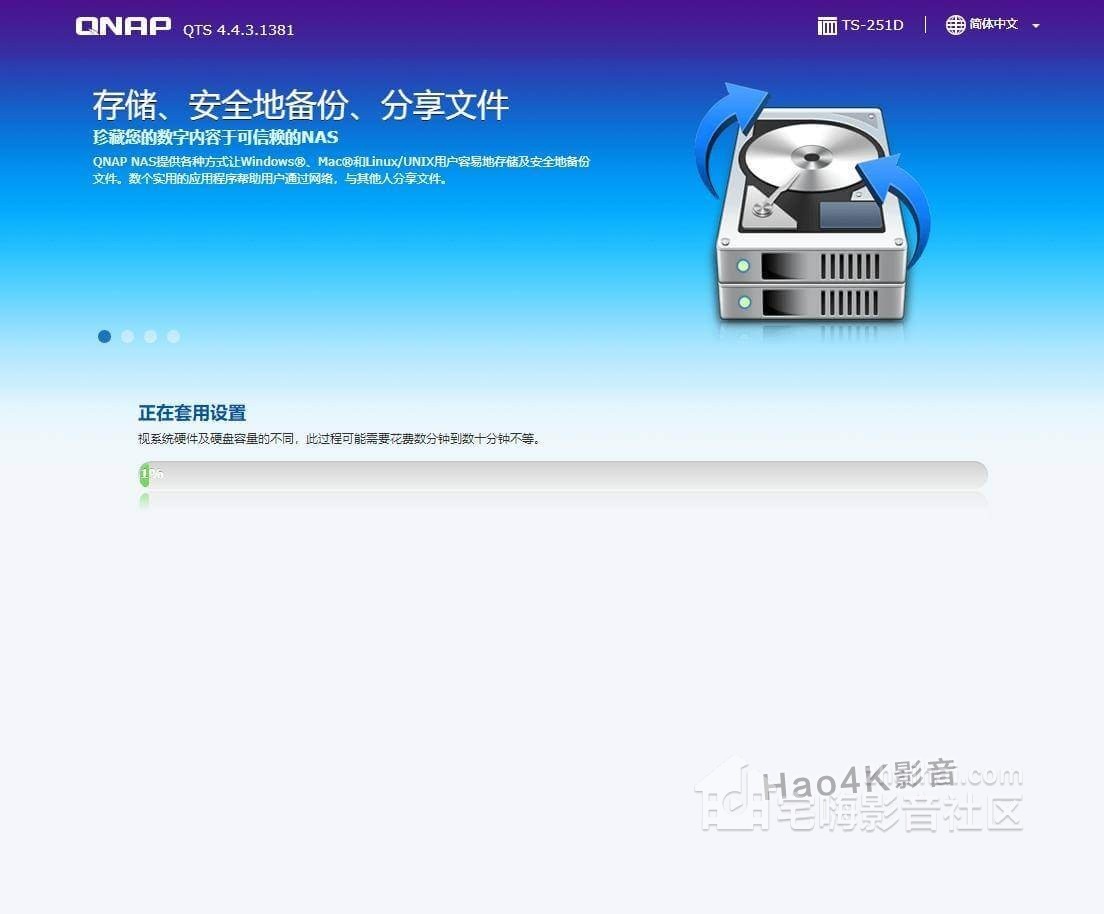
安装完成后会跳出登录界面,输入先前设定的账号密码登录即可,对于新用户这里建议记录下 NAS 的地址方便后面登录管理地址。NAS 的地址就是此时浏览器显示的 XXX.XXX.XXX.XXX,如果你没记住不小心关掉网页也没关系,打开安装系统的 QFind Pro 双击你的 NAS 也会跳出管理页面。
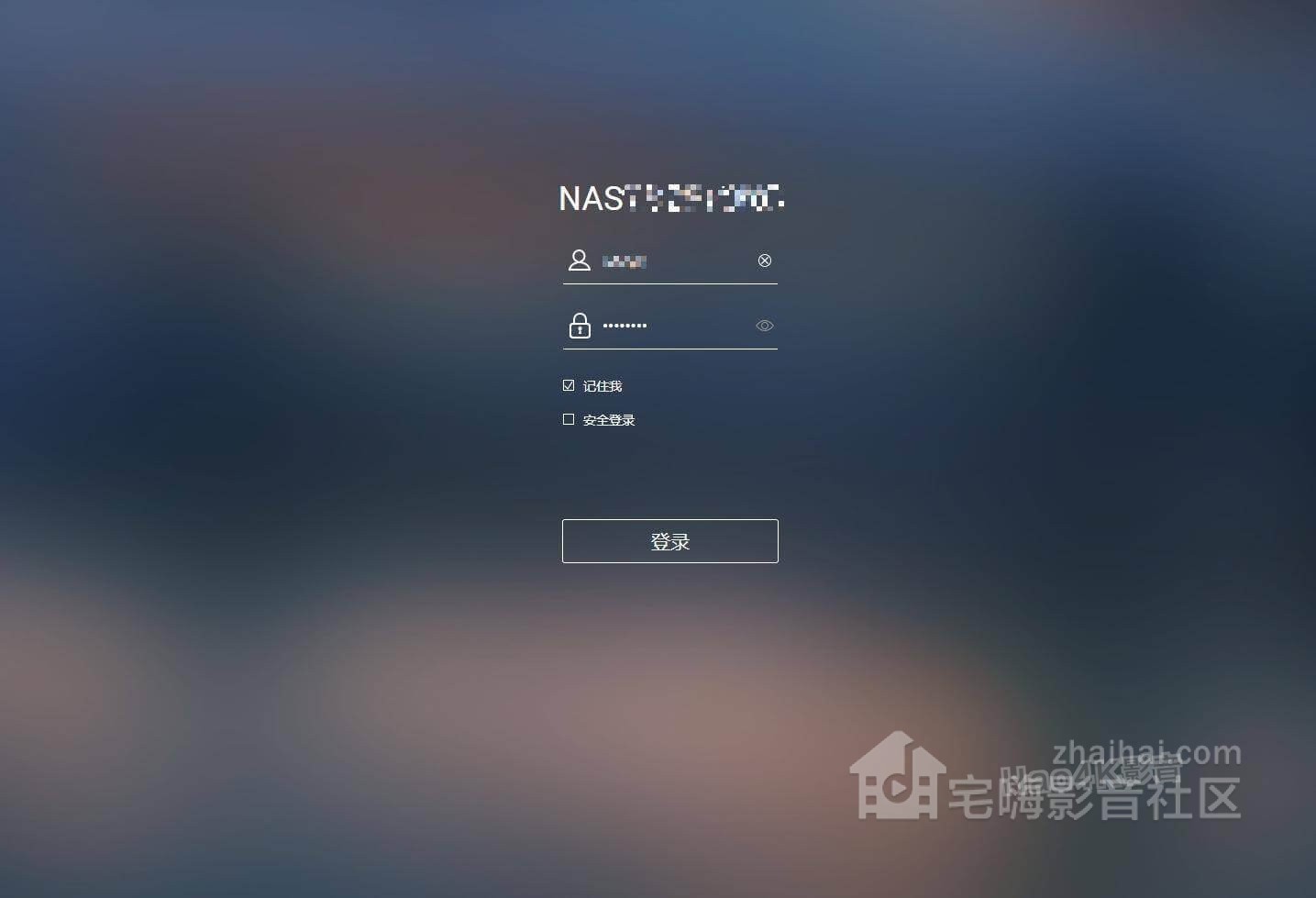
QTS 的主界面还是比较现代化的,这里我们首先简单介绍下主要的几个应用程序,第一排是最常用的控制台、File Station(文件总管)、存储与快照总管以及 APP Center。控制台内包含的内容其实比较多,主要涉及系统、权限、网络&文件服务以及应用服务,相关的内容比较多很难一下子讲清楚,一个简单的原则是涉及系统相关设定和功能都先来控制台里看看。
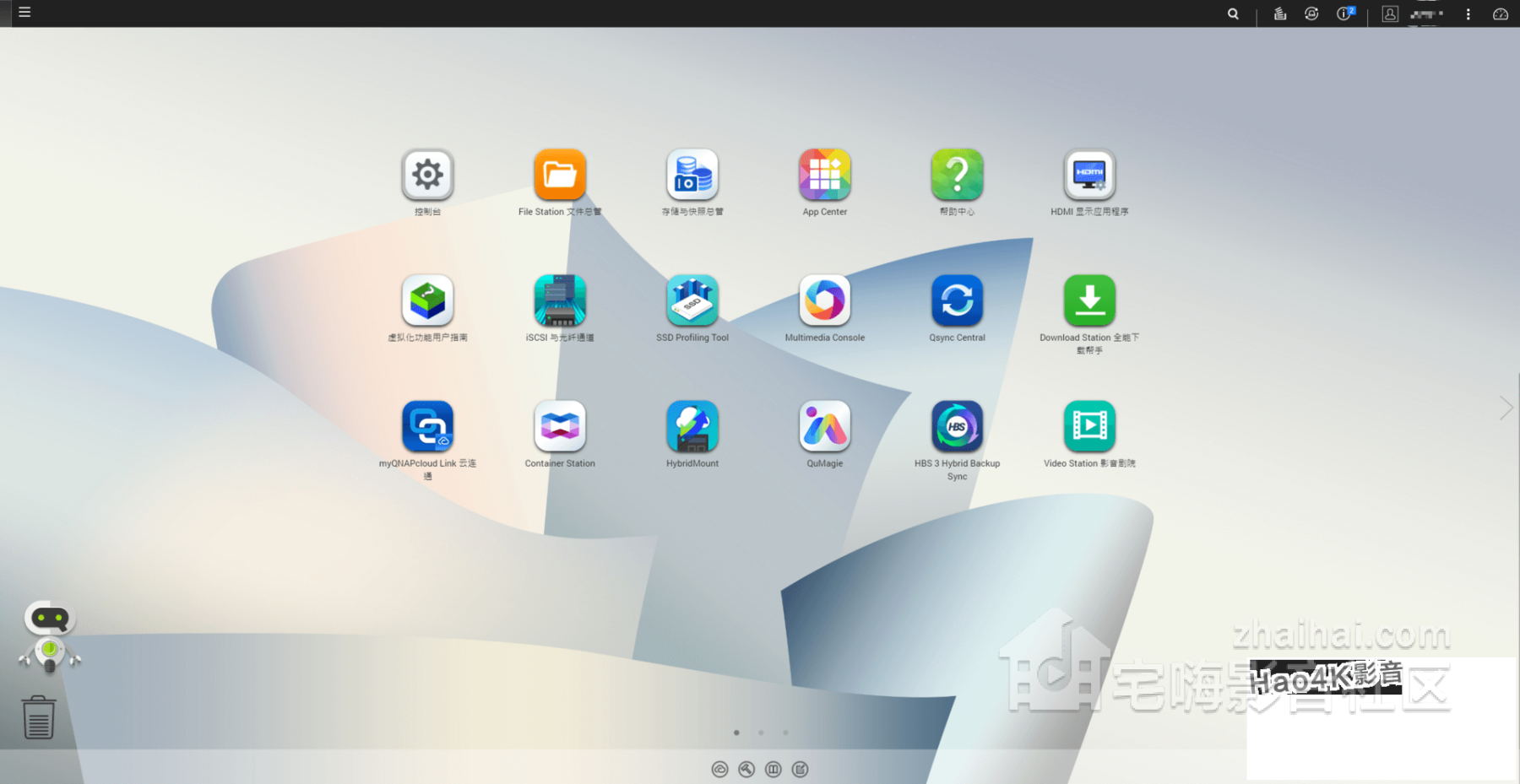
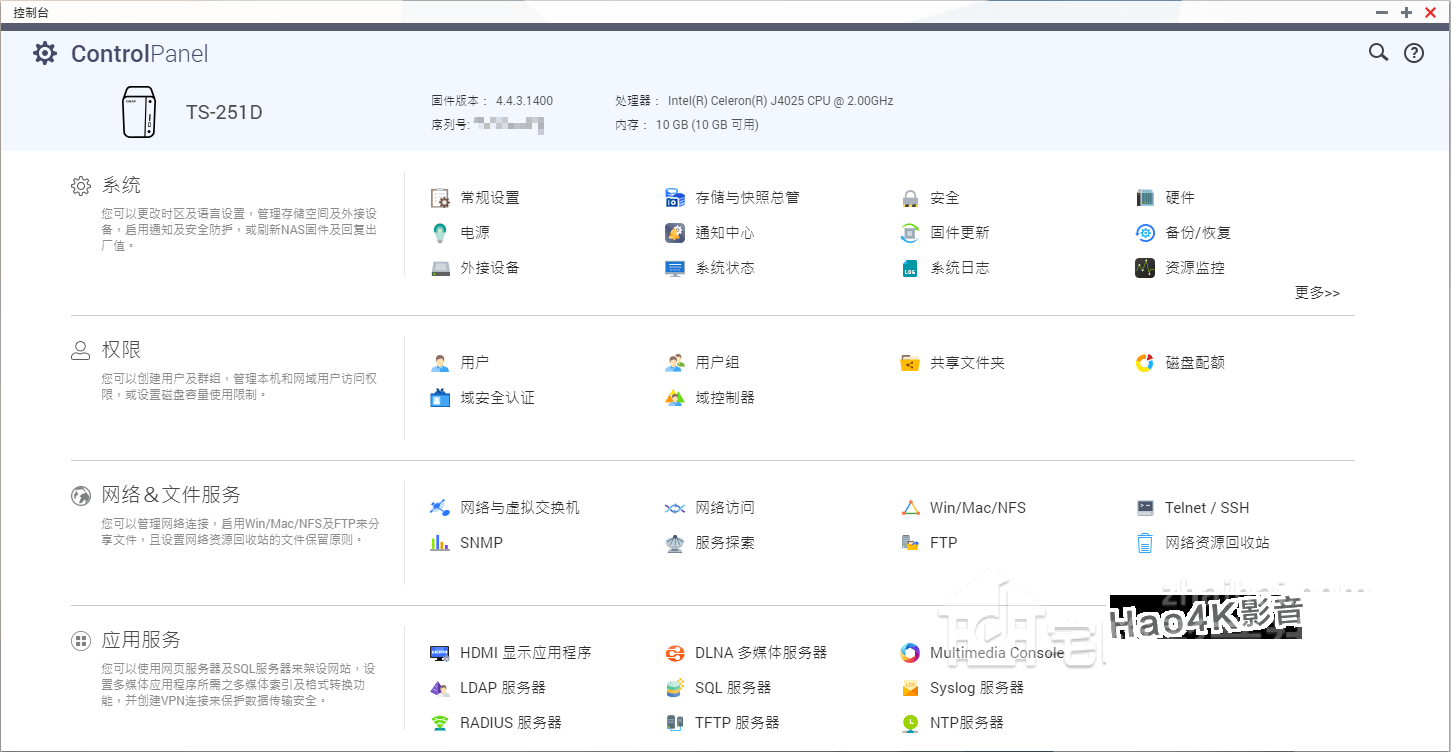
存储池配置可能是小白用户第一个头晕的地方,静态卷、厚卷和精简卷是什么呢?
这里简单总结下三种卷的优缺点:- 静态卷:整体读取/写入最好,直接基于 RAID 之上,但不支持高级功能,一般不太建议选择
- 厚卷:兼顾平衡与灵活性的方案,基于存储池,初始大小由用户直接指定
- 精简卷:空间分配效率更灵活的方案,基于存储池,大小可变
对于一般用户而言,一般直接选择厚卷即可。
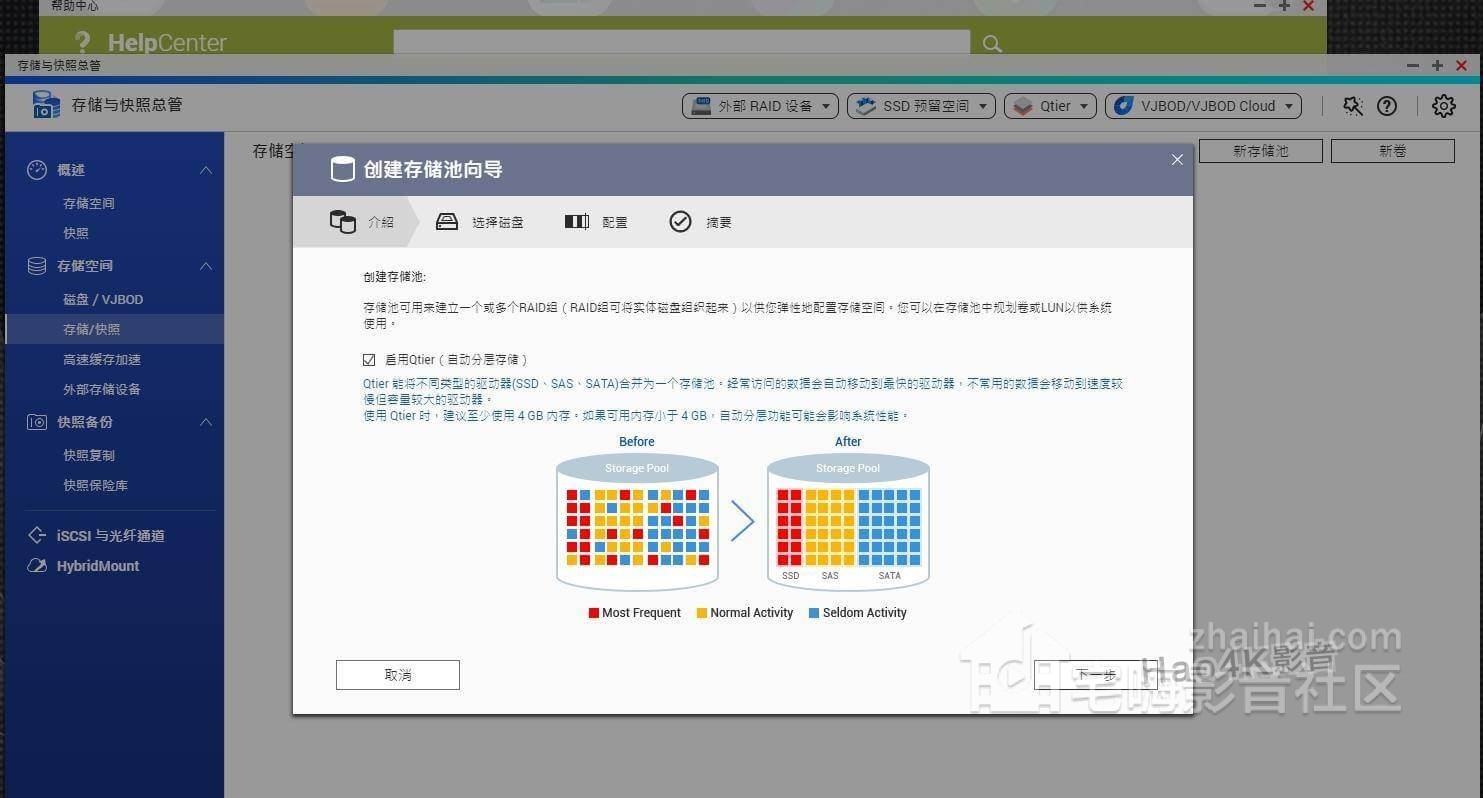
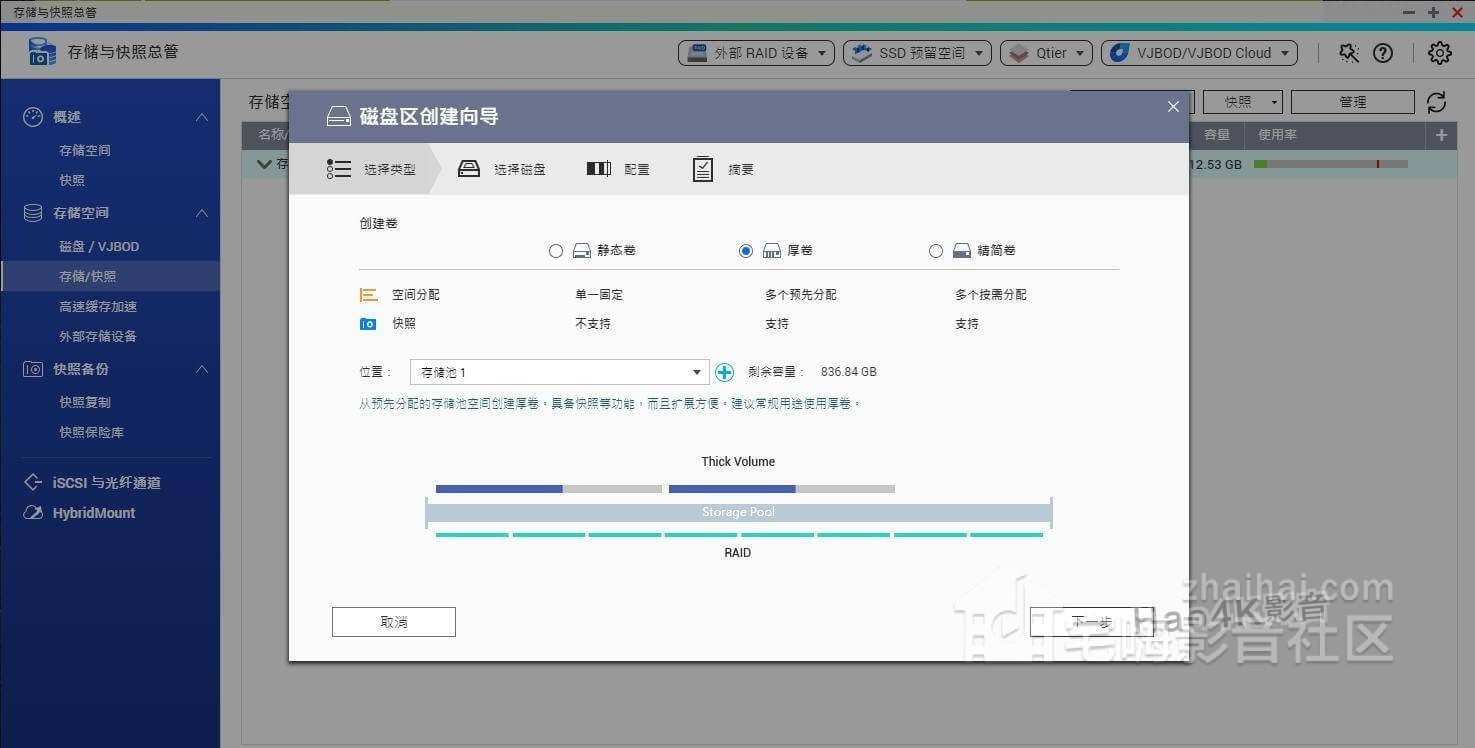
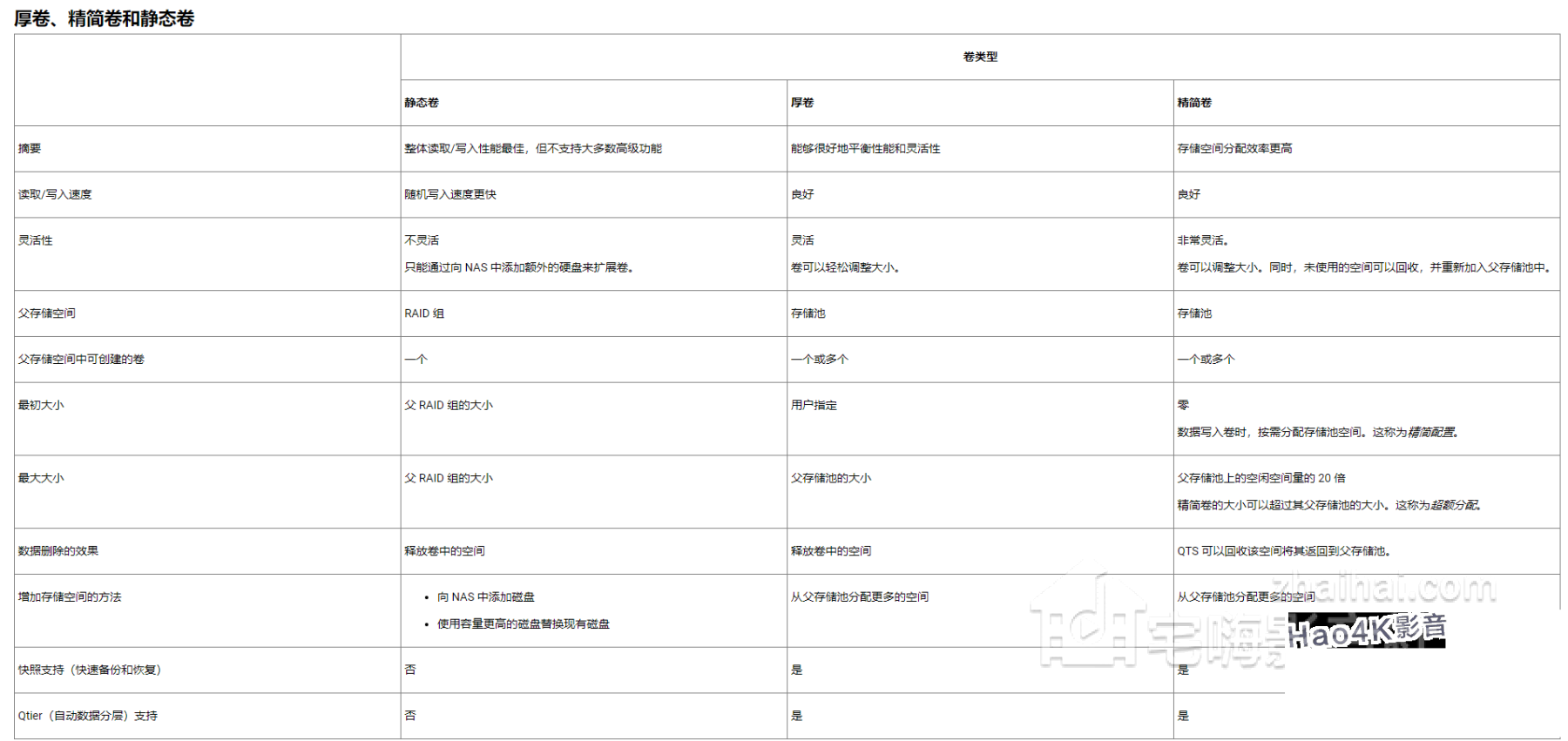
inode(索引节点)字节有些类似硬盘分区时最小存储单元大小,由于 TS251-D 是双盘位 NAS,这里直接选择 4K/8K 就可以满足 16TB/32TB 存储需求了。
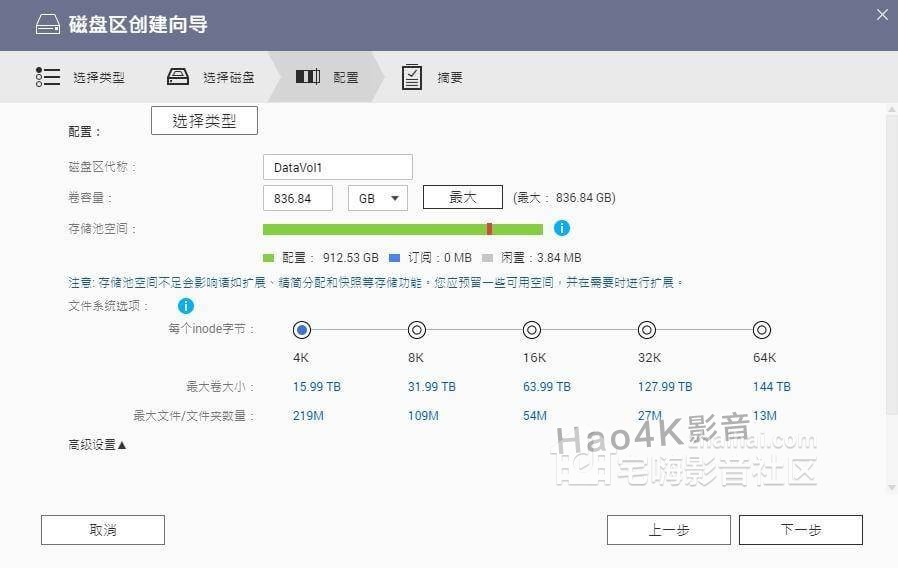
存储和快照总管主要负责存储、磁盘和快照的管理,我顺手还是用内部集成的测速功能测试了这两块西数红盘的读取性能,顺序读取都在 500MB/s 以上。对于拥有 2.5Gbps/10Gbps 网络的用户来说,SSD 应该是发挥 NAS 全部性能所必须的。

顺手测试下内网拷贝速度,从 NAS 复制一个4.几 GB 文件到笔记本,102MB/s 的速度基本跑满千兆了。
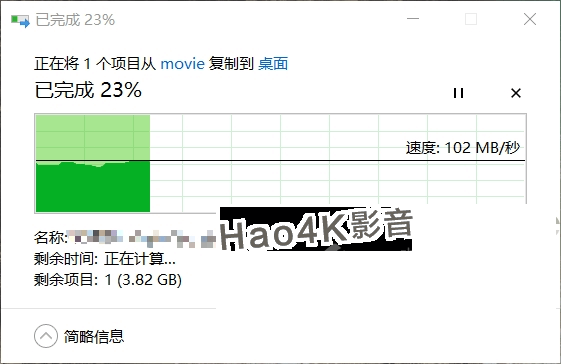
另外一个必须要介绍的就是 Qnap 的 App Center,顾名思义官方和第三方的应用都在这里进行安装,我目前主要安装了 Container(容器) Station、Download(下载) Station、HBS 3 Hybrid Backup Sync(包含数据备份、同步、恢复、还原等功能)、Qsirch(搜索)、QuMagie(图片管理)、Video(视频) Station。
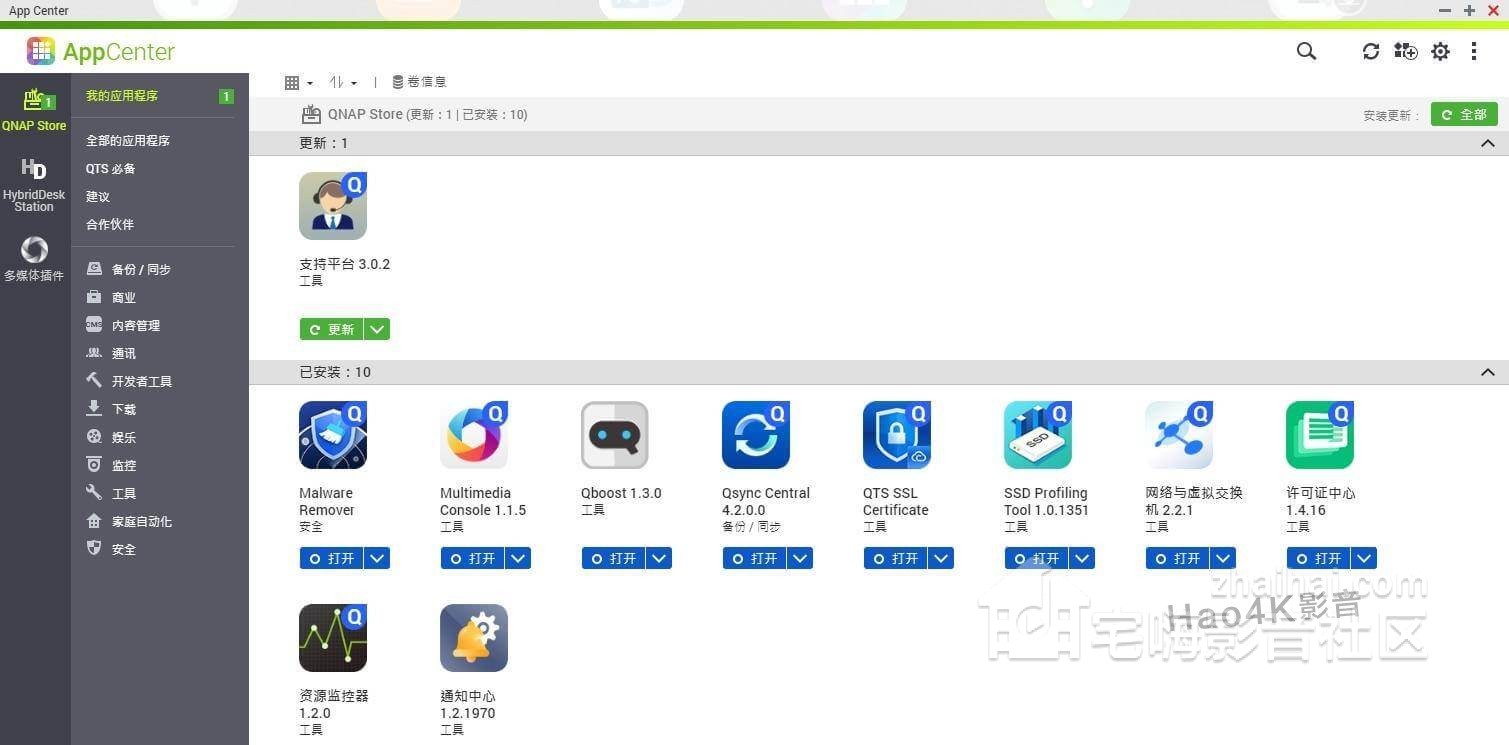
除了官方应用以外 App Center 也支持第三方程序来源,目前常见的就是 Qnapclub,不过该源的服务器位于国外,访问稳定性和速度都不太理想。个人推荐是直接去它们的网站下载应用,然后手动安装会更快一些。
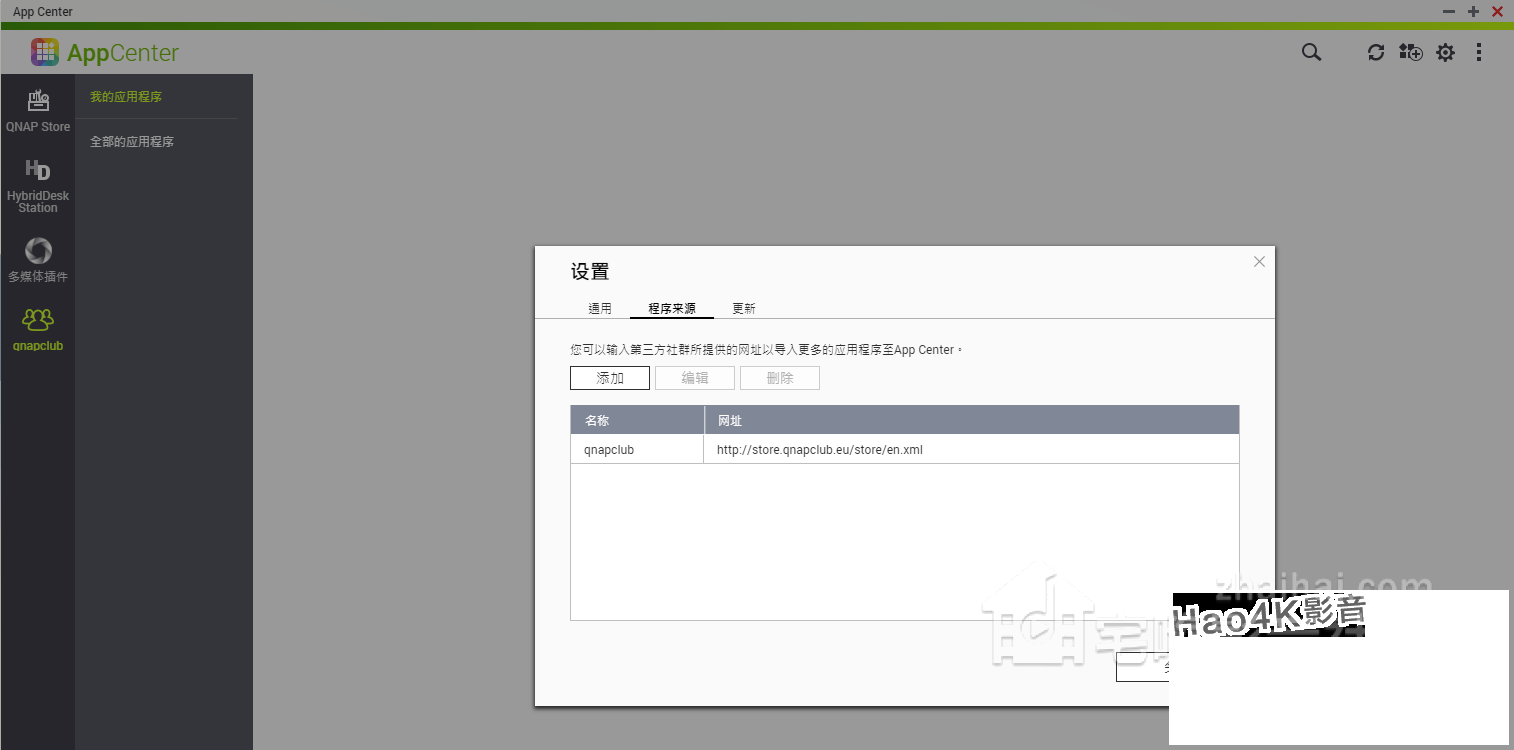
最后在开始使用 NAS 前配置好 UPS,这部分其实连接也非常简单,将 NAS 的电源插入山特 TG-BOX 850,然后将 TG-BOX 850 的 USB 线插入 TS-251D 开机。开机后在控制台-系统-外接设备-UPS 里就可以看到 NAS 已经认到 UPS 并能查看剩余电量了,设定好电源失效几分钟后自动关闭系统即可。
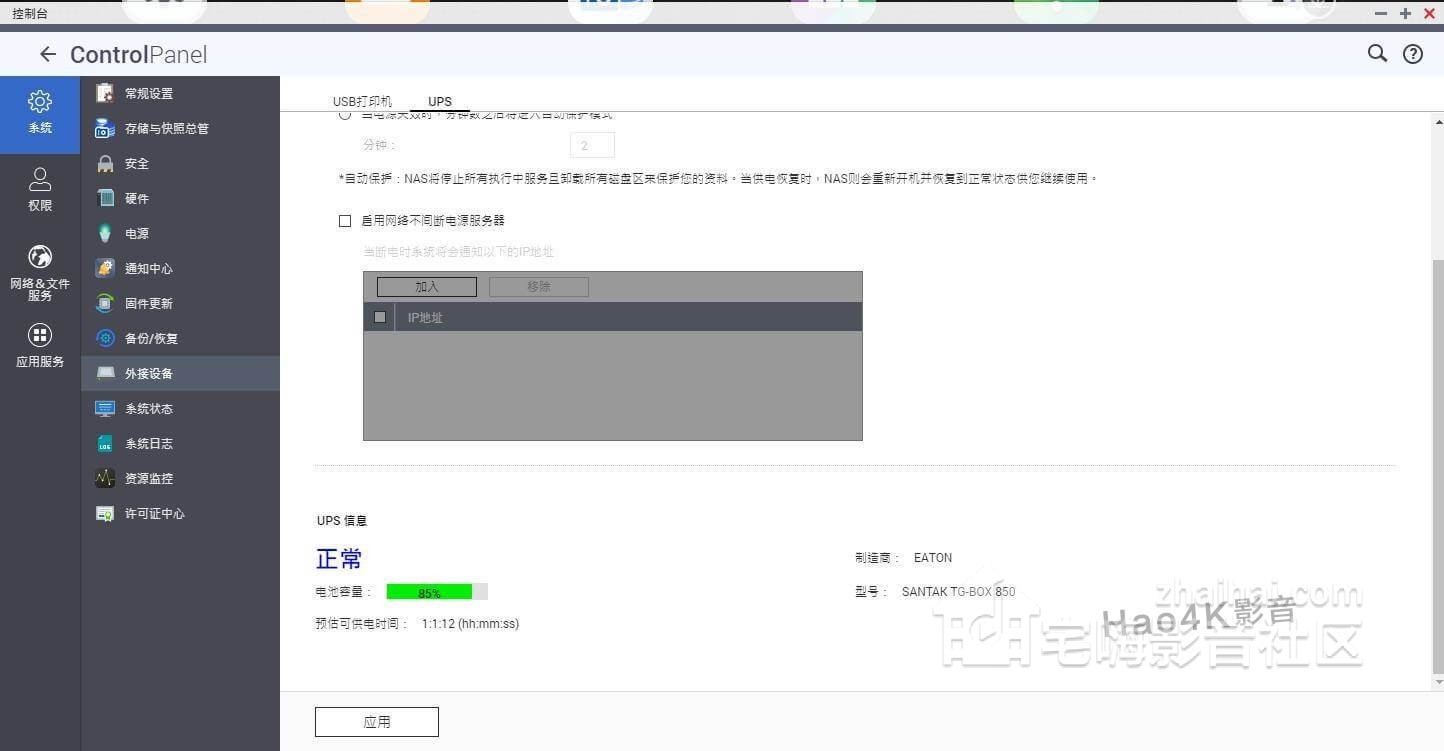
此时手动测试拔掉 UPS 电源,TS-251D 内就能查看到 UPS 电源异常了,到达设定时间 TS-251D 就会自动关闭。即使偶发停电,也不再需要担心 NAS 突然断电导致的磁盘损坏/数据丢失了。不过需要注意的是 NAS 关闭停止进程一般需要一些时间,即使 UPS 电池比较大也不建议设定过长的失效关机时间,同理为了防止插入大功率设备 Ripple 导致的误触发过短的失效关机时间同样不可取,一般使用默认值5分钟即可。
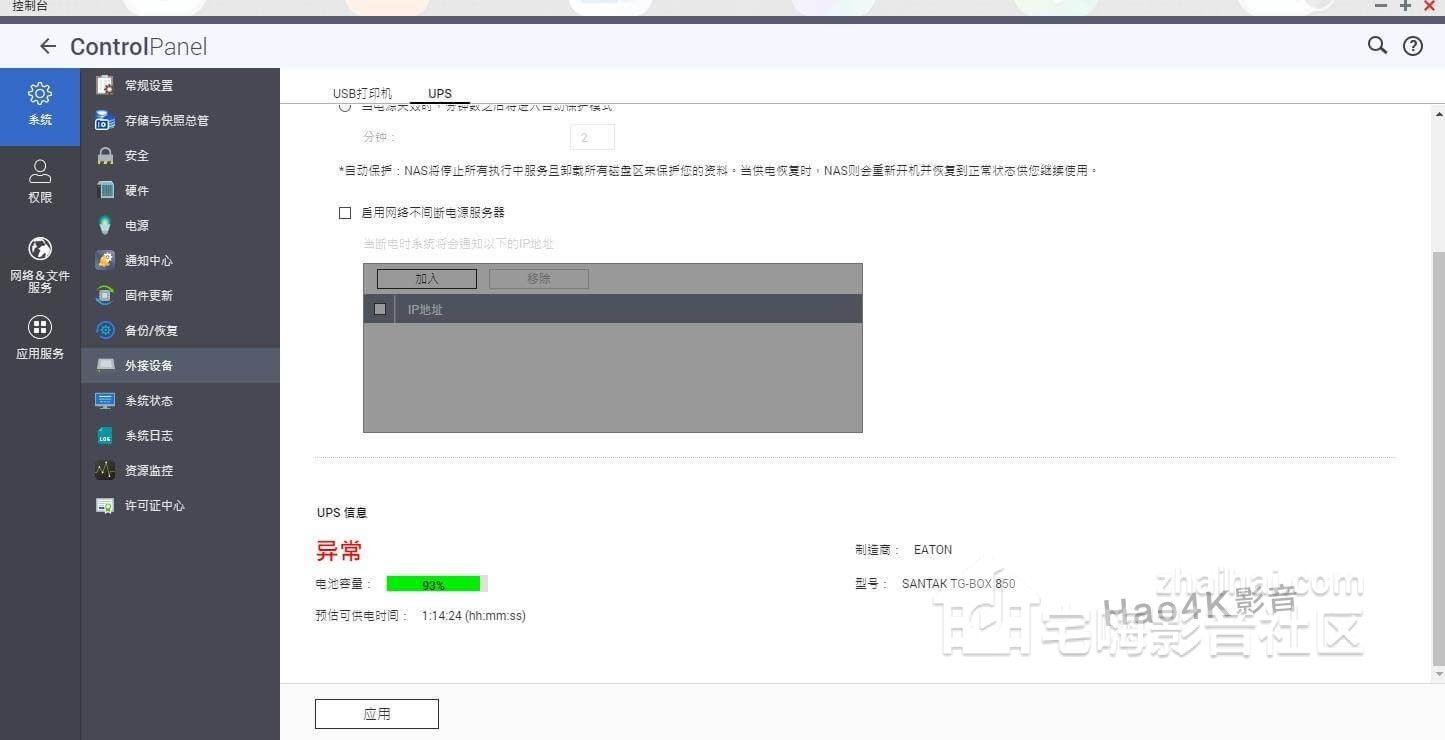

3.2前菜——官方套件应用
在开始讲 Docker 之前,我们还是简单介绍下基础的几个官方套件,首先当然是 FileStation 了,顾名思义文件总管是 NAS 管理文件的地方。创建共享文件夹,基本的文件管理都可以在文件总管内完成。

对于有多个设备或者使用云服务的用户来,可以使用 APP Center 中的 HybridMount 来挂载云服务和设备,支持WebDAV/SMB/AFP/NFS/FTP。云服务部分支持阿里云、亚马逊 S3、OneDrive 等多种云服务,不过百度网盘并不在支持之列。我目前是使用 HybridMount 挂载了日常使用的 OneDrive,本地设备部分挂载了玩客云用于下载,海康威视 H101 用于下载百度网盘的内容。
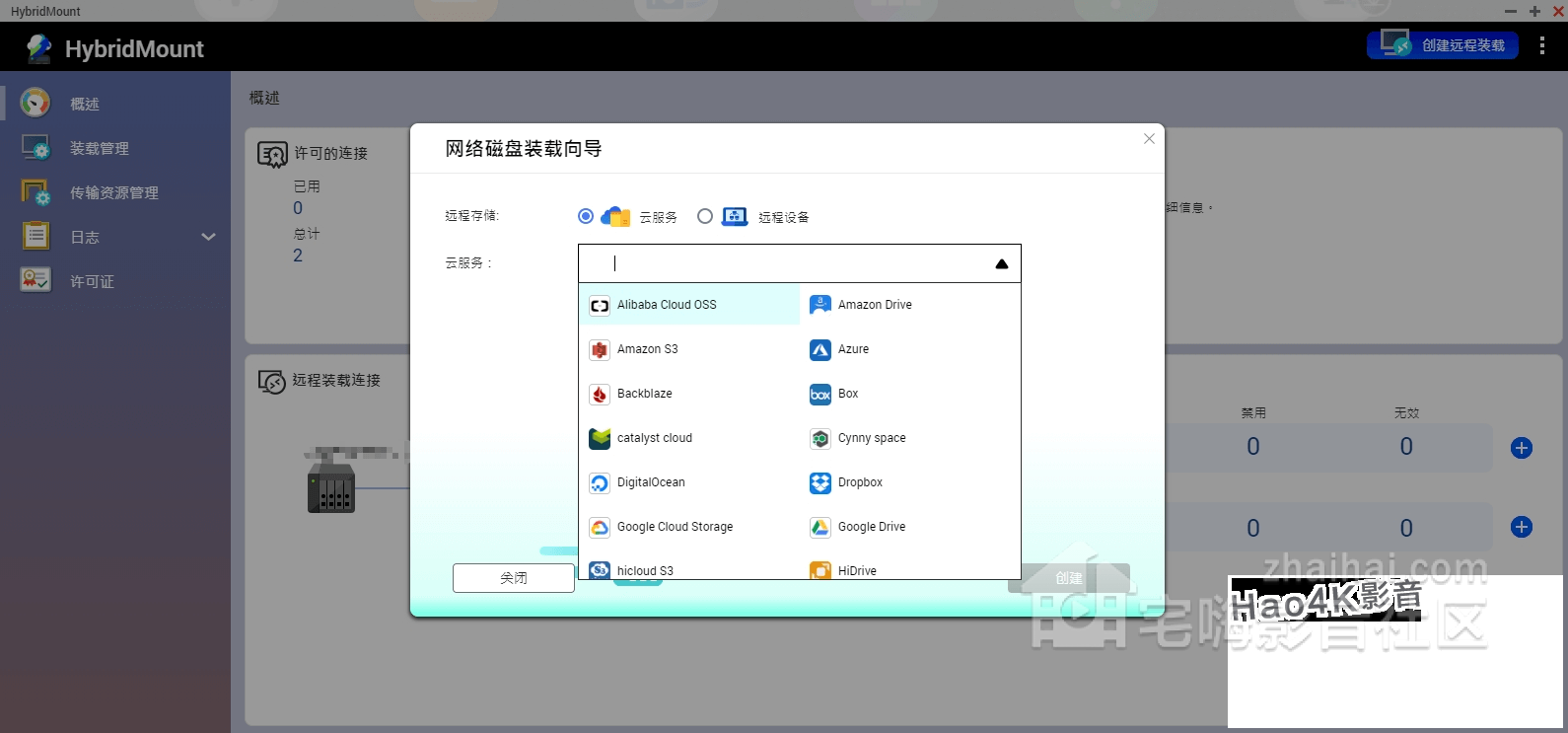
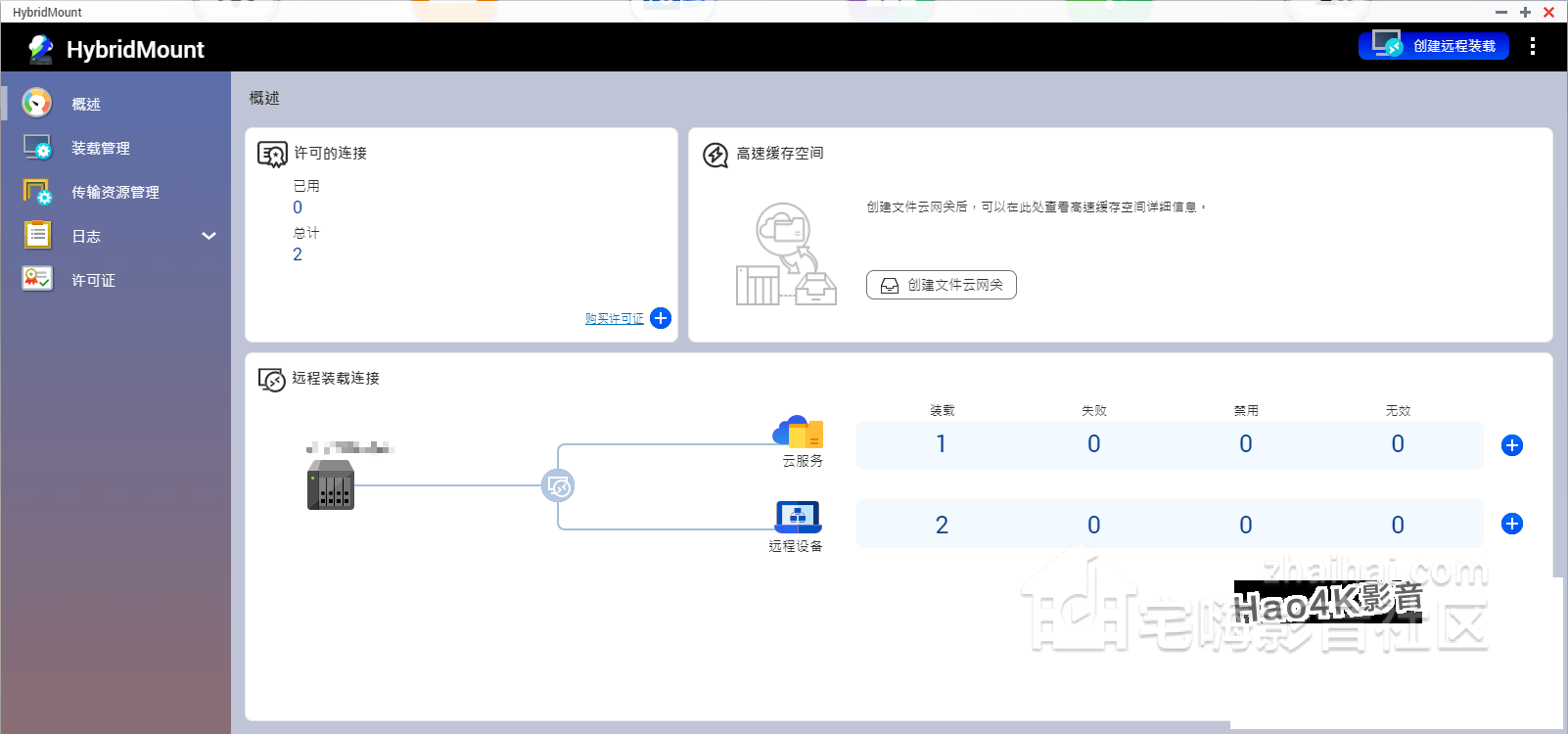
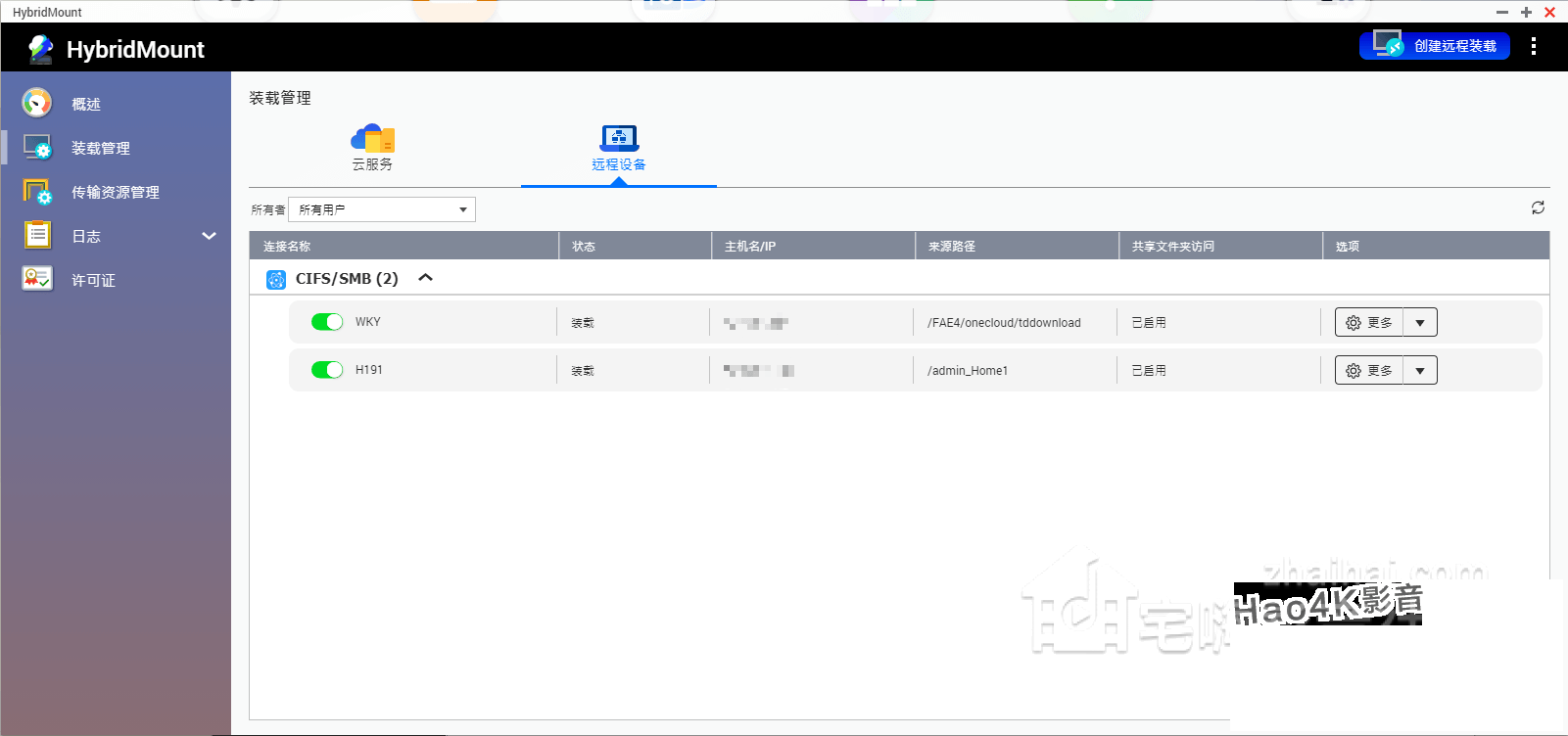
HBS 3 Hybrid Backup Sync 简称为HBS3,是 QNAP 官方套件中用来实现备份、恢复和同步数据的工具。除了传统的备份和恢复功能以外,还支持 NAS 间以及云服务之间的同步,另外 Mac 用户的 Time Machine 也在 HBS3 中。

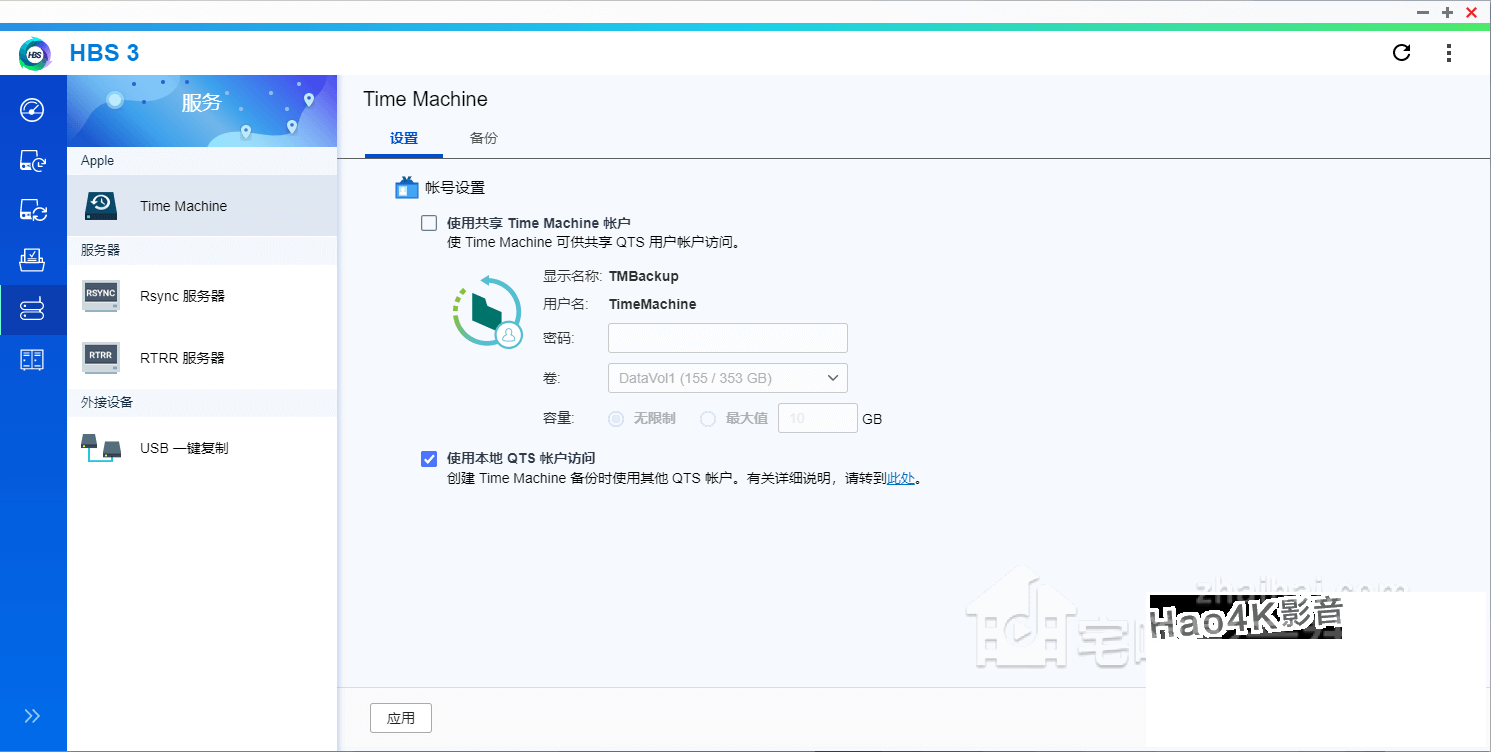
比如双盘应用下,可以将硬盘1中的重要文件夹设定为定期备份到硬盘2/其他 NAS/云存储中,HBS3 灵活的特性实现重要数据的混合备份。对于有多台 NAS 或者云服务的用户来说,使用 HBS3 也可以方便的实现 NAS/云服务之间的单向和双向同步。
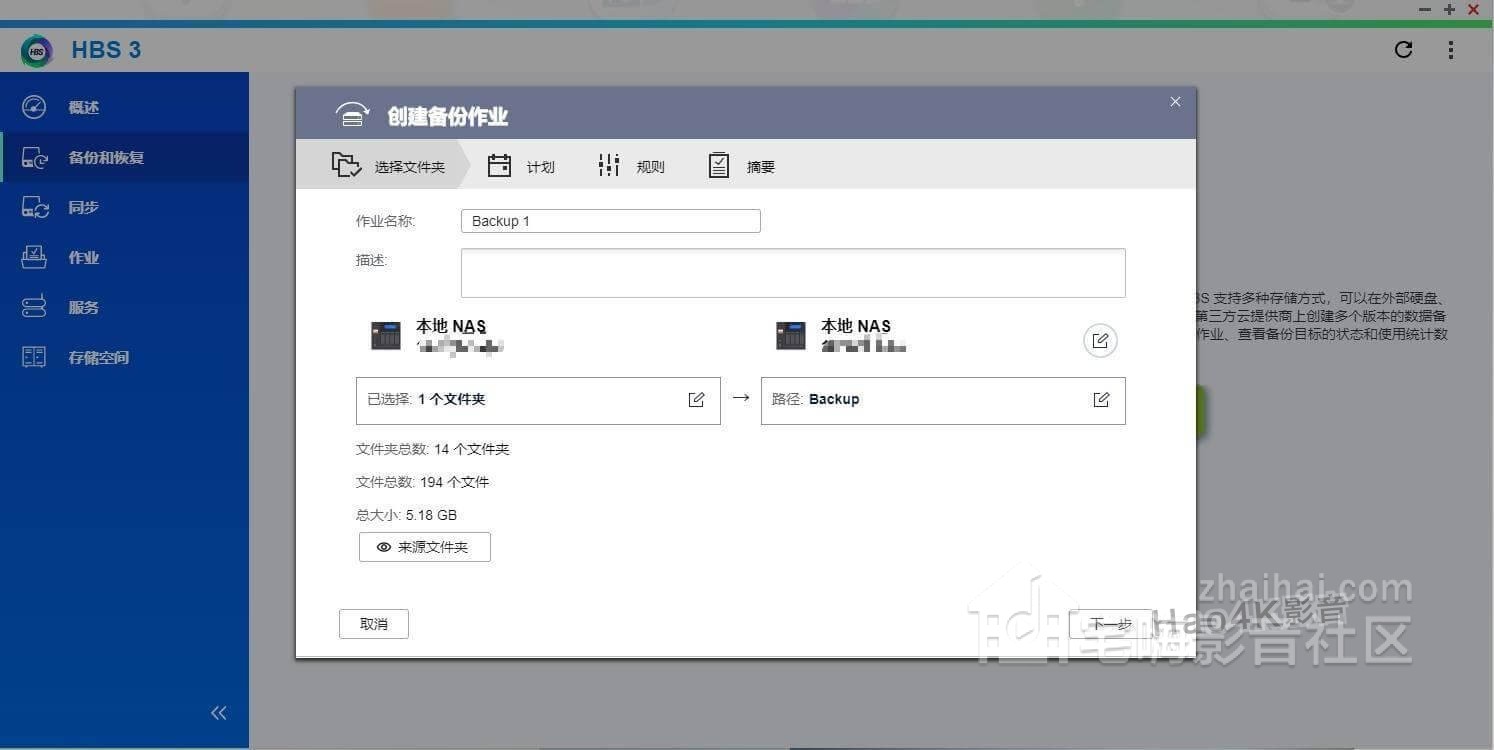
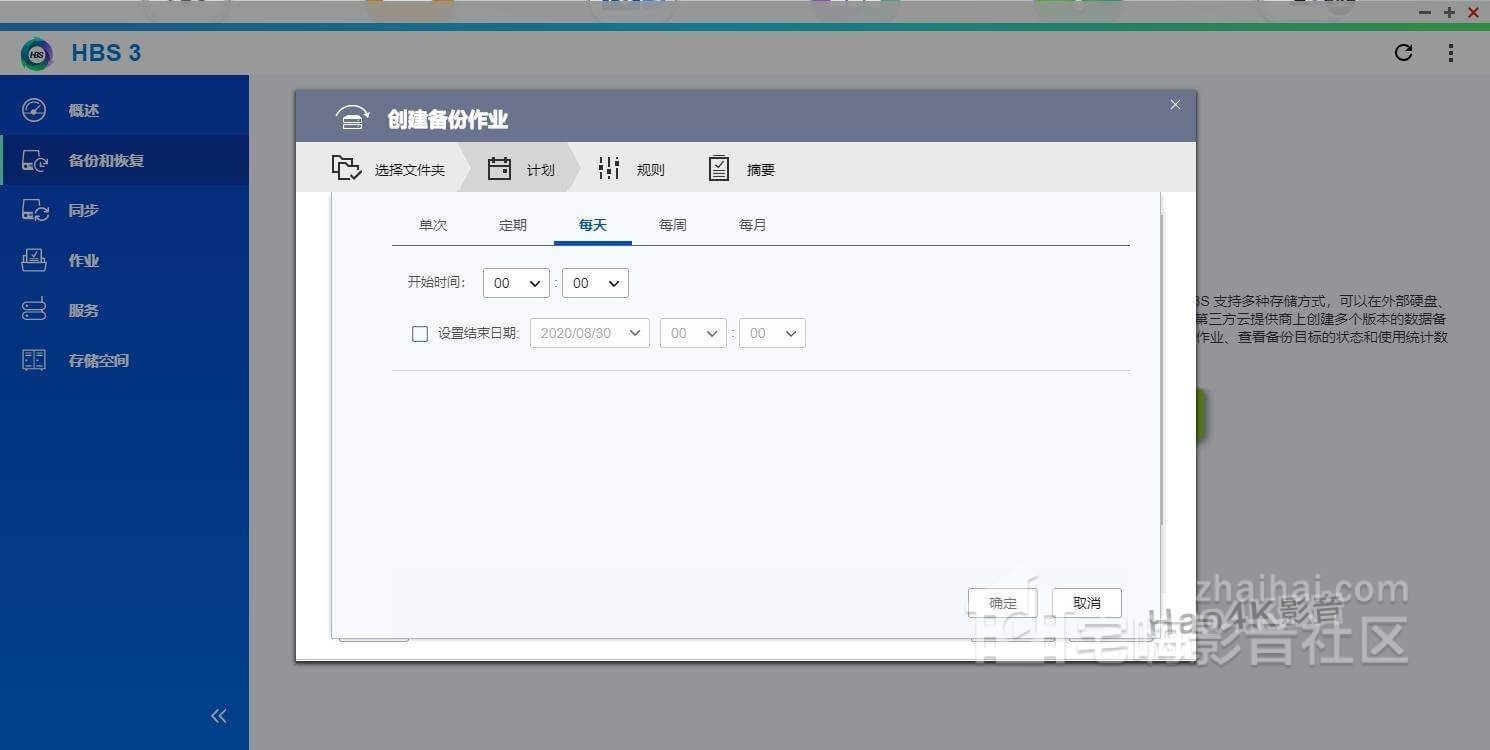
另外在仪表盘中可以快速查看系统信息,可以看到虽然我只跑了几个官方套件和两个容器应用,实际内存占用已经到达了26%(2.6GB),对于入手 TS-251D 的用户,建议至少内存要在 4GB 以上,APP Center 中 Ubuntu Linux Station 明确是要求最小内存在 4GB 以上的。
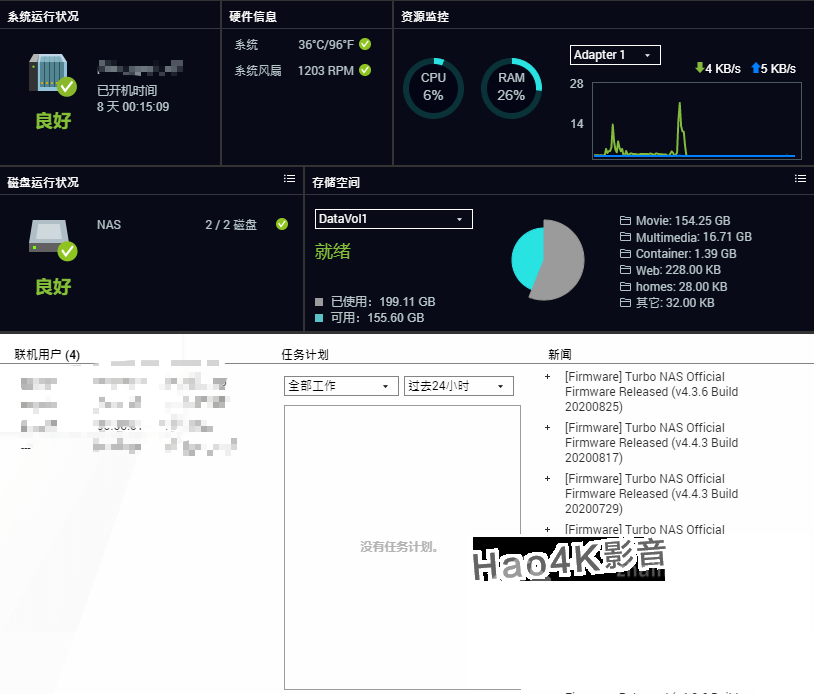
3.3无限可能的正餐——Container Station
对于 X86 架构支持 docker 应用的 TS-251D 来说,关于 Container Station 的内容才是本文的重点,在创建中我们可以安装很多有用的应用,比如 Jellyfin(媒体服务器)、Qbittorrent(下载工具)等。
不过目前我也刚开始接触 Docker 的一些应用,这里就简单的写一些入门级的东西(大部分内容也来自于搜索/站在前人的肩膀上),权当抛砖引玉吧。
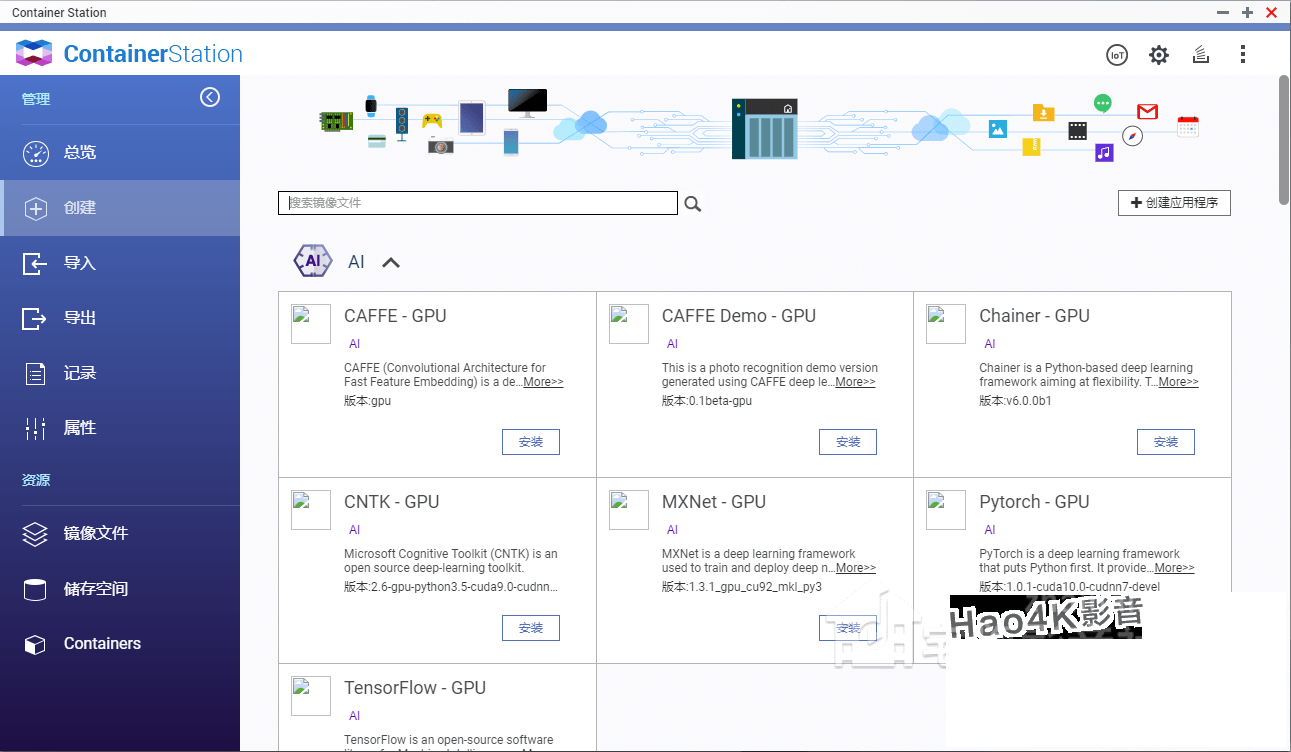
3.3.1 更改国内镜像
由于 Container 内 Docker Hub 源访问速度很慢,建议第一步先添加国内镜像源,首先我们需要一款 SSH 客户端,这里以 PuTTY 为例。
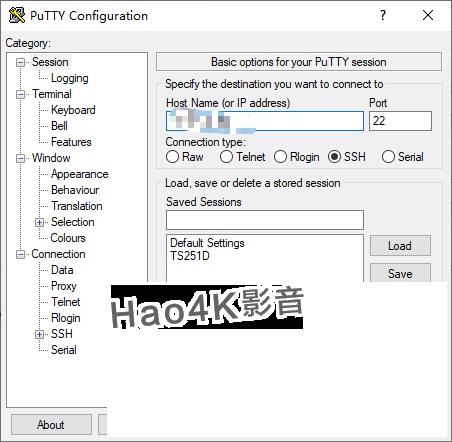
首先输入 IP 地址和端口访问自己的 NAS,输入账户密码后输入 "find / -name docker.json" 后回车,可以看到 docker.json 位置在 "/share/CACHEDEV1_DATA/.qpkg/container-station/etc/docker.json"
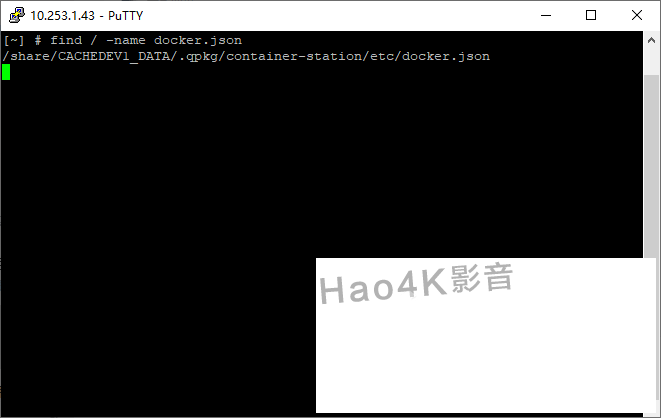
打开 docker.json 把找到的镜像源添加进去后保存即可(下图来自 CSDN 用户 musicdancer) ,除了网易源、科大源以外大家也可以自行查找其他的镜像源添加。

此时需要重启 Container Station 来使镜像源生效,比较笨的办法就是直接重启 NAS,正确的做法如下:
"/etc/init.d/container-station.sh restart"
输入指令回车后等待 Container Station 重新启动完成即可,此时下载 Docker 速度提升 N 倍。
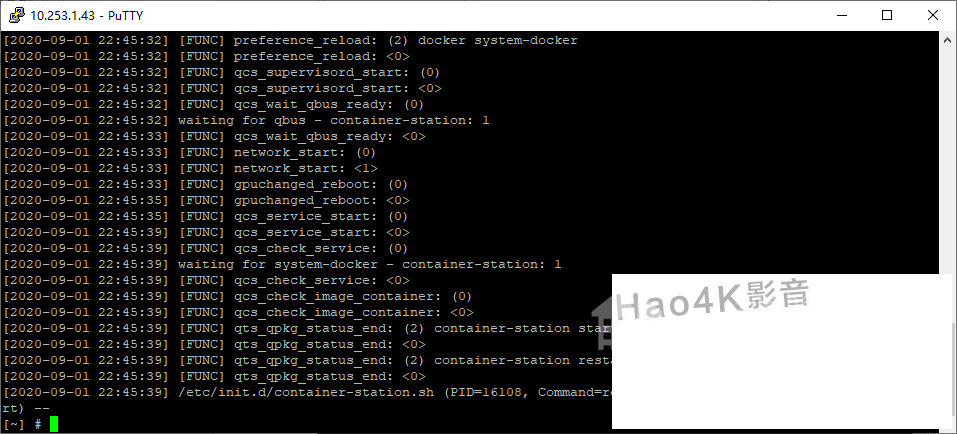
3.3.2 Jellyfin 和 Portainer
关于 Jellyfin 的安装其实阿文菌分享过了,不过为了获得硬解其实 njsfcy 的分享会更好一些,这里我建议大家安装 njsfcy 的分享安装 Jellyfin,顺手安装下 Portainer 用于后期修改容器内容。安装方法依旧是通过 PuTTY,代码如下:
docker pull portainer/portainer
docker run -d -p 9000:9000 -v /root/portainer:/data -v /var/run/docker.sock:/var/run/docker.sock --name dev-portainer portainer/portainer
安装好的 Jellyfin 浏览器访问页面如下,NAS 中命名比较标准的影片大部分都能成功识别,少部分可以手动利用名称、年份、IMDB Id、TheMovieDB Id 等进行识别。
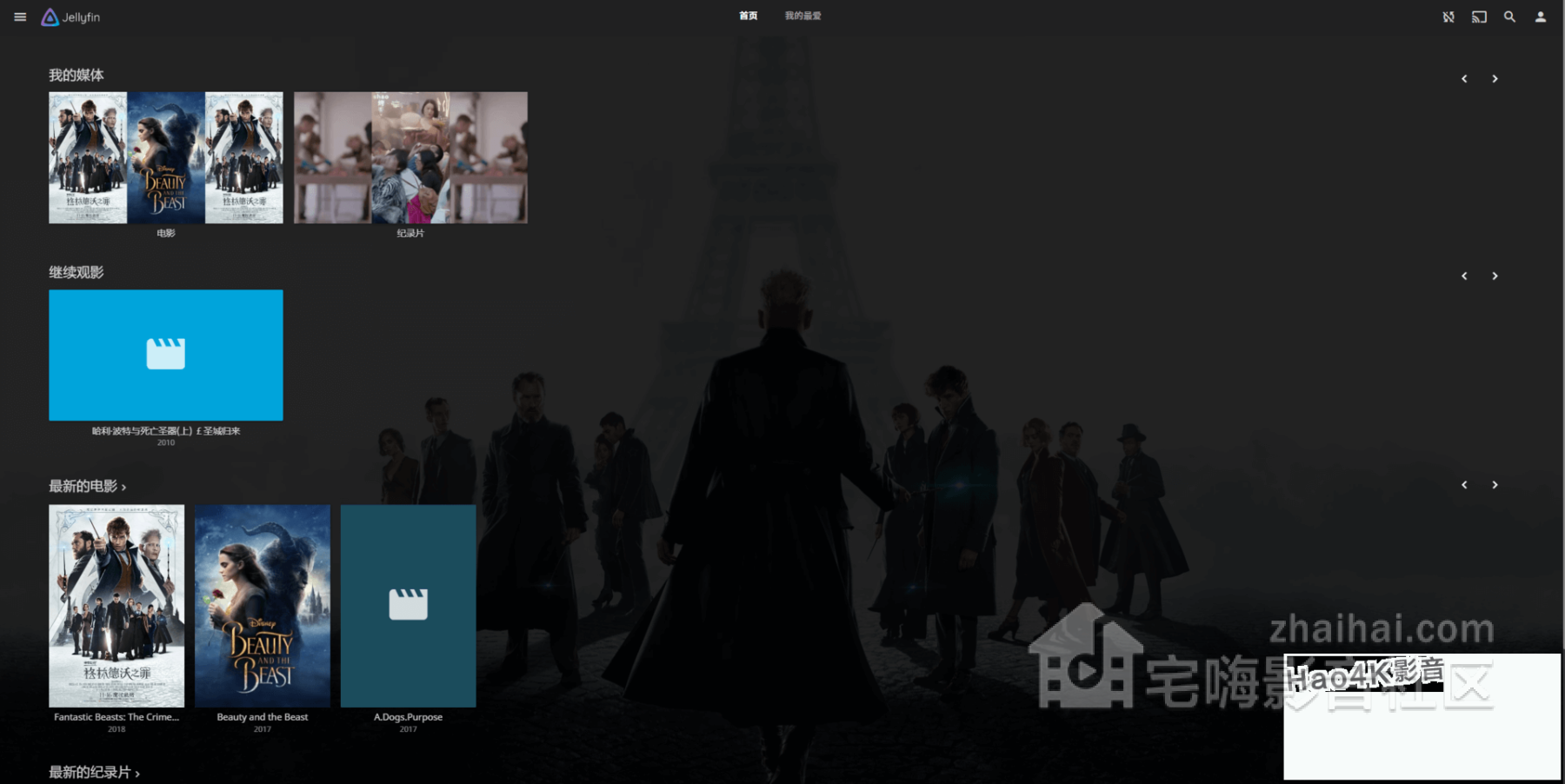
完美的刮削体验确实不错,但是有时就是会遇到的刮削失败,即使手动搜索也无法解决这1%,这种时候只能接受这个世界的不完美了。
▼Jellyfin 网页

除了网页访问以外,我们还可以使用 Jellyfin Android 和 Android TV 客户端使用 Jellyfin,不过实话说 TV 端使用体验明显不如 Kodi,在智能电视上个人还是推荐使用 Kodi。
▼Jellyfin Android APP
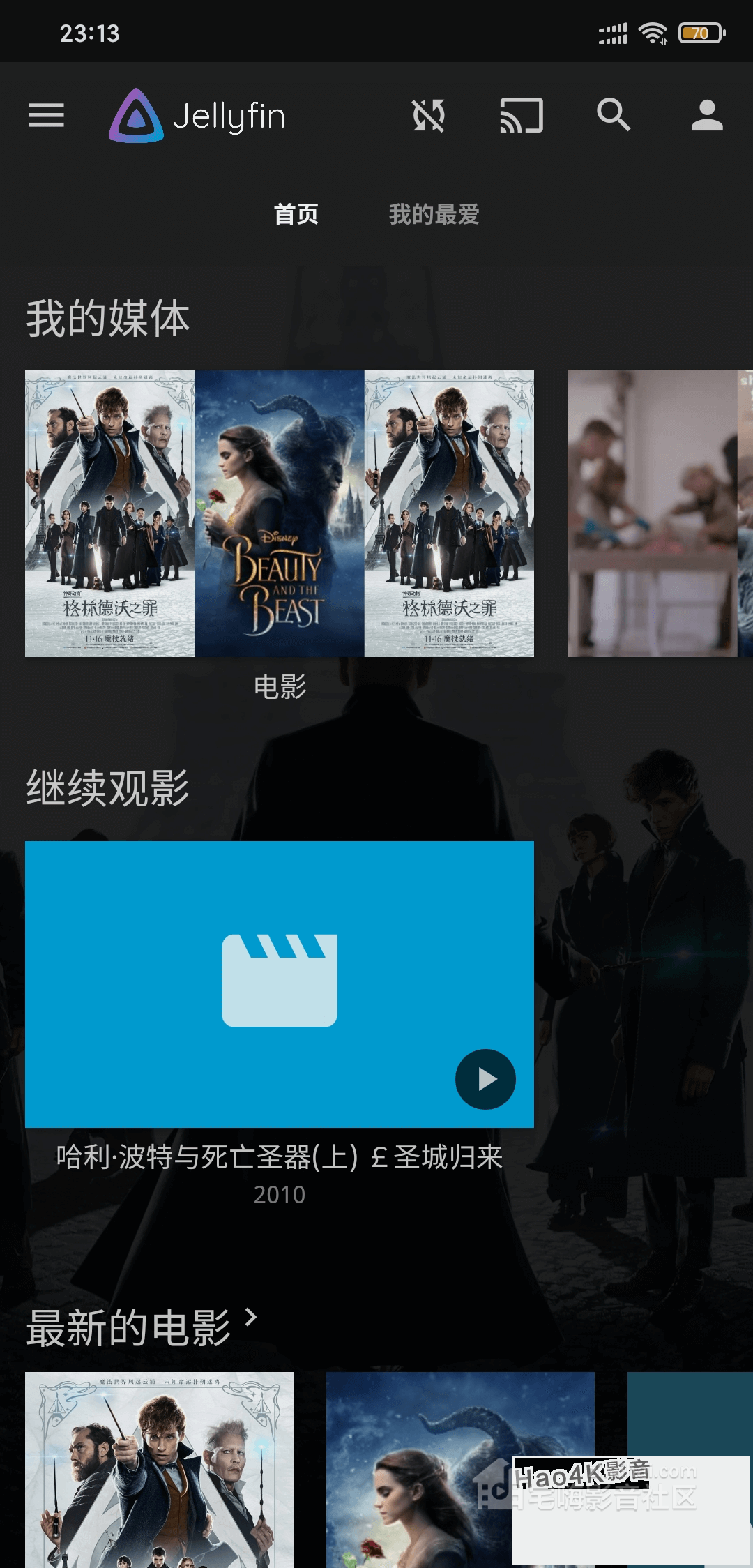
▼Jellyfin Android TV

结语
作为一个威联通的新用户,其实两周时间的折腾也只接触了一些皮毛,很多系统提供的功能也还没有充分利用。作为个人的第2台 NAS,TS-251D 的性能和可玩性确实是让我比较满意的,尤其是升级了 10GB 内存后,后续 docker 甚至 linux station 都有超丰富的应用。对于日常有较多数据管理、网盘云服务以及多设备挂载以及备份需求的我来说,TS-251D 基本满足了我日常使用的需求。合理的使用官方套件和 docker,无论是数据备份还是家庭影音娱乐都可以很方便的完成。
不过这台机器也并非完美,QM2 扩展卡目前价格还比较高,QTS Contaion Station 的设定也还不是很丰富。虽然可以通过安装 Portainer 来解决,但是对于小白用户来说还是增加了一定的学习成本,在人性化方面 QTS 系统还有不少进步/改进的空间。另外这次还购入了山特的 UPS,对于本地数据保护方面确实也改进了不少,毕竟拍摄的视频等大文件上传网盘和云服务的成本还是太高了一些,在本地提供足够的保护会更合适目前的应用场景。
文章转自/KC玩数码
|