威联通nas插入新硬盘后的超详细扩容教程:如何新建或者扩充存储池?(西数叠瓦盘试验)
每次看见宅友友的硬盘爆料,很多朋友首先问:“是不是叠瓦盘?”很多朋友都很鄙视叠瓦盘。我自己的使用心得是这样的:叠瓦盘当然没有企业盘好啦,14TB或者18TB的企业盘好不好?当然好啦!我更喜欢买4TB或者6TB的盘,理由是这样的:要是运气不好硬盘坏了,最多也是坏一个4TB或者一个6TB而已啦,要是坏14TB那就是14TB呀。都是亚马逊海淘的用户,反正保修都麻烦,不如就4TB、6TB这么买吧。14TB=4TB+6TB+4TB,一个顶3个了。我要三个硬盘一起坏(4TB+6TB+4TB),才相当于坏一个14TB。我就是这么想的。当然我下载BT有专用的N1下载机(N1盒子24小时下载电费便宜啊),我不会拿NAS来下载BT,因此我NAS用叠瓦盘好些年了,没有坏过,所以我的用法是这样的。个人还是喜欢叠瓦盘,图他便宜纯粹 个人喜好,勿喷。
我家的威联通NAS有4个硬盘位,只有第1个硬盘位有一个2TB的红盘,剩下的3个硬盘位都是空的。应该有不少朋友和我一样,不是所有的硬盘位都插满硬盘吧?新买的硬盘,插到空的盘位之后,怎么设置呢?可以(1)扩充存储池,(2)新建一个存储池。教程来了。

我还是禁不住黑色星期五的低价,亚马逊买了一块6TB的蓝盘,而且是叠瓦盘(见下图),我只是想试试叠瓦盘到底能用多久?多久会用坏

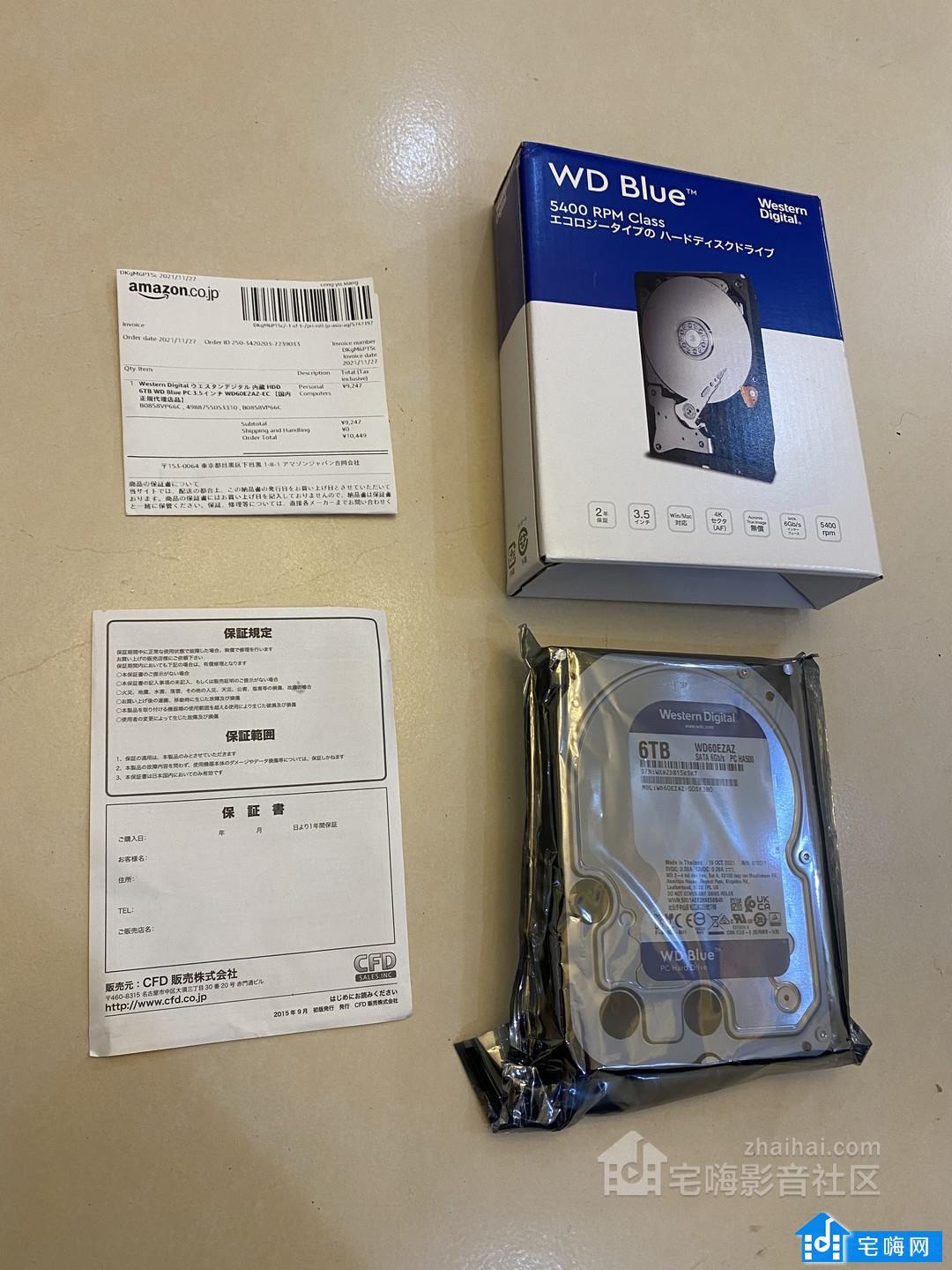
黑5我还买了一块4TB的红盘,美国亚马逊海外购上面买的,就下图这样一个硬盘加减震塑料放纸盒子里给我寄来了,连西数的包装都没有,硬盘外面就一个一次性封口的塑料袋(见下图):

西数6TB或以下的红盘和蓝盘都是叠瓦盘,红盘要8TB以上才不是叠瓦盘,下图的所有硬盘都是叠瓦盘。

新硬盘插入威联通NAS之后的设置步骤来了:
第1步、将新硬盘插到NAS空的盘位上(无需断电可以热拔插),电脑登录威联通NAS

第2步、点击上图左上角的“控制台”按钮,进入下图的界面。

第3步、点击上图右上角的“存储与快照总管”,进入下图的界面
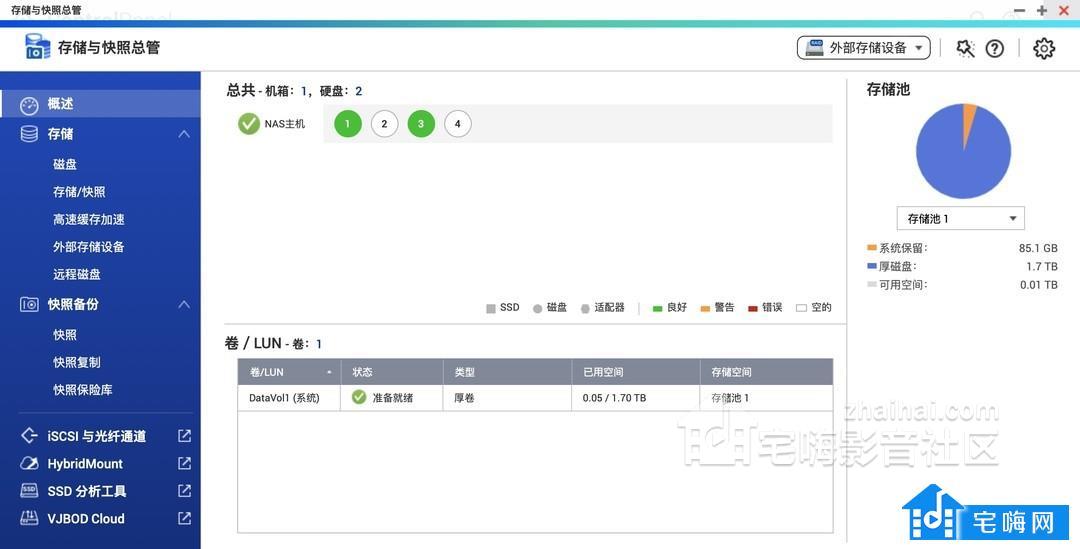
我原来有一块2TB的西数红盘,插在1盘位上,显示是1.82TB(见下图)。

现在我把6TB的西数蓝盘,插在3盘位上,系统识别出来这个6TB的蓝盘是5.46TB(见下图)。我现在要把这个6TB的西数蓝盘投入使用。为什么不插在2盘位上?因为我黑5还买了一个4TB的红盘,我打算把4TB红盘插到2盘位,所以这个6TB的蓝盘就插在第3盘位了。
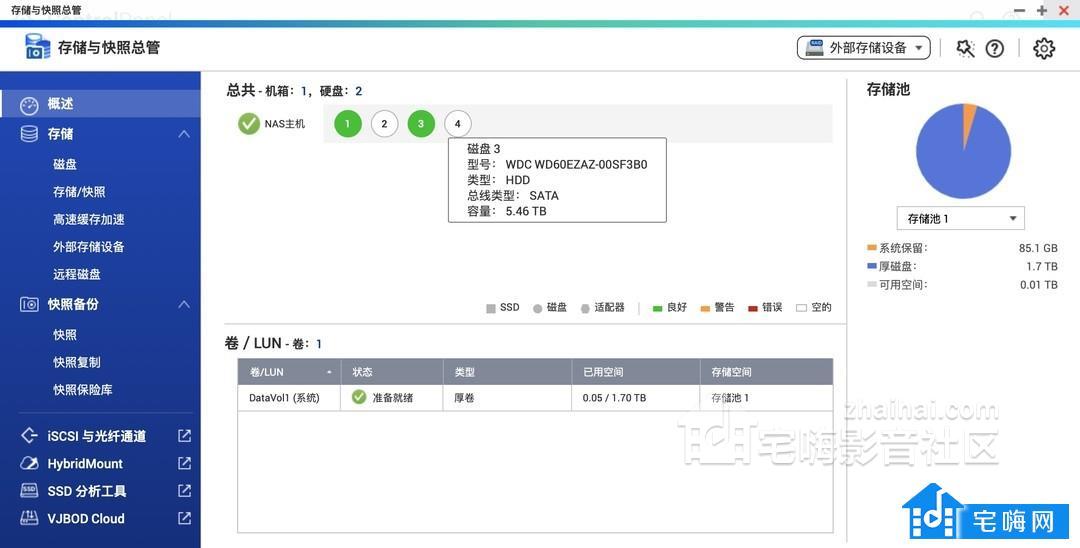
点击上图的绿色数字3,进入查看3盘位硬盘的运行状况,从下图可以看出,状况很好,我刚买回来拆封,当然通电时间显示是0天0小时(见下图)。
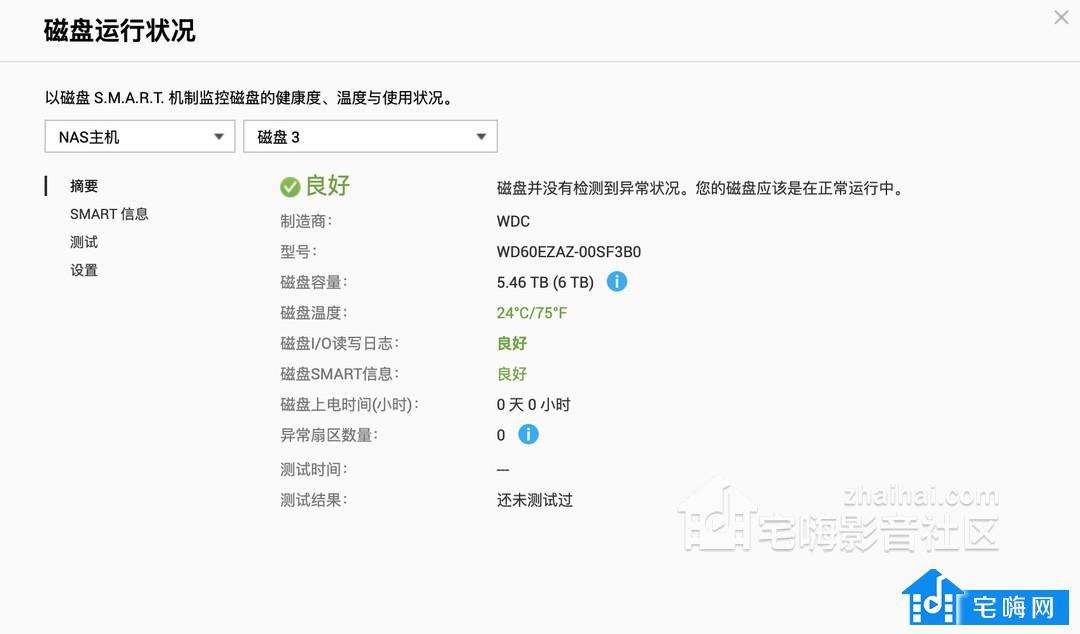
第4步、点击左侧的“存储/快照”,进入下图的界面。

扩充存储池看第7步或第5步。新建一个存储池看第6步。
第5步、扩充存储池步骤。(第5步讲解并不详细,缺“调整卷大小"的设置方法。第7步是详细版本,请移步第7步查看)
在上图的界面,点击右上角的“管理”按钮,进入下图的界面

点击右上角的“扩充存储池”,在下拉菜单再点“扩充存储池”,进入下图的界面。

选择“创建并加入一个新的RAID组”,点击“下一步”,进入下图的界面。

在磁盘3前面打钩,点击下一步。
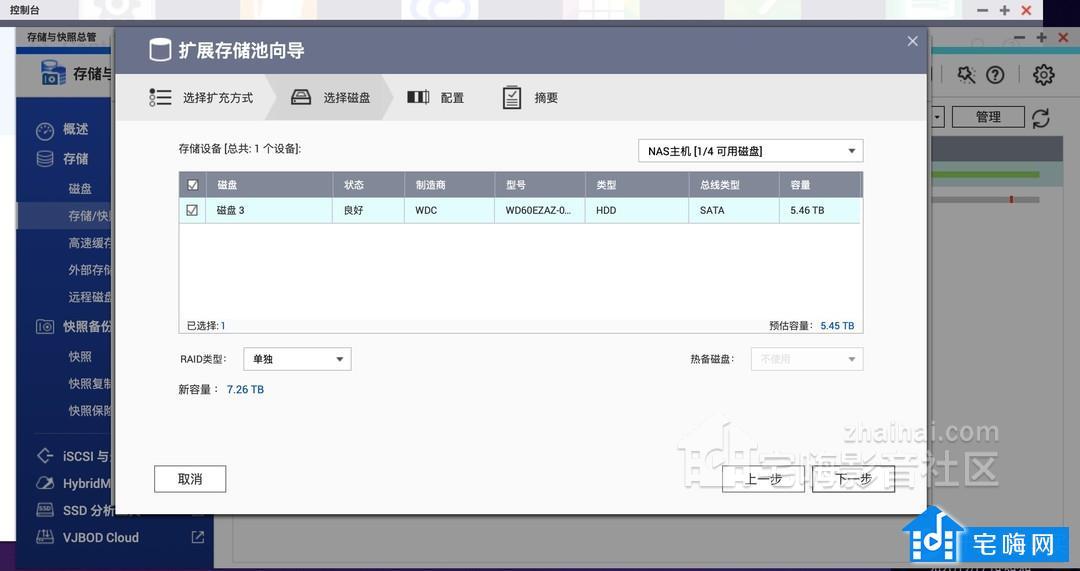
接下来点击“扩充”,按照提示完成后面的操作,可以看出,6TB的新硬盘合并到原来2TB旧硬盘的“存储池1”上,“存储池1”的空间也从2TB变成最终的7.26TB(见下图),电脑计算容量的方式和硬盘厂家有点差异,所以8TB电脑识别成7.26TB。

第5步这些完成后,还有最后一个步骤要做,就是新硬盘要进行“配置”,如何配置新硬盘,也就是如何“调整卷大小”,请看第7步讲解。
第6步、新建存储池步骤。
在下图界面点击右上角的“创建”按钮:
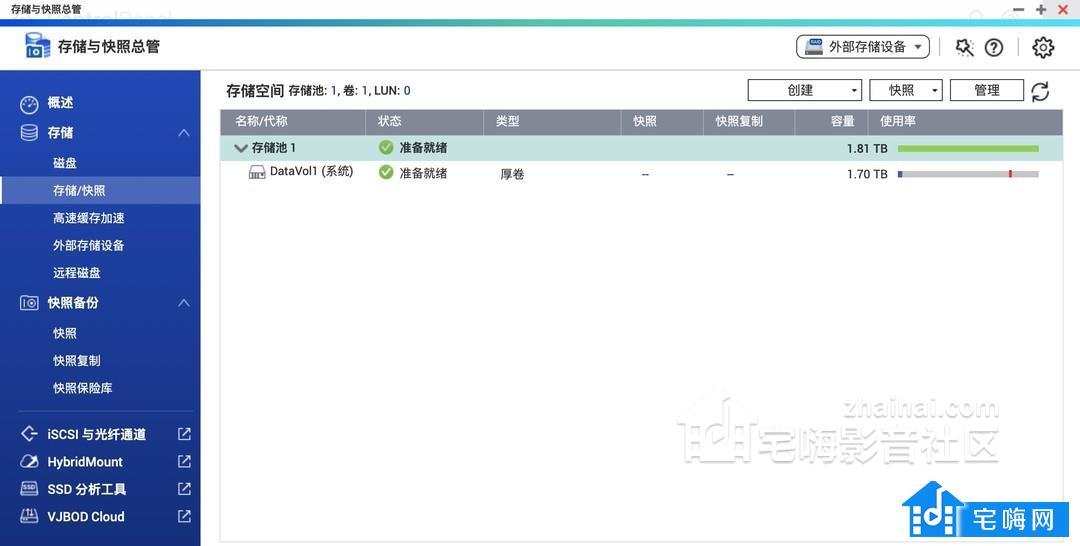
这时候,在下拉菜单上,选择“新存储池”。

这时候会弹出下面的窗口,什么都不选,就点击“下一步”继续。

这时候,会显示你插入的新硬盘(我刚刚在第3盘位插入了一个6TB的硬盘),在磁盘3前面打钩,RAID类型选单独(其他类型无法选择,除非你插入了2块以上的新硬盘),点击“下一步”。
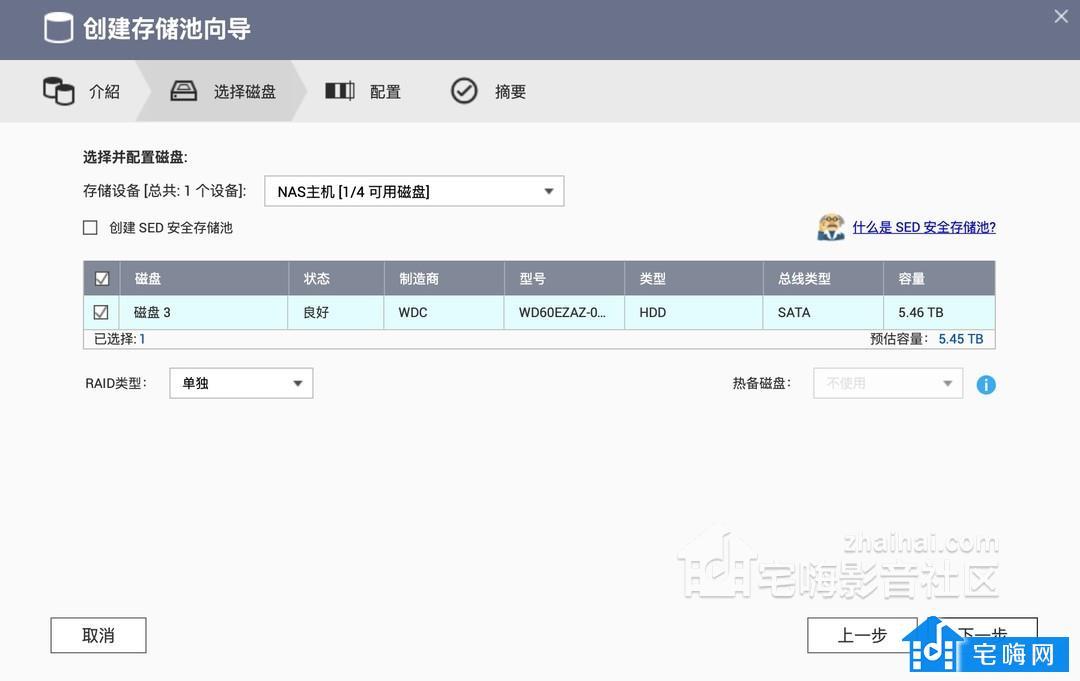
这时候会弹出下图的界面:
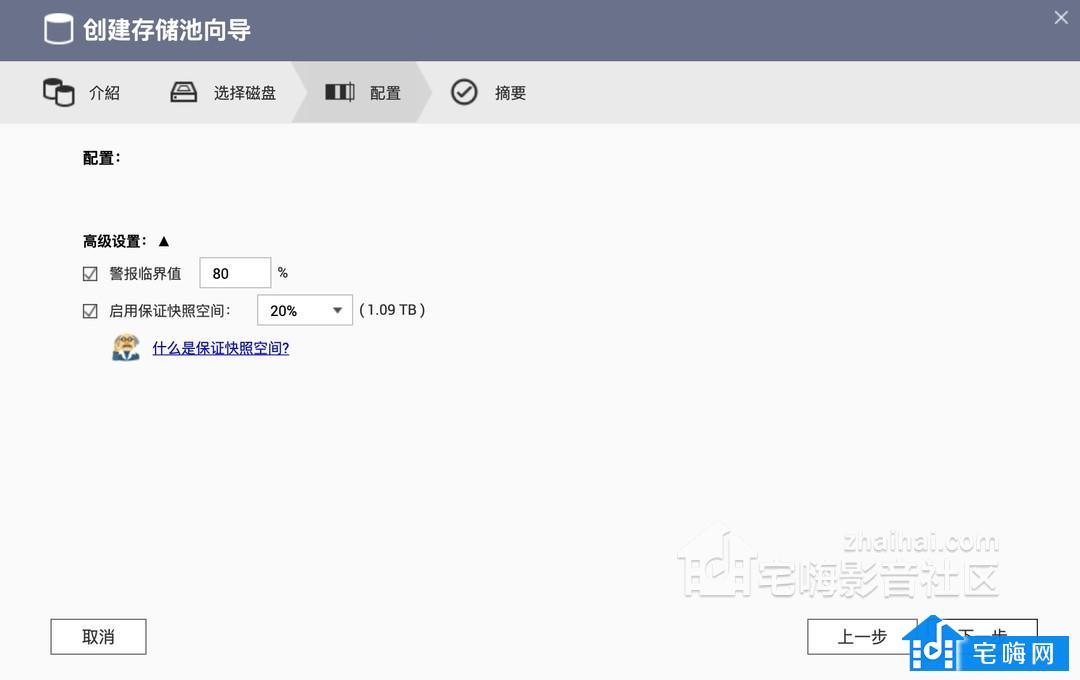
不知道“启用保证快照空间”是什么意思的话,点击上图的“什么是保证快照空间?”,弹出下图的界面进行查看。
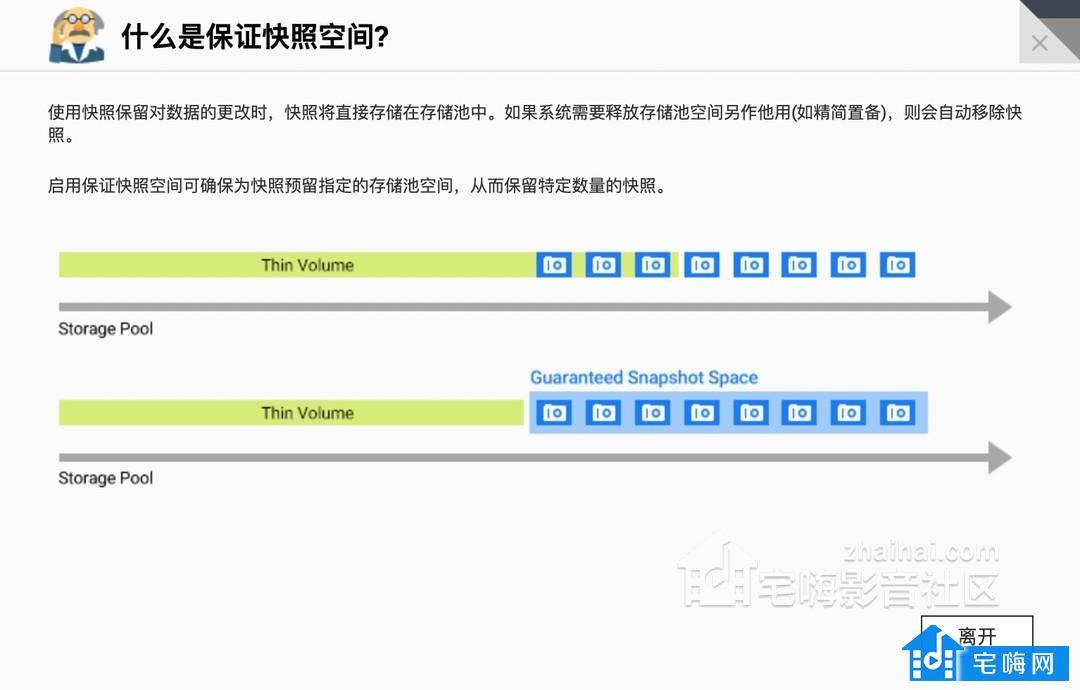
我不知道你们怎么设置的,我是按照下图这么设置的,警报临界值我设置成90%(后来我改成95%),就是硬盘使用超过90%容量时才警告空间不足,启用保证快照空间我设置成5%,之后点击“下一步”。当然你也可以不启用警报临界值,不启用保证快照空间,直接点击“下一步”。
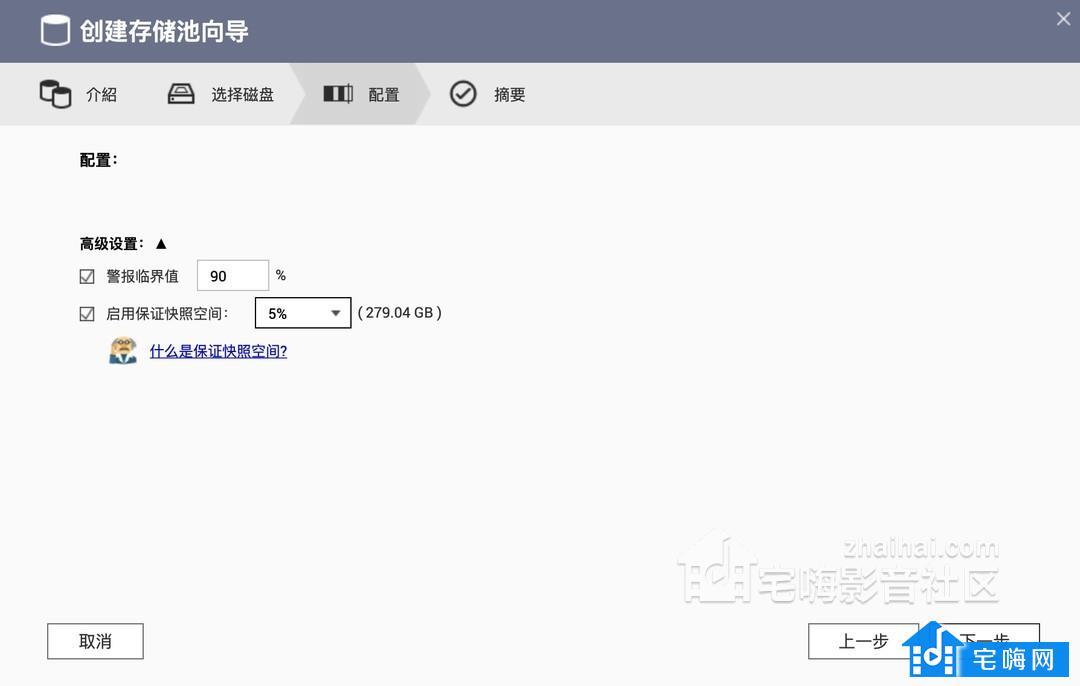
之后出现下图的界面,点击“创建”。
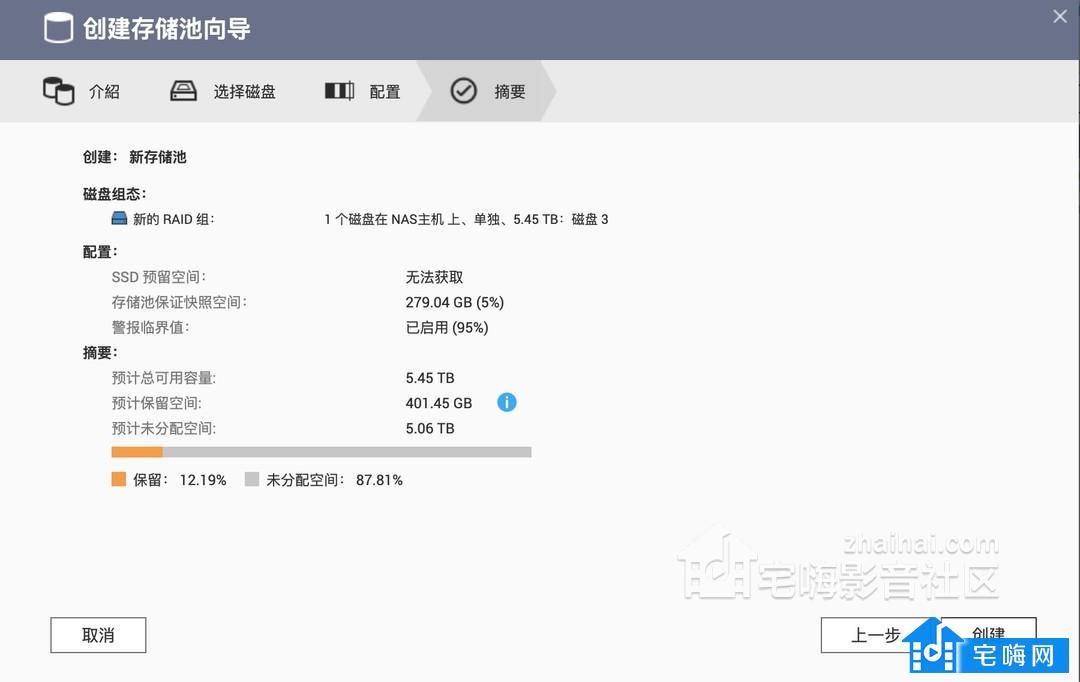
大家看上图,保留空间有12.19%,也就是说有401GB要浪费掉。大家看看,保留空间是用来干什么的(见下图)。

点击“创建”按钮,出现下图的提示。提示你,你刚才插入的那个6TB硬盘里面的数据会被删除掉(我是刚买的新硬盘,无任何数据的,如果你插入的硬盘有数据,务必先备份,不然格式化就没了),点击“确定”。
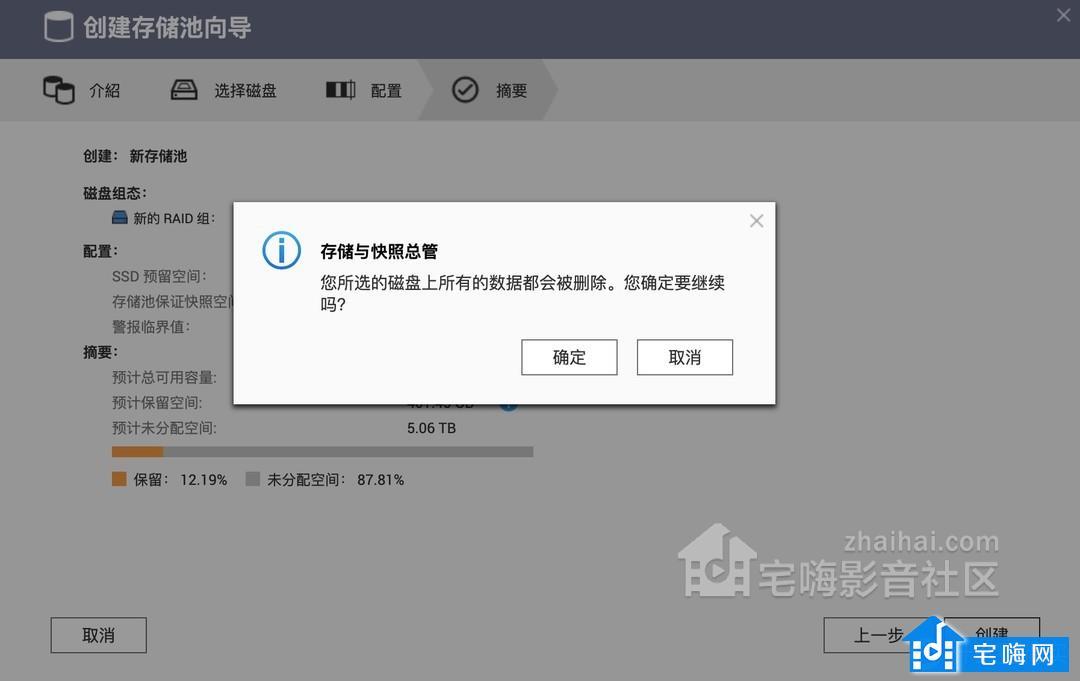
之后出现下图的界面。

等几分钟后,出现下图的界面。

在上图的界面点击“新卷”,进入下图的界面。

在上图的界面,点击“下一步”。在下图的界面,卷容量选择“最大”:

往下拉,“警报临界值”不打钩,其他的也不打钩,点击“下一步”。

之后出现下图的界面,点击“完成”。

之后出现下图的提示:
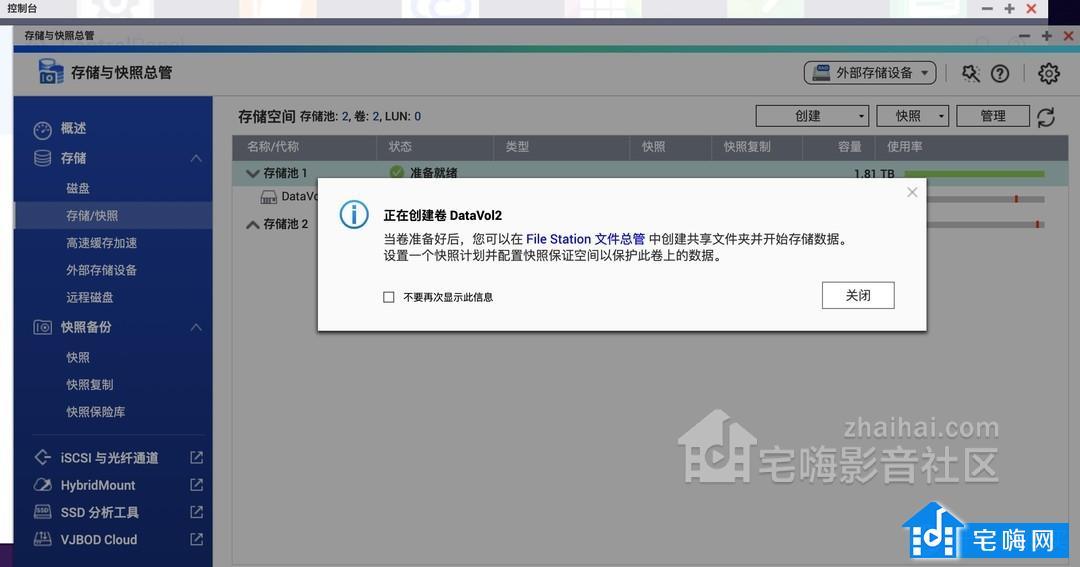
在上图的界面,你可以点击“关闭”按钮,在下图的“存储池2,初始化中。。。”的地方查看硬盘初始化的进度。
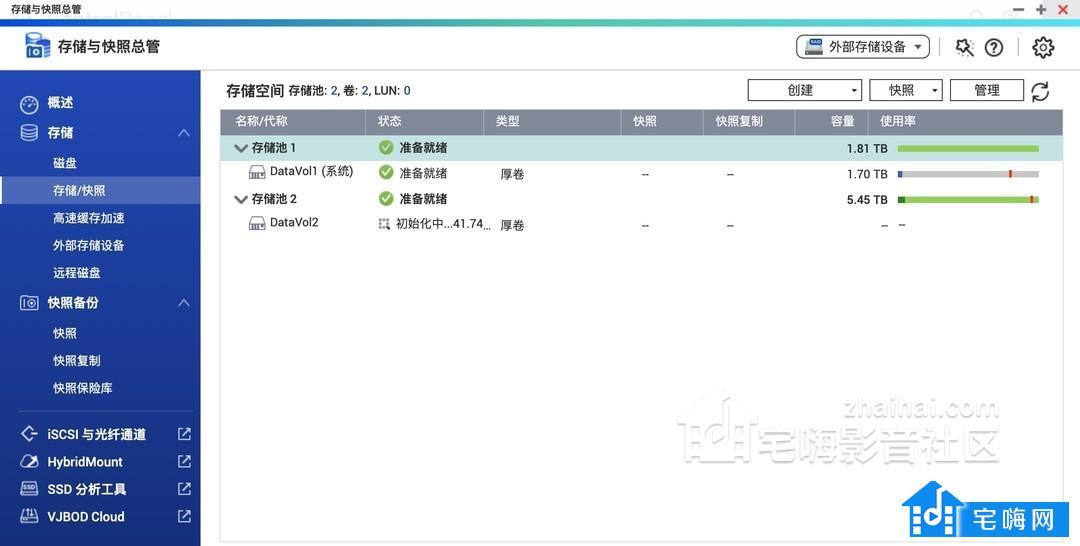
初始化完成后,还要进行硬盘优化,看下图:
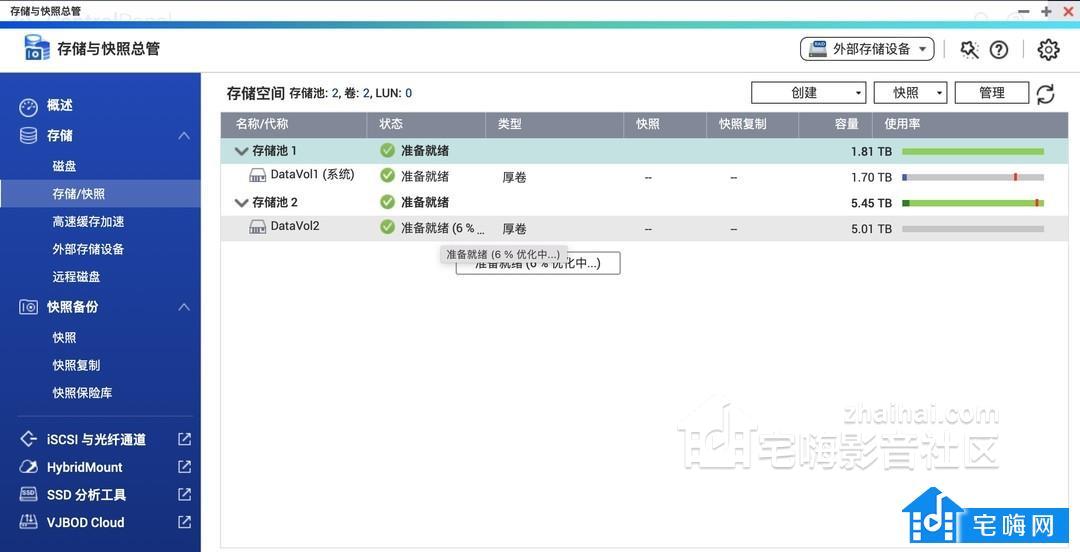
“初始化”加上“优化”,大概花了20分钟时间,初始化大概用了5分钟,优化花了15分钟左右。当出现下图的界面,代表全部完成了。
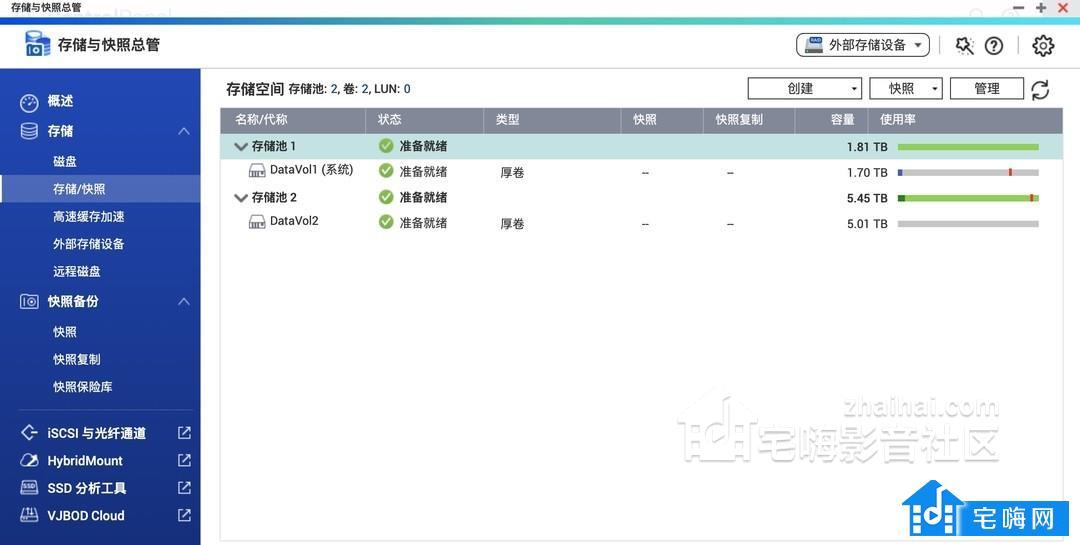
第7步、扩充存储池步骤(这个步骤和第5步相同,但是有一个细节第5步没有讲清楚,在第7步这里讲清楚)
第7步是后面增加的,本来这篇文章写到第6步已经完成了,等我写完第6步,发现我黑5买的西数4TB红盘也到了,因此,我将4TB红盘插到盘位2上,扩充存储池的步骤也演示给大家看(这一步的最后有一个细节,需要大家留意)。
首先当然是把4TB红盘插到NAS的第2盘位上啦,威联通的这款NAS支持热拔插,不需要关NAS电源,直接带电插入即可。插入之后,发现第2盘位也变绿色了:

点击左侧的“存储”-“存储/快照”。

在上图的界面,点击“DataVol1(系统)”,再点击界面右上角的“管理”,进入下图的界面。先来看看这个NAS原来的“存储池1”,原来我是在盘位1上插入了一个2TB的红盘,系统显示1.7TB的容量(电脑识别的容量和硬盘厂家标注的容量略有差别):

点击“存储”-“存储/快照”-“存储池1”-“管理”,进入下图的界面。

在上图的界面,点击“扩充存储池”,之后会出现一个下拉菜单(见下图),在下拉菜单上点击“扩充存储池”。

之后会出现下图的界面,在这个界面只能选择“创建并加入一个新的RAID组”,点击“下一步”。
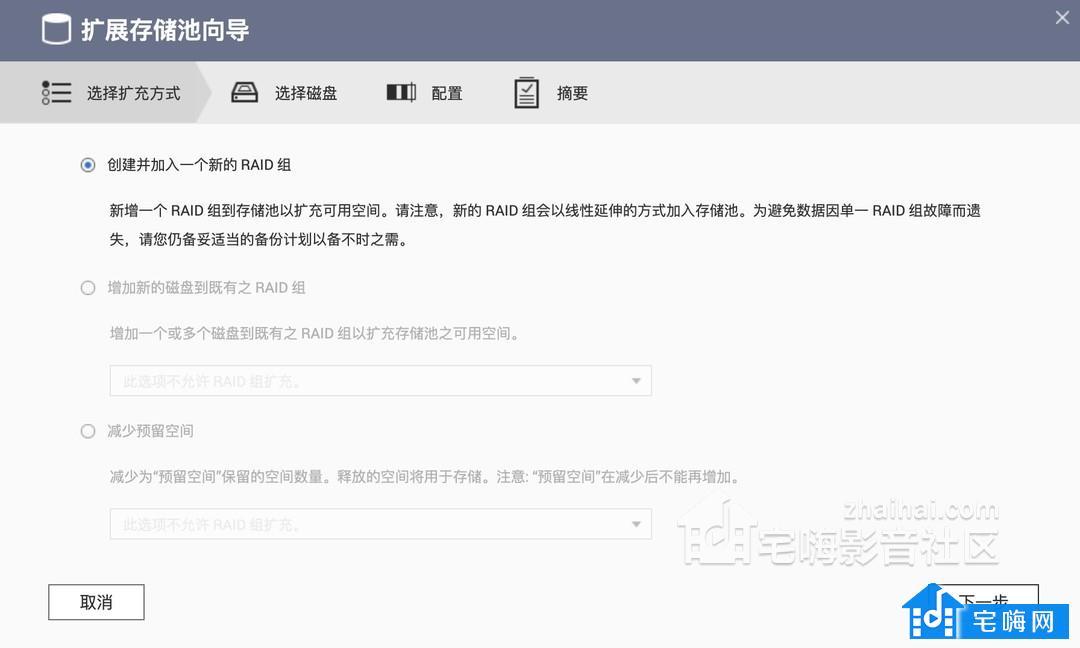
之后出现下图的界面,在这个界面勾选“磁盘2”,也就是你刚刚插入的4TB红盘,点击“下一步”。
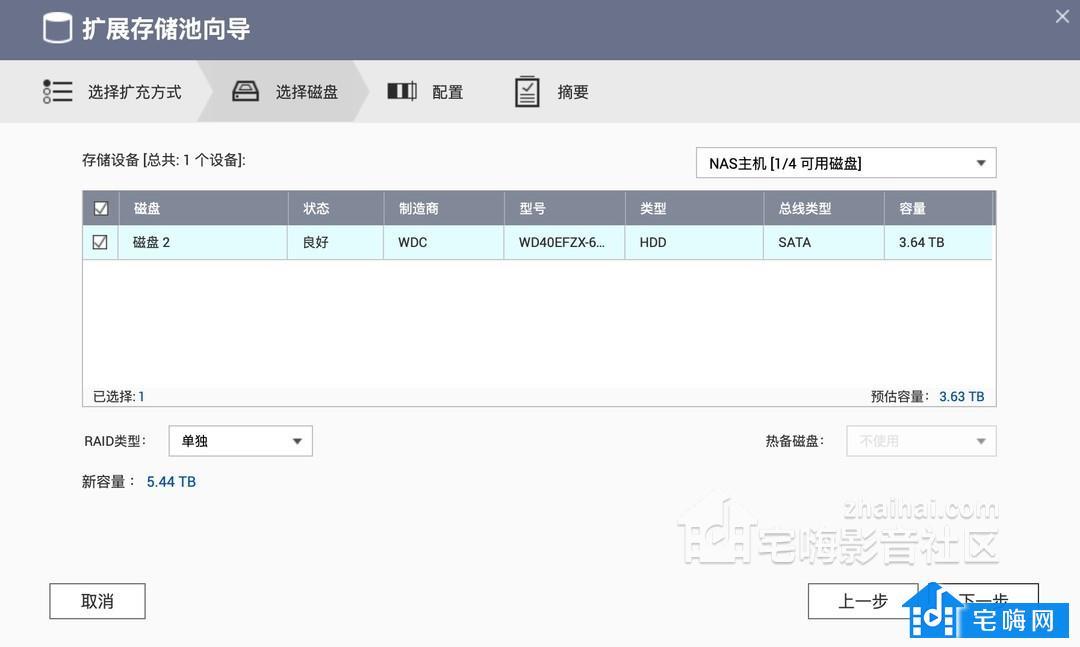
之后会出现下图的界面,点击“扩充”。

然后会弹出一个对话框,警告你插入的这个4TB硬盘里面的数据会被格式化,如果你的硬盘有数据,务必先备份。点击“确定”继续。
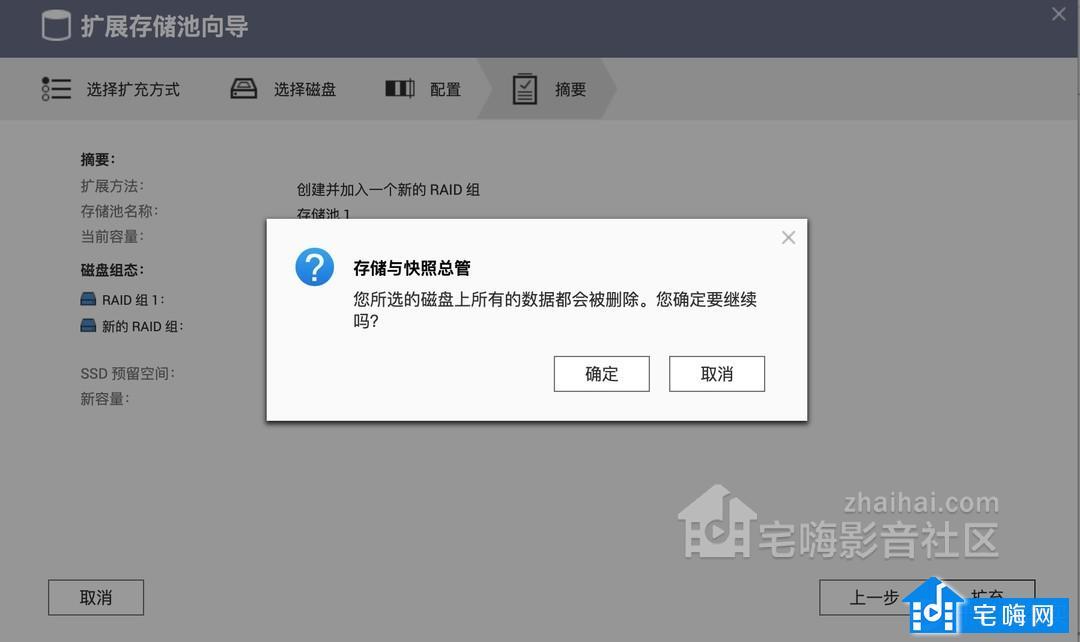
之后会弹出下图的界面。
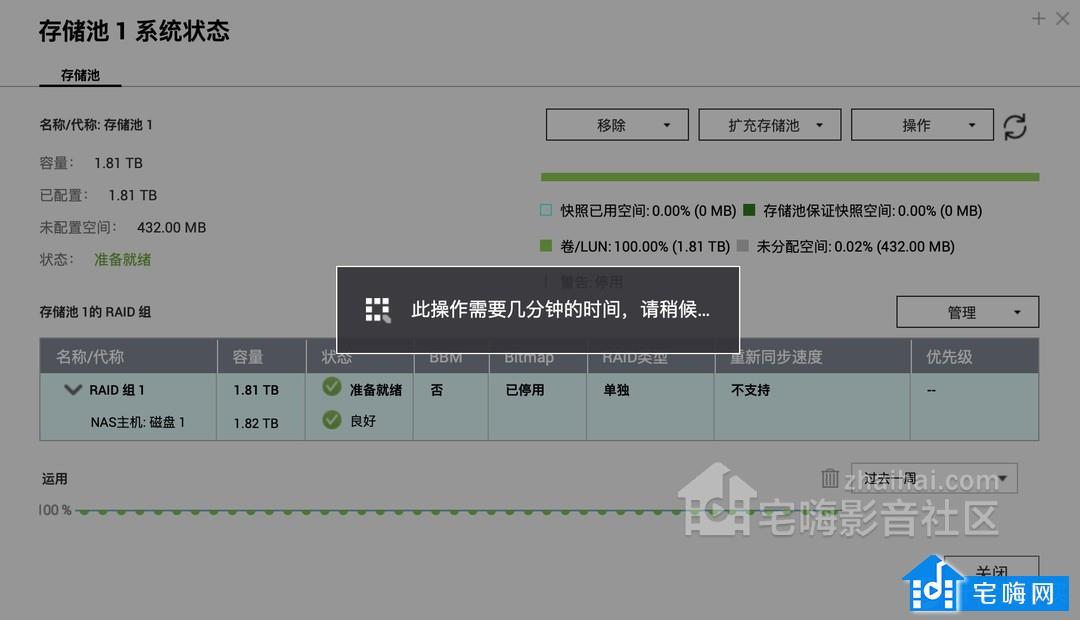
过30秒左右,出现下图的界面,点击“确定”。
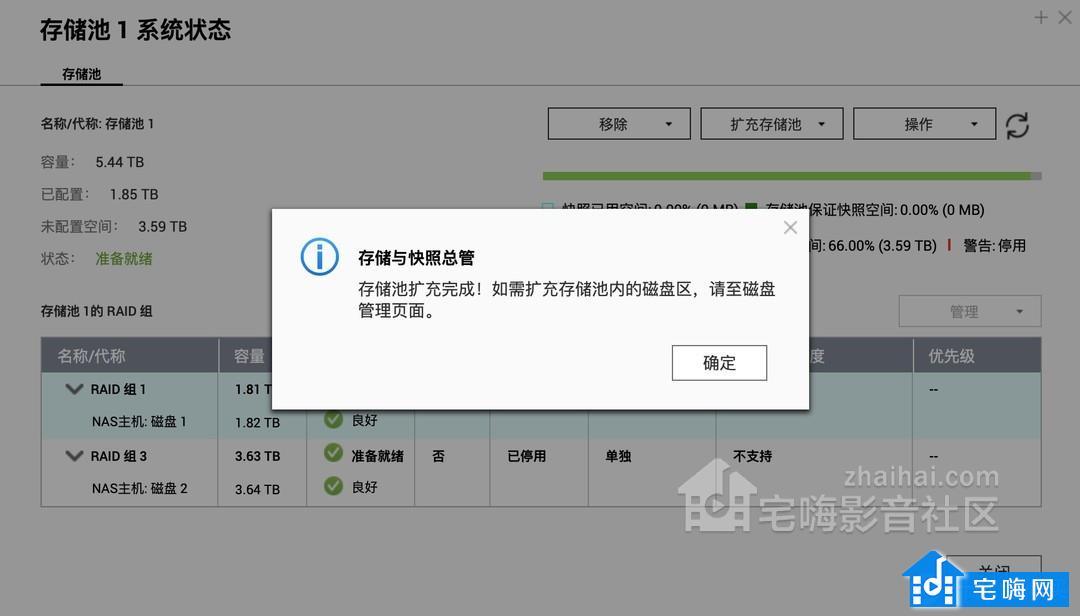
之后,你会发现,存储池1已经扩容变成5.44TB了(原来的2TB红盘+新买的4TB红盘),但是已配置1.85TB,还有3.59TB的空间处于未配置的状况(见下图红色方框圈出的地方)。

调整卷大小
点击“DataVol1(系统)”,再点击界面右上角的“管理”,进入下图的界面。在下图的界面,点击“调整卷大小”:
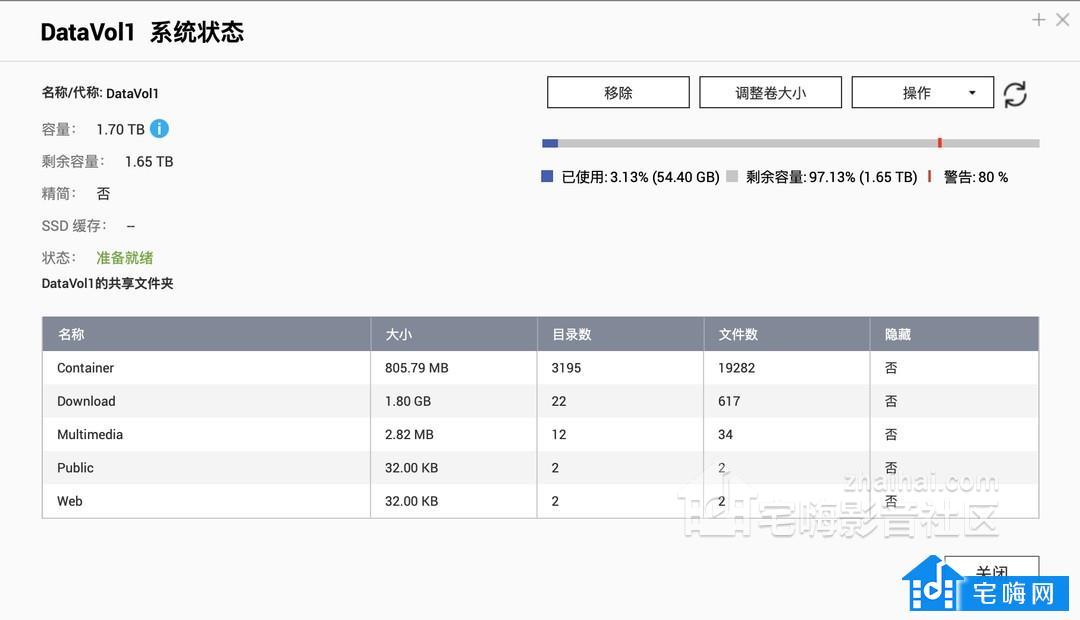
之后出现下图的界面。在这个界面点击“最大”-“应用”。
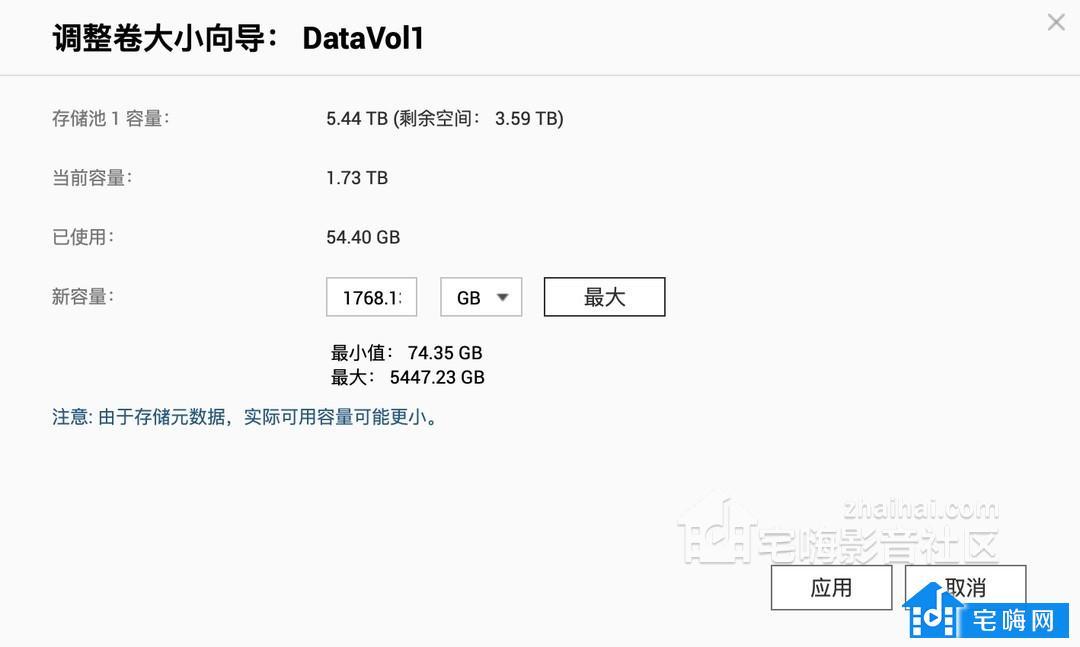
它会提示,保留一些可用空间(见下图的提示)。
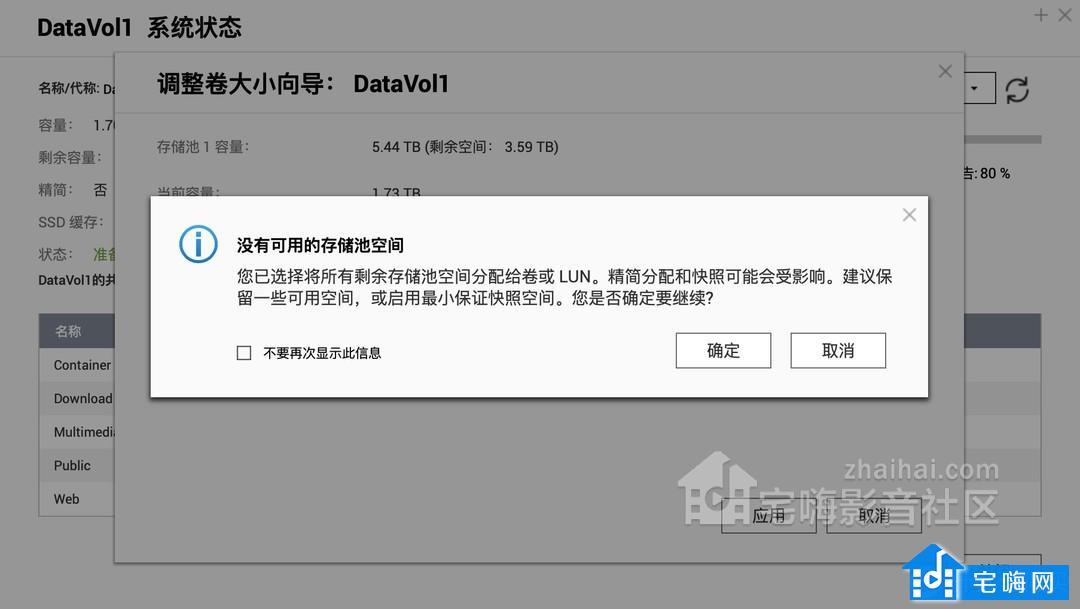
那就保留一些空间好了,最大是5447.23GB,“新容量”我就填“5400.23”GB好了,之后点击“应用”。
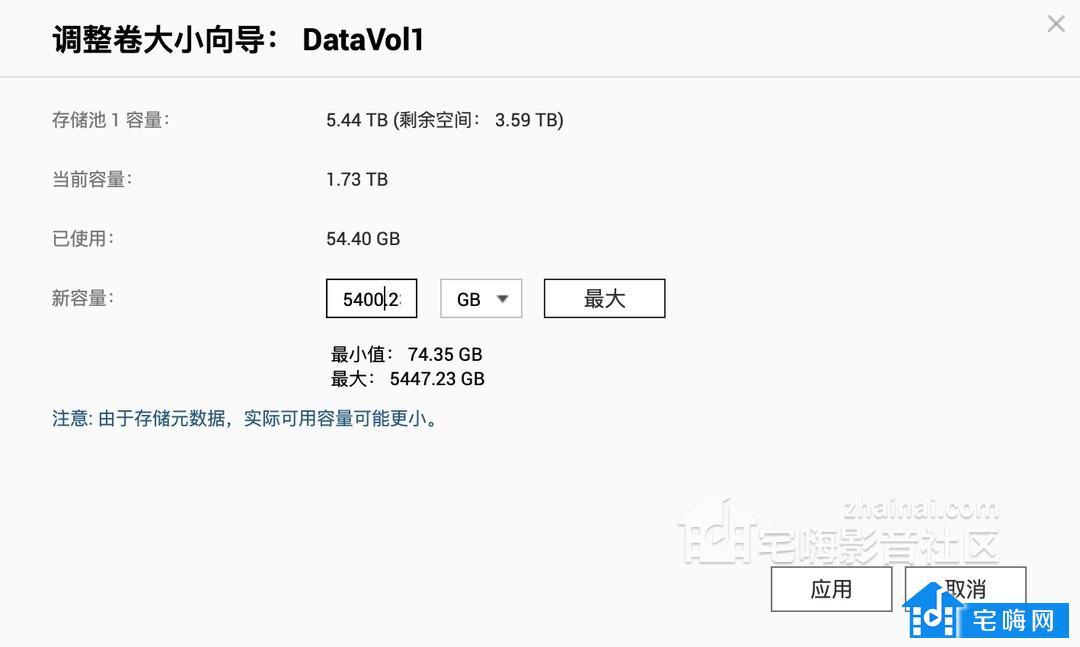
然后会弹出下图的界面,点击“关闭”。

你可以在下图这个界面查看进度,就是在那个“正在扩充。。。68%”的地方查看扩充进度。
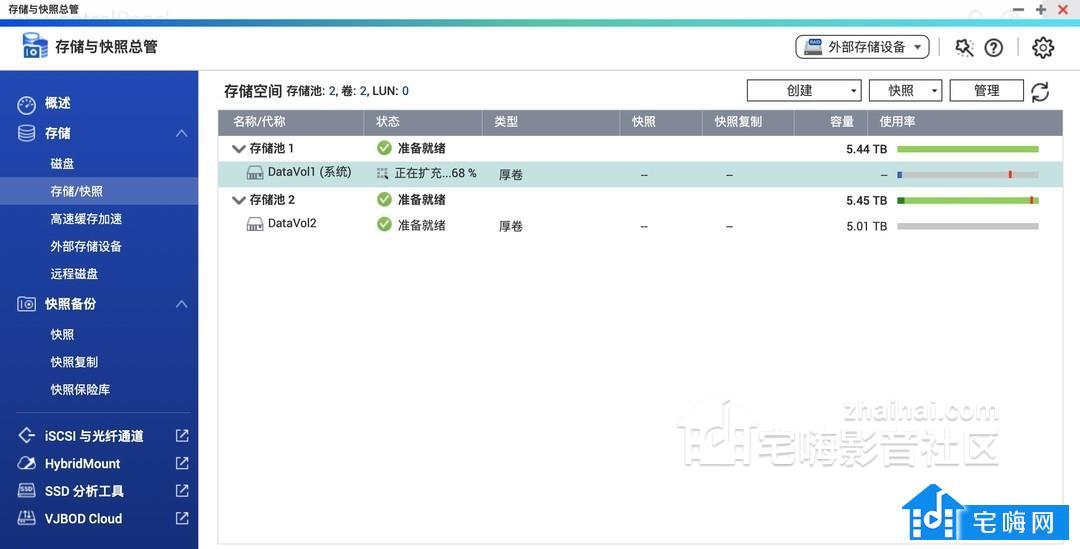
大概5分钟之后,就扩充完成了,之后可以在下图的界面查看扩充之后的情况。扩充之后,存储池1有5.39TB的已配置空间了,剩下47GB的“未配置空间”,你可以按照我上面的方法来继续配置。
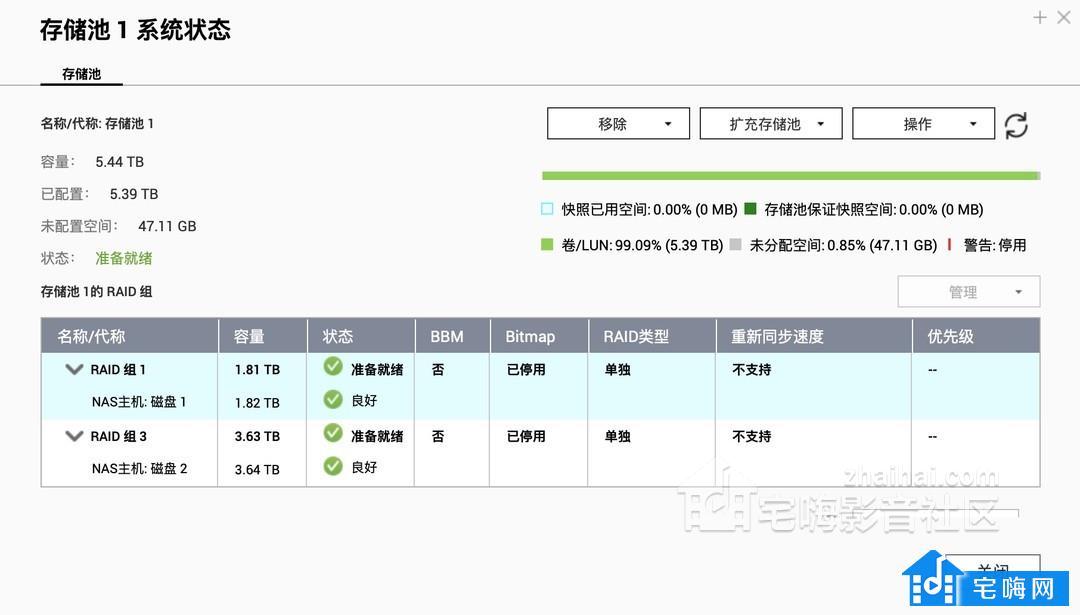
总结
买来一块新硬盘,插到威联通NAS空的硬盘位上,可以有两个选择:(1)在原来旧的存储池上扩充容量,或(2)新建一个存储池。
两种方式各有优缺点。第一种方法会节省不少硬盘空间,因为第二种方法新建一个存储池会浪费掉一些新硬盘的空间。第二种方法的优点是:如果是准备后续要换成大容量硬盘的话,比如我这个3盘位的6T的空间用完了,只需要单独拷贝存储池2的6TB数据出来,删掉存储池2,换上新的硬盘,重新建立存储池2即可。如果是第1种方法:准备后续换成大容量硬盘的话,比如想把其中一块6TB的换成18TB的,用第1种方式扩充存储池的情况下是做不到的,因为存储池1有系统盘,存储池1的硬盘无法拆出来单独换,你要将存储池1的硬盘都备份好之后,才能拆卸下来进行更换。
扩充存储池后,新硬盘的容量处于一个“未配置”的状况,要“配置”一下,也就是要“调整卷大小”之后,才能使用。
威联通NAS插入新硬盘后的超详细扩容教程:如何新建或者扩充存储池?(西数叠瓦盘试验)教程分享完毕 |