蜗牛矿渣装机教程篇三:教你怎么搞定黑群晖nas
有很多评论说软路由没必要,我想说我就是把这东西当个玩意儿来消遣的,您喜欢看电影,我就喜欢玩电子产品。还有就是我没钱,所以想花最少的钱体验下软路由,这种矿机无意是最佳的入门选择(远低于你买软路由的钱啊,自己马云家查查就知道了)。花多少钱办多少事儿嘛,我本身是做策划的,需求这种东西,当产品与环境互相影响是可以创造出来的。一步一步来,慢慢兴趣就培养出来了,别等到退休了每天看着抗日神剧宫廷戏觉得人生百无聊赖,那时候再来后悔你的人生是黑白的。我这几天在群里折腾,看得多说的少,也学了不少东西,提升很大。虽然这些知识在我工作上没啥意义,但是生活的意义不就应该是让我的有限的时间里充实起来吗?我认为这才是正能量。
经过几天思考,我觉得我还是拿我的破板子去电脑城让正经的师傅帮我弄,弄完检测一下,要是成了,我研究研究没准还有第五篇。哈哈也预祝我成功,也预祝各位玩好。有关我们矿机的来源,这里心疼受害者一分钟,然后我又想到了我的上万的斐讯,也心疼自己一分钟。
5c99efbf5f2ed1126.png_.jpg
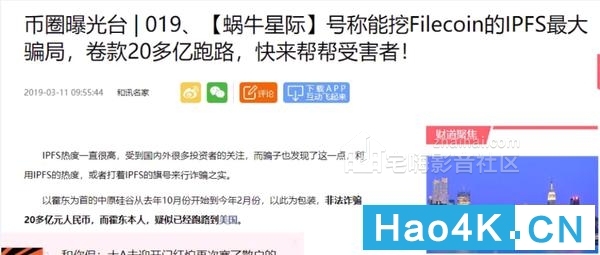
说了很多废话,正篇开始!发了两篇文章了,在评论里也学了很多东西,有关矿机能不能做NAS,j1900软路由够不够用之类的话题就不说了,免得没知识却有时间的人又来嘚吧嘚,我实在是建议您拿出数据,写篇小白看得懂的文章,别弄得跟hifi圈似的,没啥意思。。。。又没忍住。。。我媳妇说我心态不好,我反省反省。下面贴几个K友的评论,我觉得含金量都非常高。(多说一句,上一篇文章里夸我媳妇的评论,我媳妇都给点赞了
1,如果你的机器不连接显示器不能开机,可以试试进入bios按F9恢复bios出厂设置下试试。
2,网口设置e1000虽然显示全双工,但是不如virtio(半虚拟化)稳定。
3,虚拟机内软路由和NAS分配核心的时候可以都分成4核(J1900一共就4核心)能更好的利用核心资源。
4,交换机的自动翻转说的是T568A水晶头接法和T568B水晶头接法可以自动翻转。
5c99efbee24ec1694.png_.jpg
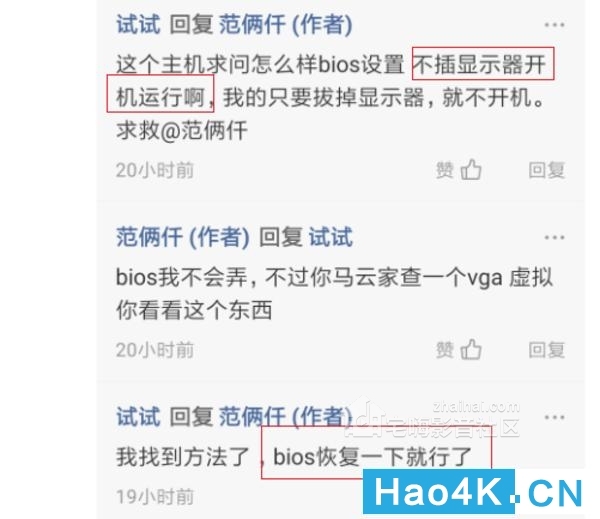
5c99efbfb98f47864.png_.jpg
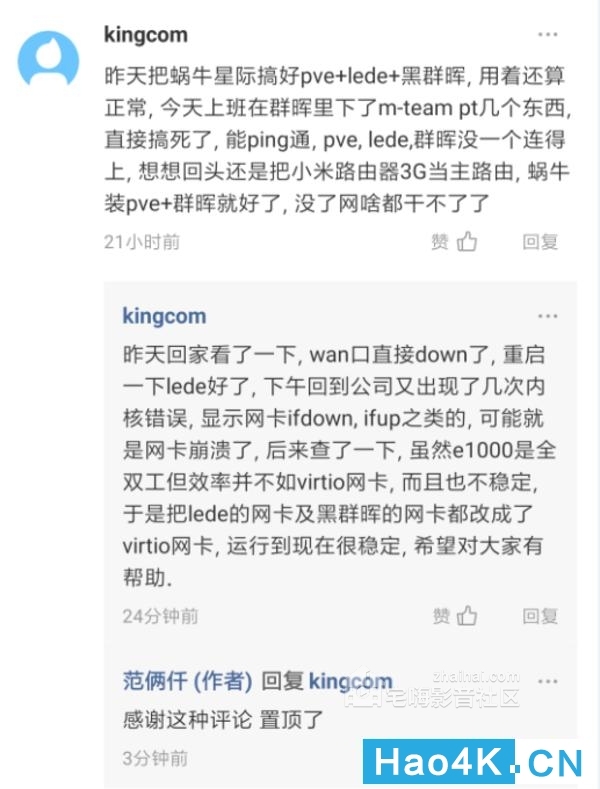
5c99efc011e151425.png_.jpg
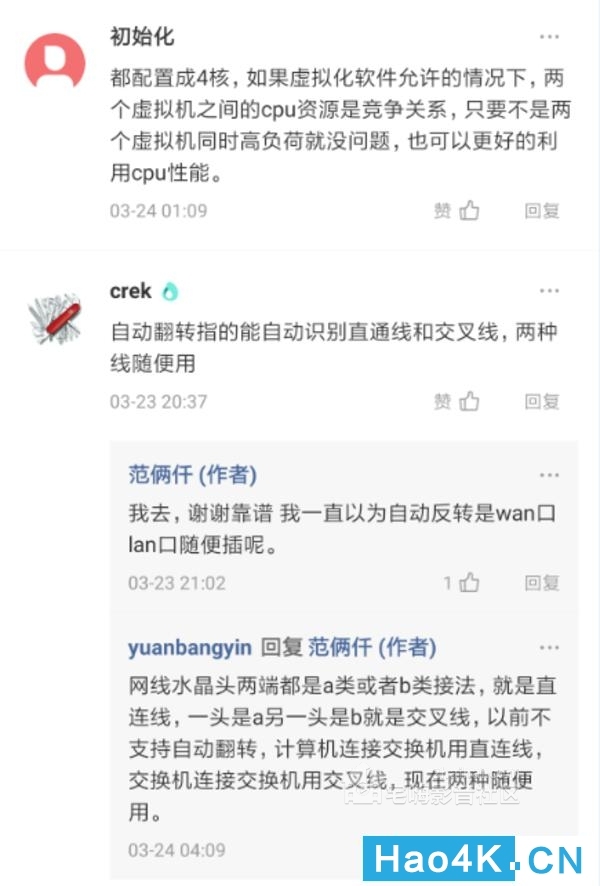
网络唤醒bios设置
▼先放一个网络唤醒的图,各位自行设置。
5c99efc04f9984898.jpg_e600.jpg

文件下载地址:链接: https://pan.baidu.com/s/19BCMMda0zrfhNQePkfhoXA
提取码: 分配内存与核心核心我们来分配下LEDE与黑群晖的内存与核心蜗牛星际这个机器的配置是4核心 4G内存其实这个j19004核心装虚拟机跑软路由+nas是很紧张的 不过也够用主要是怎么分配的问题,其实LEDE2.5核心够用DSM1.5核心够用那么写的时候我就LEDE 写3核心DSM写1核心就好了,反正设置的时候不会设置上线,超了就借用点lede的那几个核心。LEDE 3核心:黑群辉 1核心有关这段分配,有一个老哥有见解,其说明其实都写4核更好。需要注意的是J1900这个机器核心还是挺紧张的,不过我这素材已经采完了,就还是按照我原来的方法分配,各位可以改成都是4核心。
5c99f0a847b216650.png_.jpg
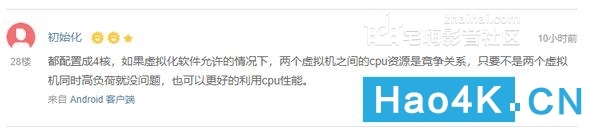
内存内存刚好反着来,当你使用NAS存储的时候是非常吃内存的,好在使用过程中感觉4G还是够用的。
所以LEDE 1G:黑群辉 3G
群晖我装的是这个版本。因为我只有这个版本的固件。
5c99f0f354b7e4626.png_.jpg

开始操作一,创建虚拟机▼还是来到PVE虚拟机,选择这个local这个玩意儿-内容-上传
5c99f0f3ce9d4233.png_.jpg
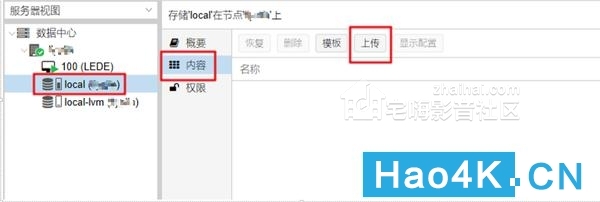
▼选择这个XPEnoboot这个ios文件。
5c99f0f3a83ee8959.png_.jpg
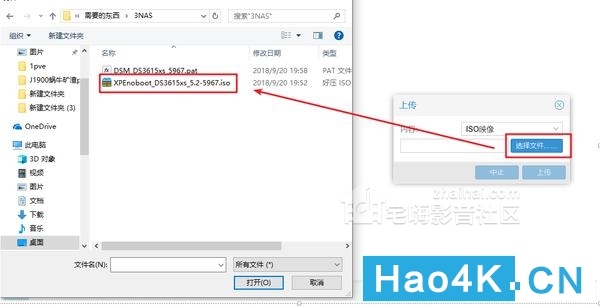
▼然后选择上传
5c99f0f3b70612338.png_.jpg
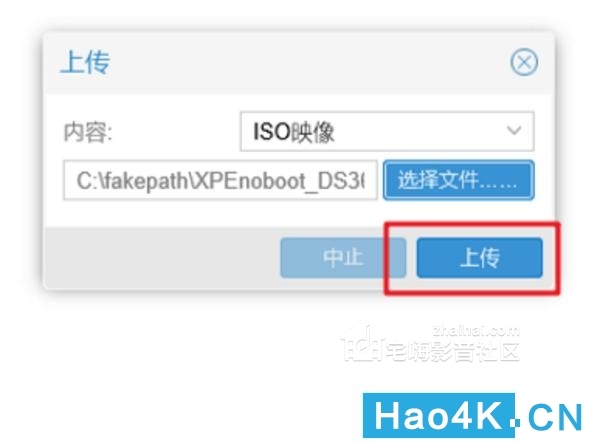
▼在这个ios映像里就是出现了这个文件。
5c99f0f4756a83099.png_.jpg
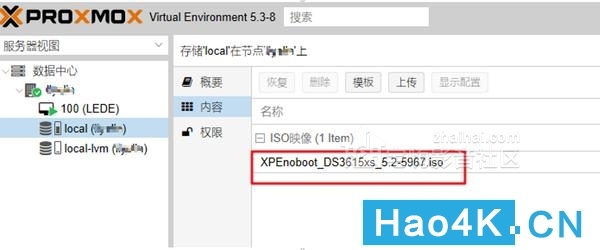
▼然后点击右上角的创建虚拟机。
5c99f0f45cf299131.png_.jpg
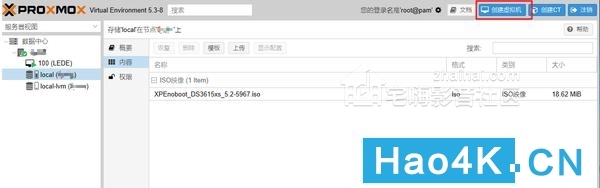
▼我名称输入的是DSM,我上一篇文章建立的LEDE虚拟机是100,这个就变为101了如果你把下面的高级勾选了下面会有一些多出来的选项,不过现在这个阶段建议不要勾选开机自启动。稍后再打开。
5c99f151751571049.png_.jpg
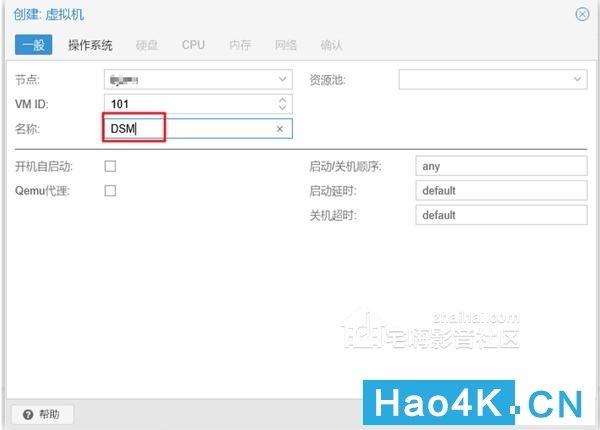
▼在这里可以选择刚才上传的引导,其他不变。
5c99f1517e8e53563.png_.jpg
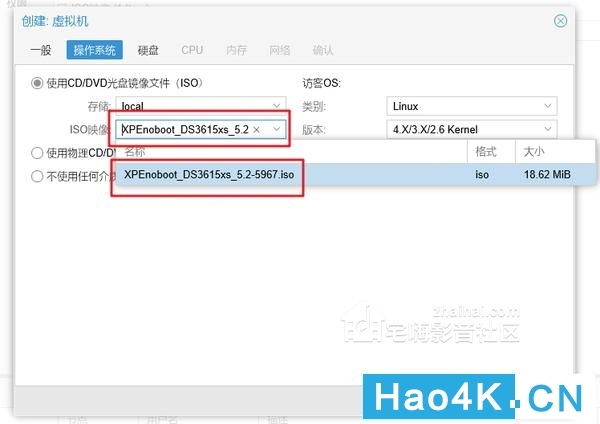
▼内存选6G,实测4G也能装,2G就失败了。2G失败的事儿一会细说。
5c99f151a7c87597.png_.jpg
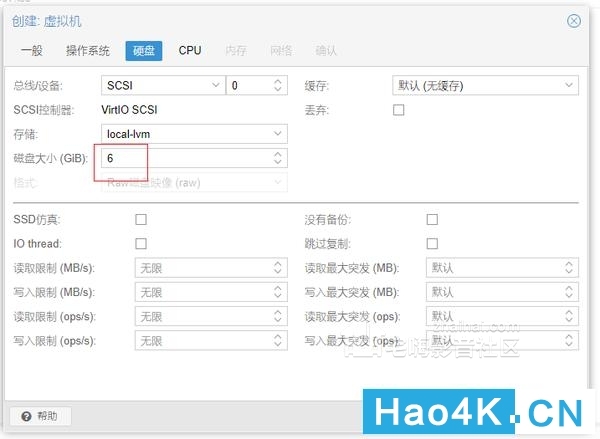
▼核心小一点,更多留给LEDE。
5c99f151e4a132630.png_.jpg
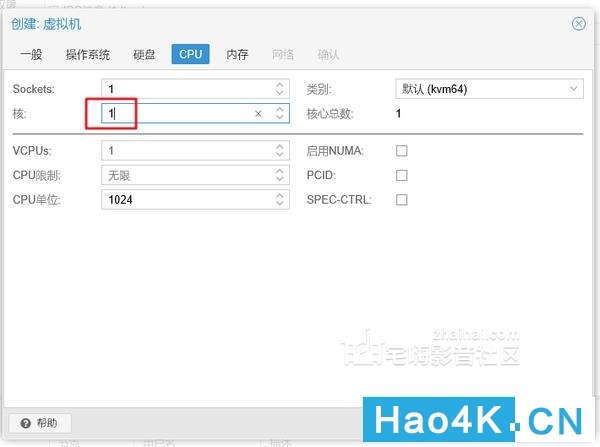
▼群晖特别吃内存,尤其是拷贝的时候,可以多分一些。
5c99f15248b896555.png_.jpg
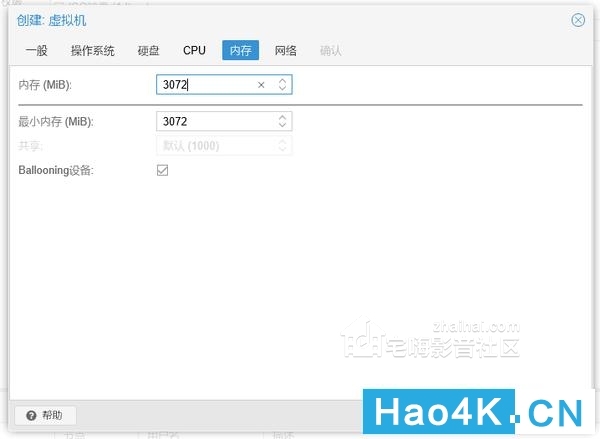
▼这里也要选择e1000是网口的设置。(这部分有K友说半虚拟化更稳定,但是我参考的教程里说有的群晖不认半虚拟化模型,所以安装的时候这里还是建议各位先设置为E1000,体验体验,如果不稳定可以在改为半虚拟化)
5c99f1522ef2c7238.png_.jpg
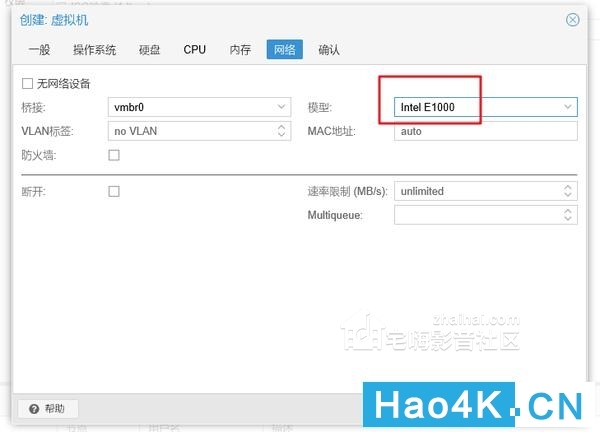
▼各位设置完可以对照一下没啥错误就点完成。
5c99f1b78151a8761.png_.jpg
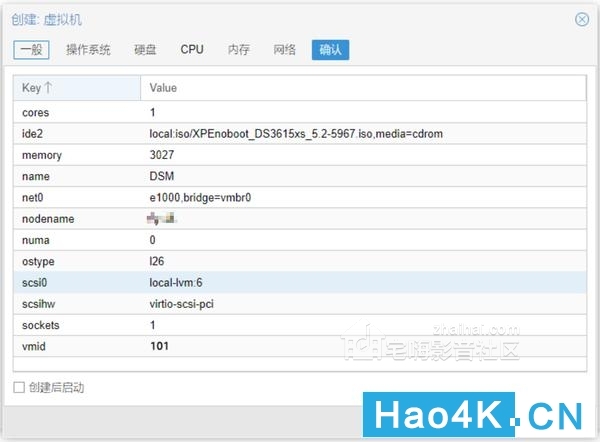
▼进入选项改一下引导顺序,把CD-ROM改为第一引导顺序。开机自启动改为是。
5c99f1b7eb9771091.png_.jpg
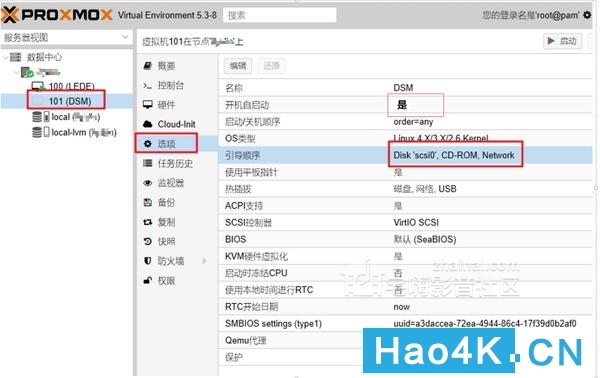
5c99f1b78e5538139.png_.jpg
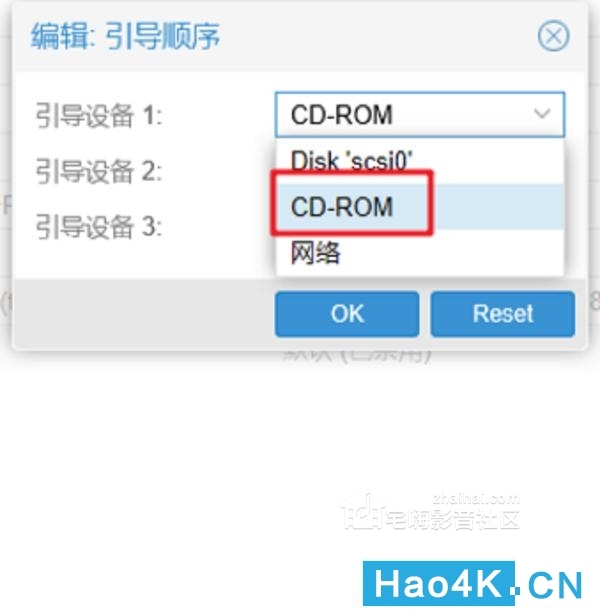
补充一点,这个DSM不用添加网络借口了,因为我的计划是下网口为网口是要与光猫连接的,所以在DSM这里再添加一个网口接口没有意义。所以在这里就不用添加了二,安装DSM▼改完点击启动,然后进入控制台,一般来说第一次启动ip都不在我们的网段下。这样的ip我们不改电脑ip地址都进不去所以重新启动一下。
有的小伙伴会说我这控制台不显示啊,您换chrome浏览器试试,起码是一个google核心的浏览器。
5c99f1b9353c46506.png_.jpg
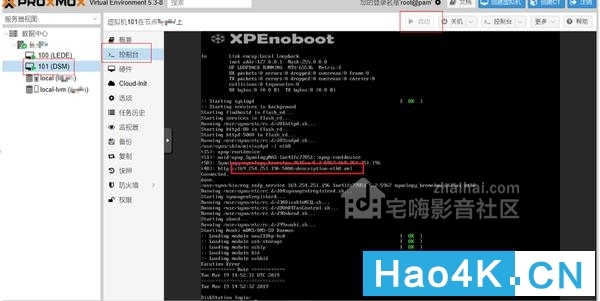
▼点击关机那个右边的想下三角,就点击这个重置,其实就是重启。
5c99f1b859c2c1188.png_.jpg
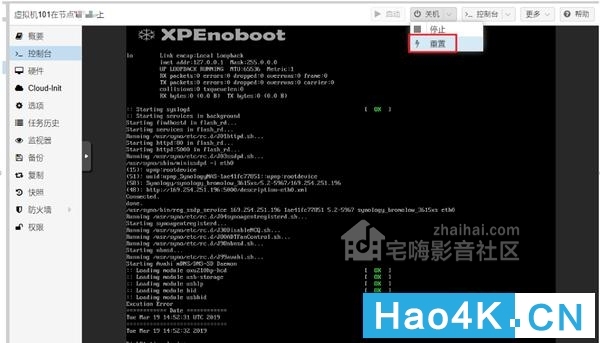
5c99f1b8926728035.png_.jpg
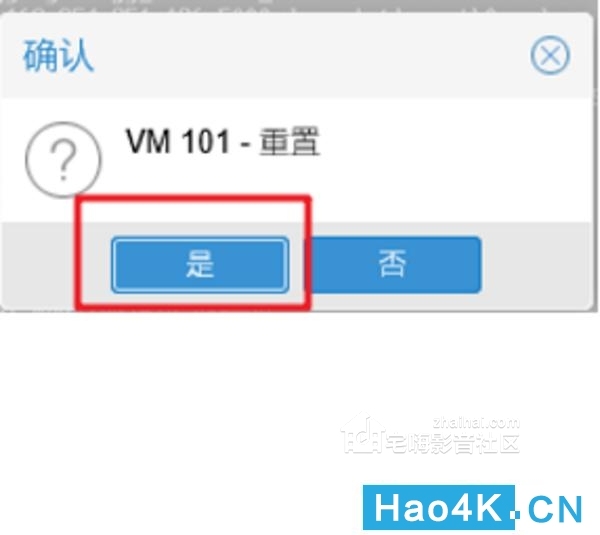
▼这次开机后,ip就对了,是192.168.123.XXX了。
5c99f21e519a71359.png_.jpg
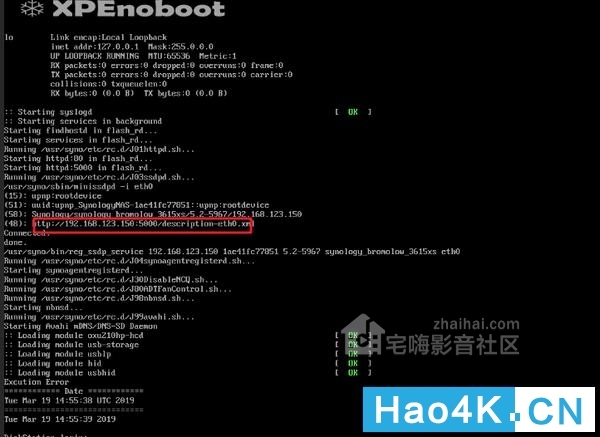
▼按照上图这个ip打开浏览器进入192.168.123.150:5000。(你自己按照你电脑上提示的输入,你要是输入192.168.123.150可进不去)就可以安装DSM了
5c99f21e498663551.png_.jpg

▼选择手动安装
5c99f21e4d7b79321.png_.jpg

▼这一次选择上面这个pat结尾的文件
5c99f21f061eb6323.png_.jpg

▼点击立即安装
5c99f21eccc9a8595.png_.jpg

▼会提示你硬盘里的数据会被删除,打钩,确定。
5c99f21f010b83803.png_.jpg
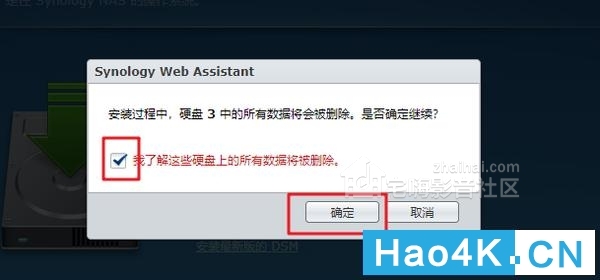
▼这里要说一下,我之前曾经在建立虚拟机的时候选择了2G存储,到这一步就失败了,上网一查发现原因就是分配的存储太少了,
5c99f268b6e619994.png_.jpg

▼下面我说一下如果你分配的存储太少了怎么修改。回到虚拟机点击DSM这个,--硬件---硬盘。上面有个调整磁盘大小
5c99f268df8064006.png_.jpg
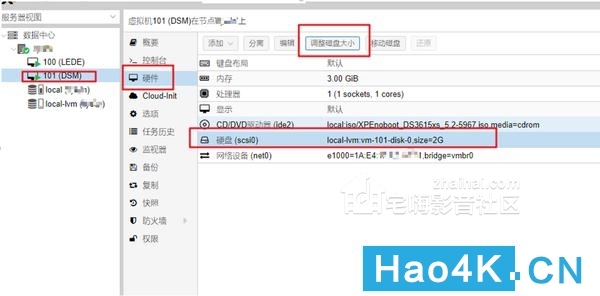
▼这里要注意下,这个项叫增量大小,也就是说之前是2G,在2G的基础上加多少,比如我这个写的4,那就是2+4=6G,最终分配的存储就会变为6G
5c99f268b84337799.png_.jpg
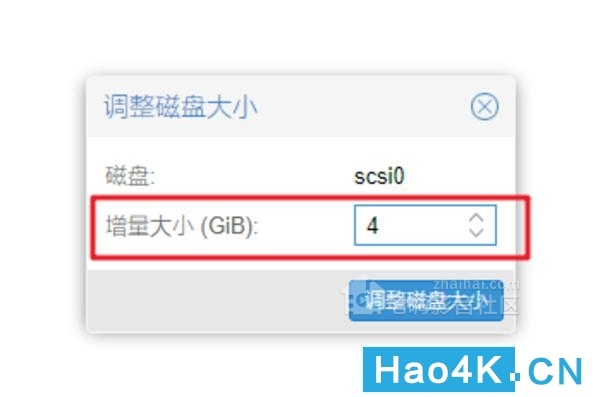
▼如下图所示。
5c99f26955e723993.png_.jpg
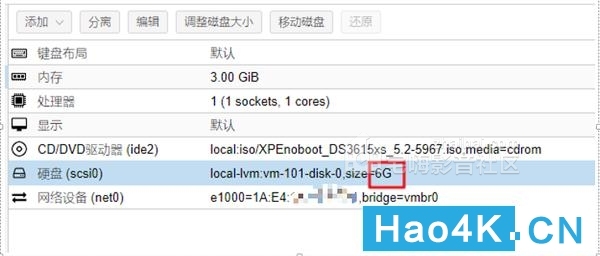
▼好了,这时候开始正式安装了。
5c99f2699b4da9516.png_.jpg

▼安装完成之后会自动重启,显示一个10分钟倒计时。这时候不用动,等他重启之后会自动跳转。
5c99f2699c66a4179.png_.jpg

▼等一会,基本就是五分钟以内,就会跳转至下图。
5c99f2c4601914395.png_.jpg

▼这里第一个服务器名称就是给你的群晖起个名,我就写NAS了。用户名和密码是你登录的时候要用的,自己记住就行。
5c99f2c4c28bf6081.png_.jpg

▼这里选择第三项。
5c99f2c4b0791681.png_.jpg
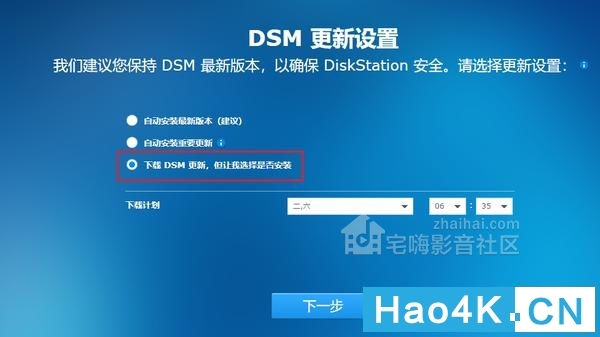
▼这里选择跳过
5c99f2c5333549948.png_.jpg

▼还会给个小提示,不过还是跳过,选是。
5c99f2c53d0cd4435.png_.jpg
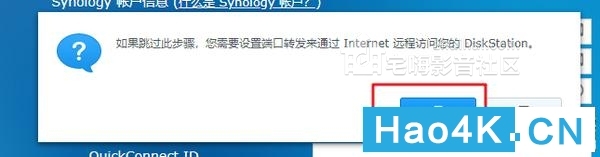
▼到此为止就算正式安装完毕了。
5c99f2c59a45f8117.png_.jpg
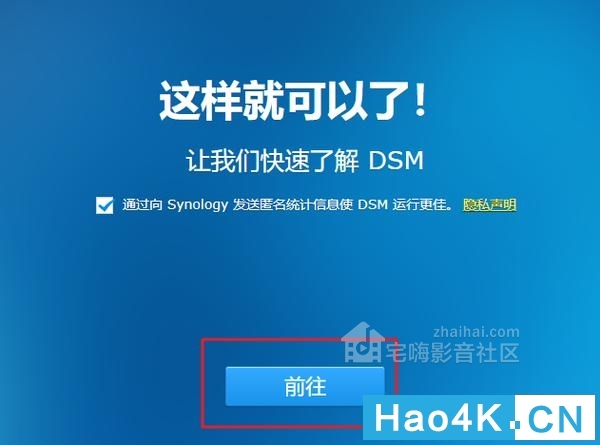
三、DSM设置▼进到DSM之后会有一个帮助,把这个勾选然后确定,不然以后每次登陆都会跳出这个帮助。
5c99f30cbdbe21761.png_.jpg
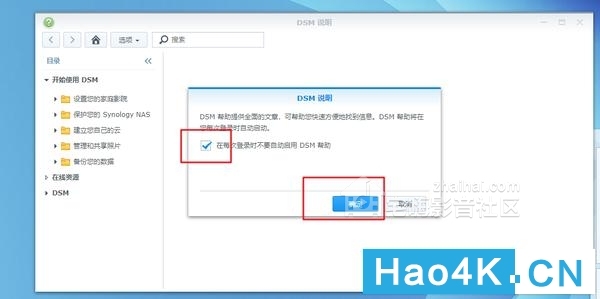
▼这里先改下ip,我们之前计划好的DSM的IP是192.168.123.102控制面板-网络-局域网1-编辑。
5c99f30cdf3894101.png_.jpg
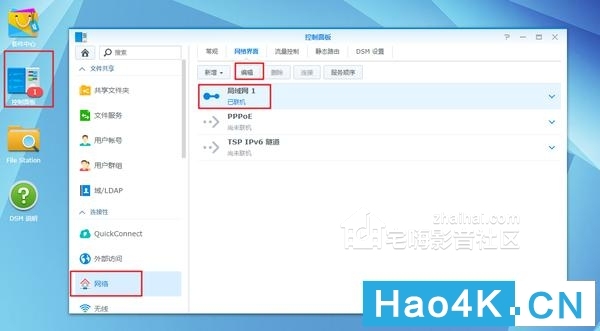
▼选择手动设置网络配置,然后ip地址修改成192.168.123.102,点确定。
5c99f30cc1a834587.png_.jpg
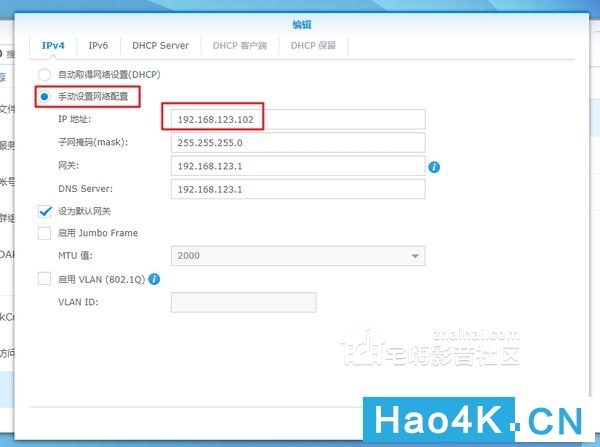
5c99f30d28eed334.png_.jpg
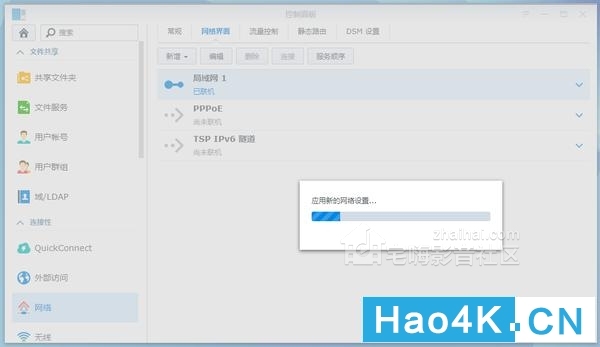
保存完会自动跳转的。那么现在我们把PVE、LEDE、DSM都安装到16G的SSD硬盘中了。远程控制系列文章的尾巴在写这篇文章的同时,我看到很多K友在发布有关远程访问的文章,我之前写过一个远程访问的文章,但是我觉得那时候还是思路没那么清晰,我目前也在整理访问这部分信息,而且加入了很多逻辑梳理得部分,也可以适合更多的硬件设备。
也许我会把这篇远程的文章先整理完成,也请各位关注我。请期待我下一篇,群晖加硬盘
|