1.关于我的域名:5244登陆的问题
第一种情况在内网的话,也就是极空间和你的设备都连接你的路由器,端口采用默认的情况下就是“极空间自己的IP地址:5244”就可以了。
第二种情况在外网的话。分几种情况:
首先公网IPV4相信大部分的用户都没有的,电信也基本不开放申请,这个时候一般可以用IPv6访问,但是IPv6的地址是很复杂的(类似于这种:“2398:8440:1f78:1358:713f:e32ac:88f7:77ce”),理论上你在你所处的网络环境支持IPv6,你家的路由器开放IPv6支持的情况下(通过访问https://www.test-ipv6.com/可以确认)
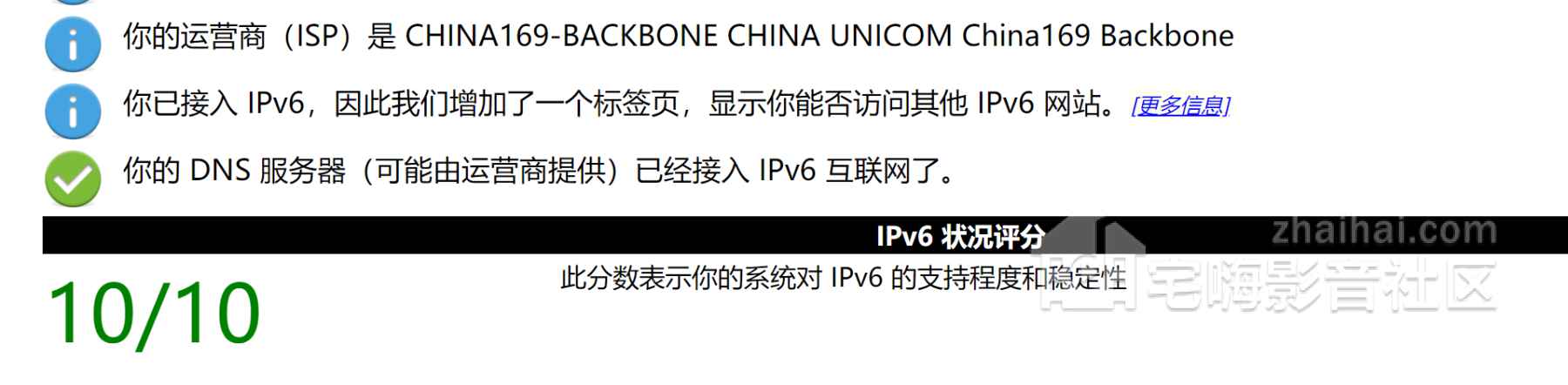
可以用“[ipv6地址]:5244”访问,但显然这个方式太麻烦了。
所以我们就回到通常所说得DDNS服务,可以把极空间的IPv6映射到申请的域名地址,比如阿里云、腾讯云,一般首年都有活动,但续费普遍贵,如果使用时间长,也可以直接办10年,平均一年也就18.8这样,一杯奶茶钱,类似与*.fun,*.club这样的,大家多试试,可以找到比较简单满意的域名。比如下图这种:

有了域名以后,就可以参考aliyun-ddns:https://www.hao4k.cn/thread-73966-1-1.html 这样的教程来做动态域名服务了。
也就是可以用“我的域名:5244”登陆了。

2.关于网盘更新后迟迟不同步问题
这个问题比较多人可能都有误解,然后通过修改“缓存过期时间”之类的方式在尝试让它尽快同步。然而实际情况是,Alist的刷新与浏览器的刷新并不统一,你点再多次F5都没有用,准确的刷新方法是点右侧的菜单按钮,然后在弹出的菜单中点击最上面的刷新按钮就同步了,各位可以再试试。

3.关于https及二级域名反向代理的问题
http访问大家肯定会在浏览器上看到一个不安全的标志,这个时候就需要用到https,但是Nginx的配置对于部分用户来说又有一定门槛,这个时候推荐大家用chishin/nginx-proxy-manager-zh这个docker,中文化的npm,特别简单易用,论坛里面和网上都有相关安装教程,大家可以自行搜索看看。
具体设置的话,首先可以给通配域名的二级域名申请一个SSL证书,比如给*.cc66.fun申请SSL证书,npm管理器里面直接可以通过Let's Encrypt申请,比较简单

然后设置里面如图,上面可以用二级域名,比如alist.cc66.fun,下面的IP地址填写极空间的内网IP地址,或者docker的IP地址都可以,比如172.17.0.1。端口写该服务的端口,比如5244.

然后你就可以用https://alist.cc66.fun:18443(这个端口看各位在docker里面对443端口的转发而定,443端口一般默认是禁用的),其他的相关docker也可以用二级域名区分,不需要去记各种端口了。比如https://qb.cc66.fun:18443,https://nastools.cc66.fun:18443这样,通过域名区分,端口统一一个就可以了。
详细的教程可以看这个 Nginx Proxy Manager 中文版的部署及应用:https://www.hao4k.cn/thread-73967-1-1.html
4.关于阿里云盘成功挂载后复制速度为0的问题
阿里云盘的webdav策略不要选302重定向,改成本地代理试试。
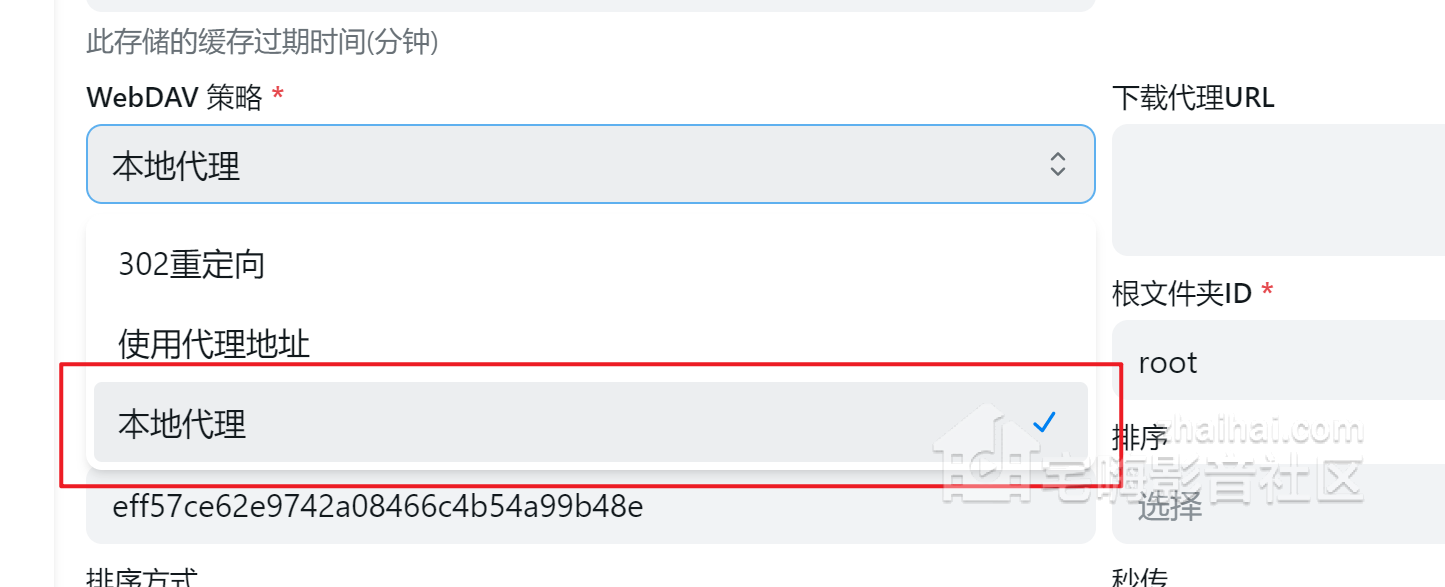
5.关于各个网盘复制速度的问题
首先需要明确的一点是,Alist本质上只是网盘管理工具,利用的大部分也是官方端口,大部分网盘的流畅使用还是需要会员来支撑,从我的使用来看,大致情况如下(测试环境:300M电信宽带)
阿里云盘(有会员):20M左右
阿里云盘(无会员):15M左右(业界良心!!!)
夸克网盘(有会员):单个文件限制2M(刚开始的时候还是16-20M左右,真是“学好不容易,学坏一出溜”)
115网盘(无会员):50K左右;(有会员,感谢Maxilo的115会员 ):10M左右; ):10M左右;
百度网盘(有/会员):都不好用,大文件下载还需要加头。建议用极空间的官方备份,或者看看各位小伙伴有没有什么技巧分享。
其他网盘待各位补充了。
6.如何把Alist挂载好的网盘内容下载到极空间
本来没想到这是一个问题的,但是发现论坛里面还经常有人问,干脆单独解答一下(看图说话,打字累了)
方法一:将Alist的网盘通过webdav方式挂载到极空间(通常做法)
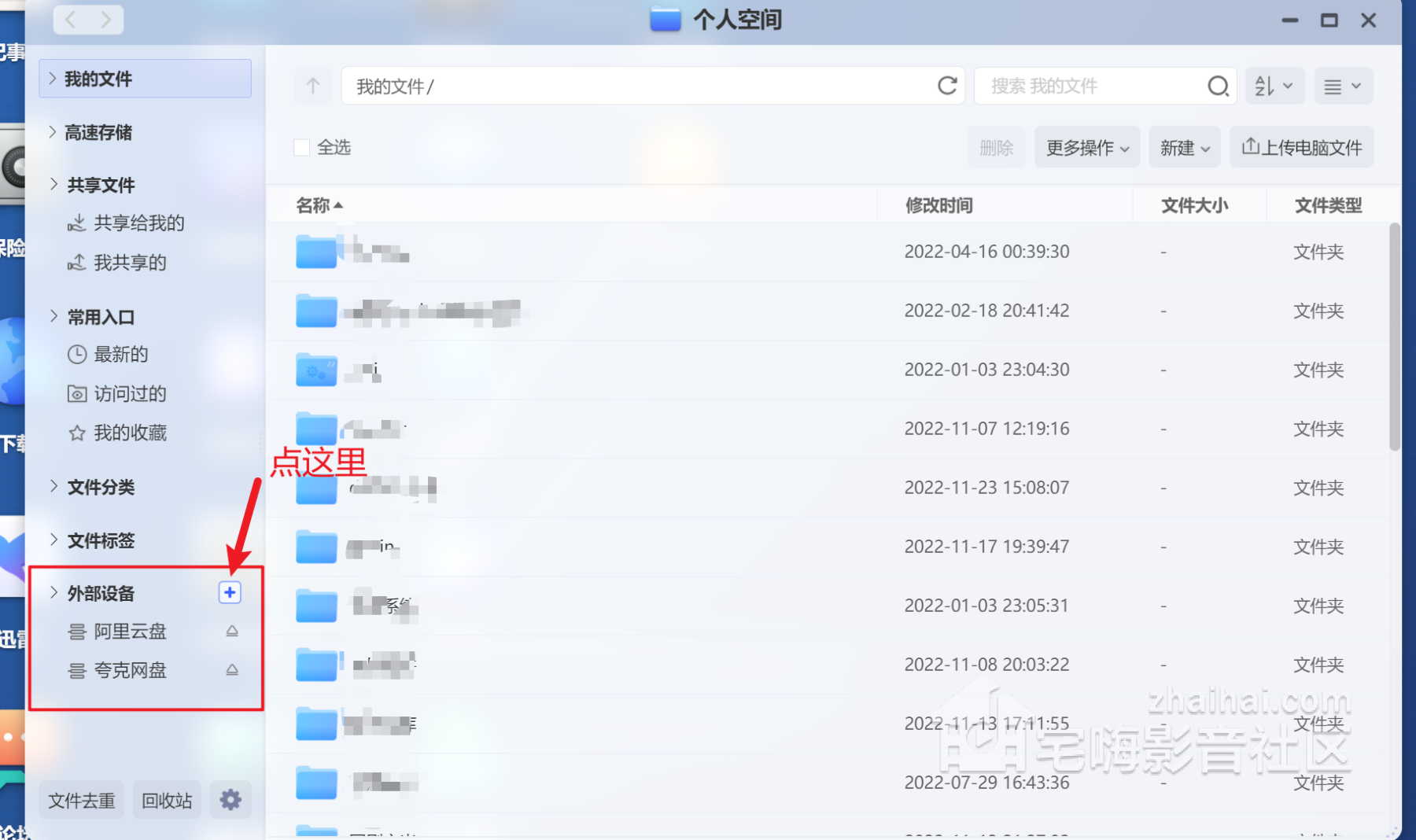
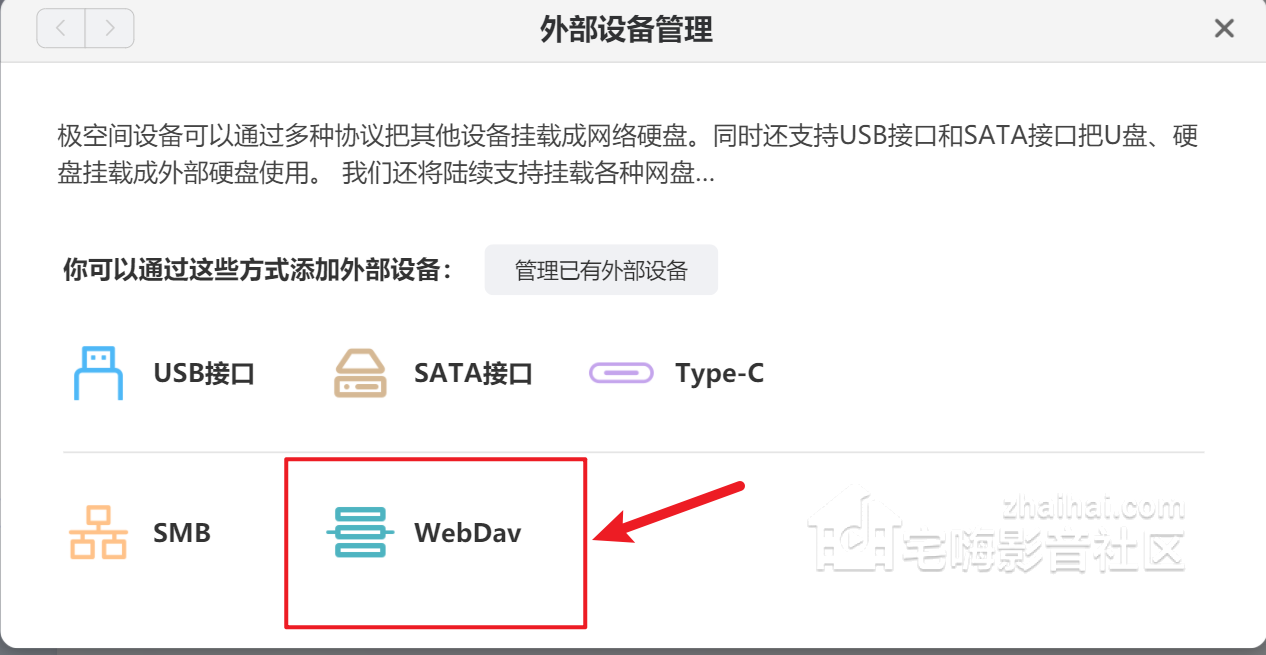
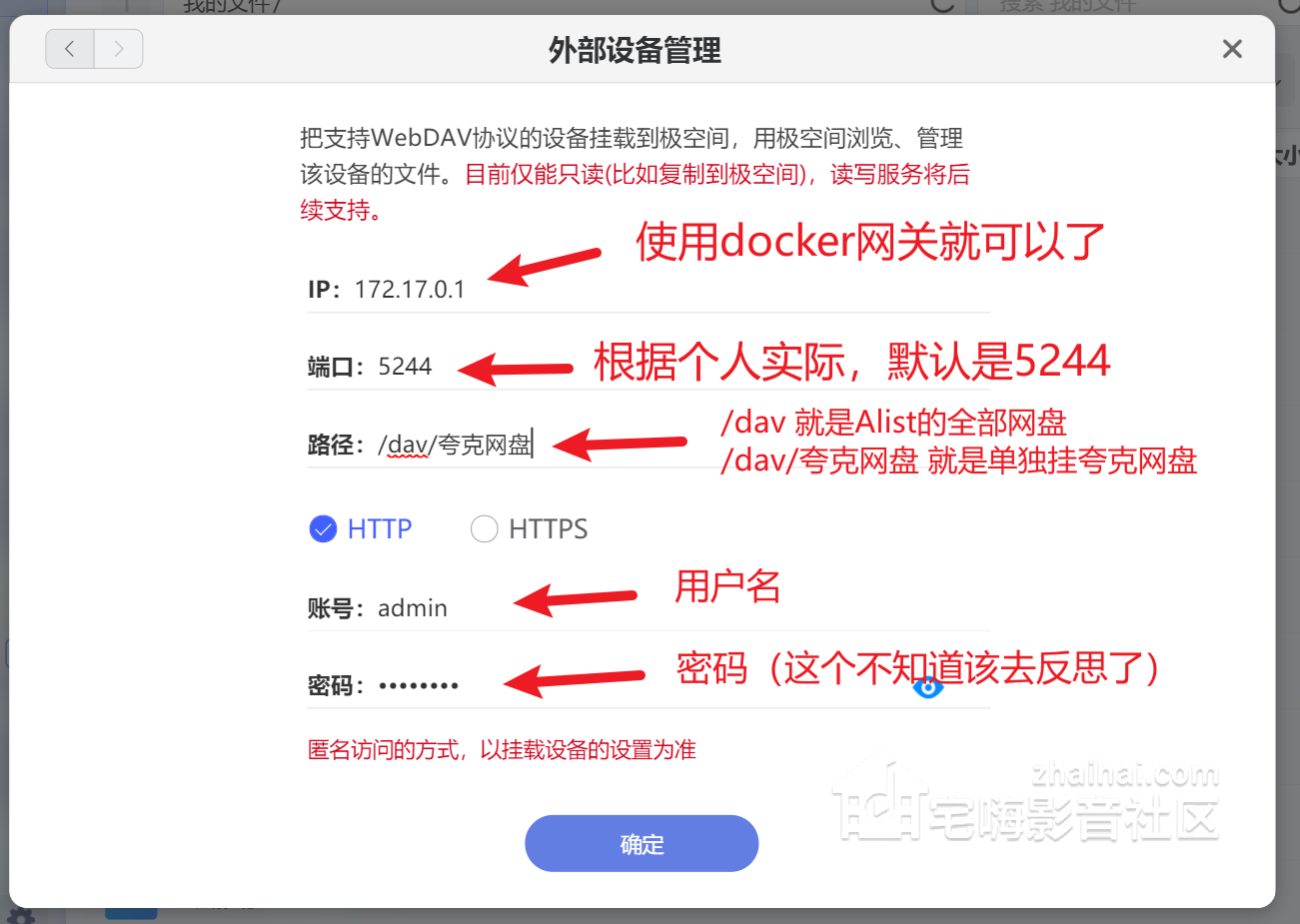
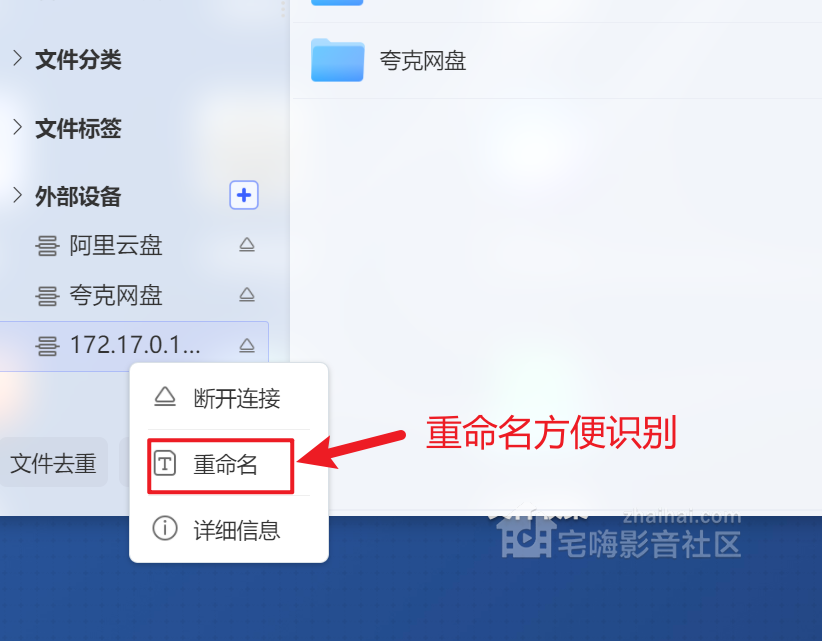
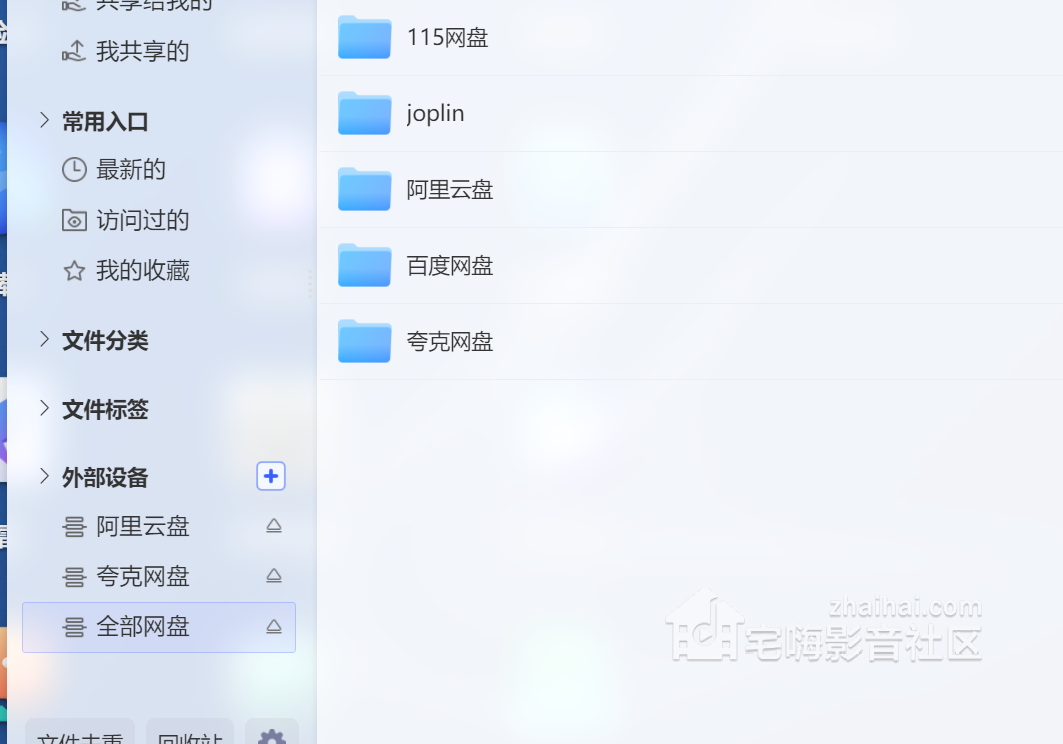
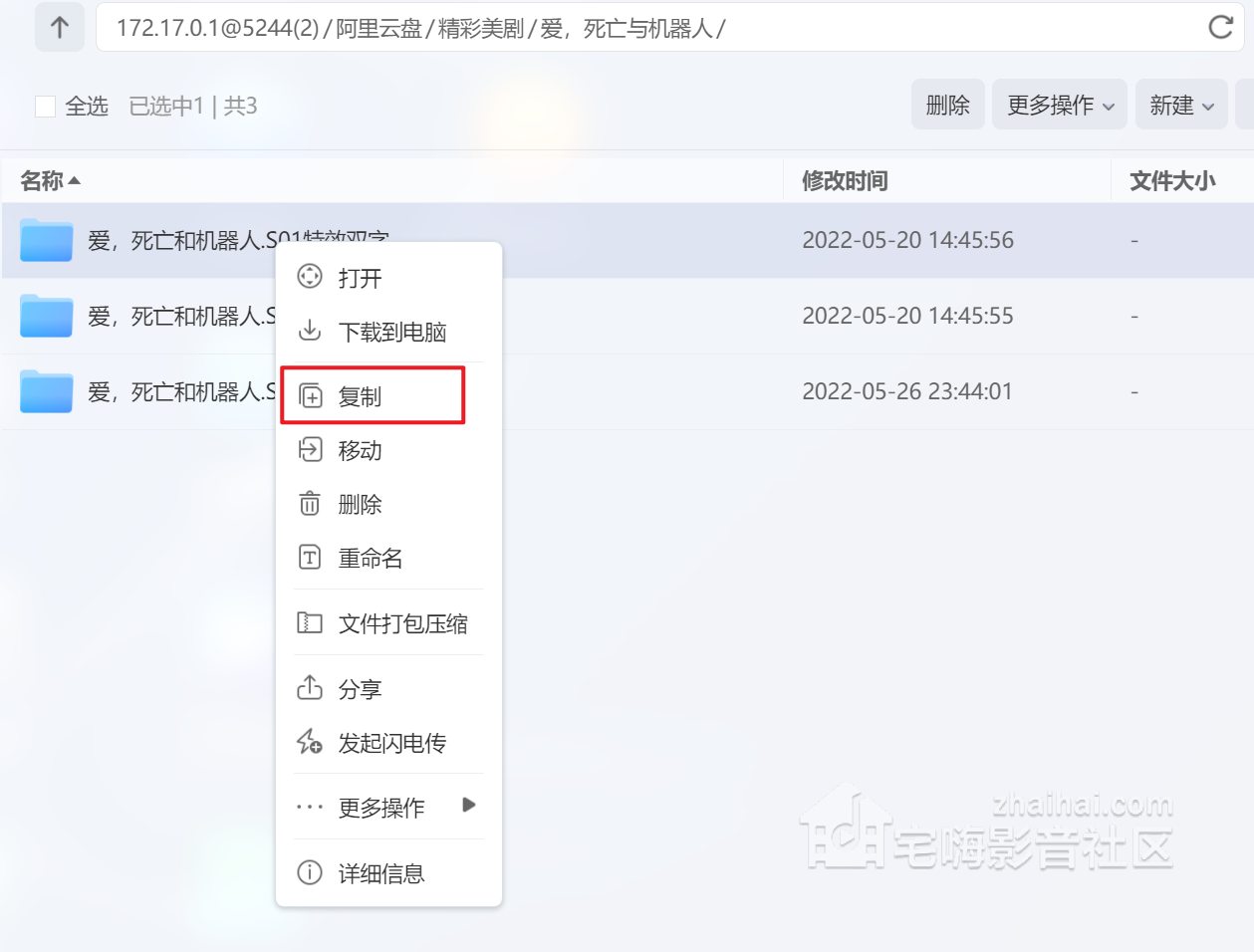
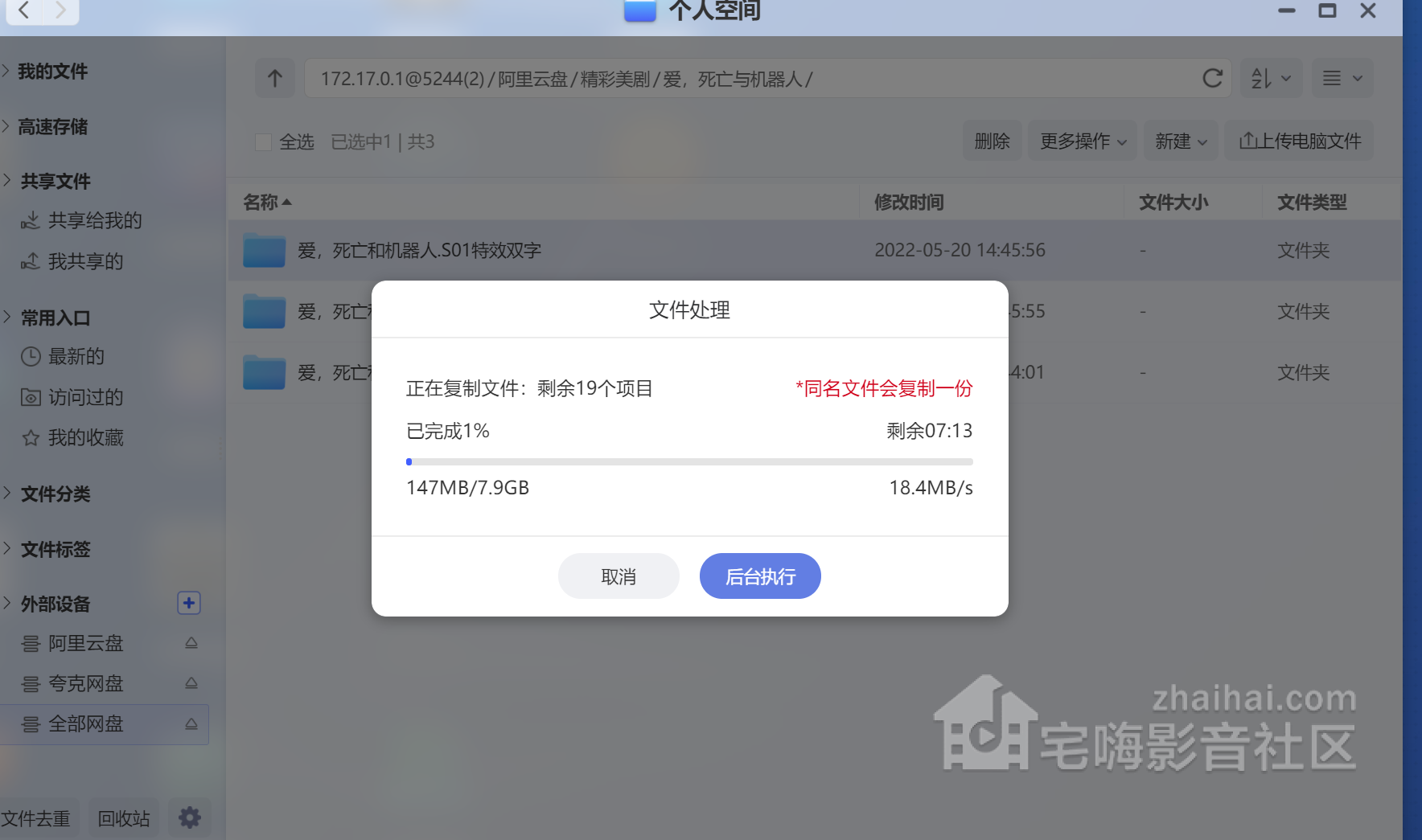
方法二:把极空间的某一位置通过docker映射到Alist(Alist 3.0以上版本适用)



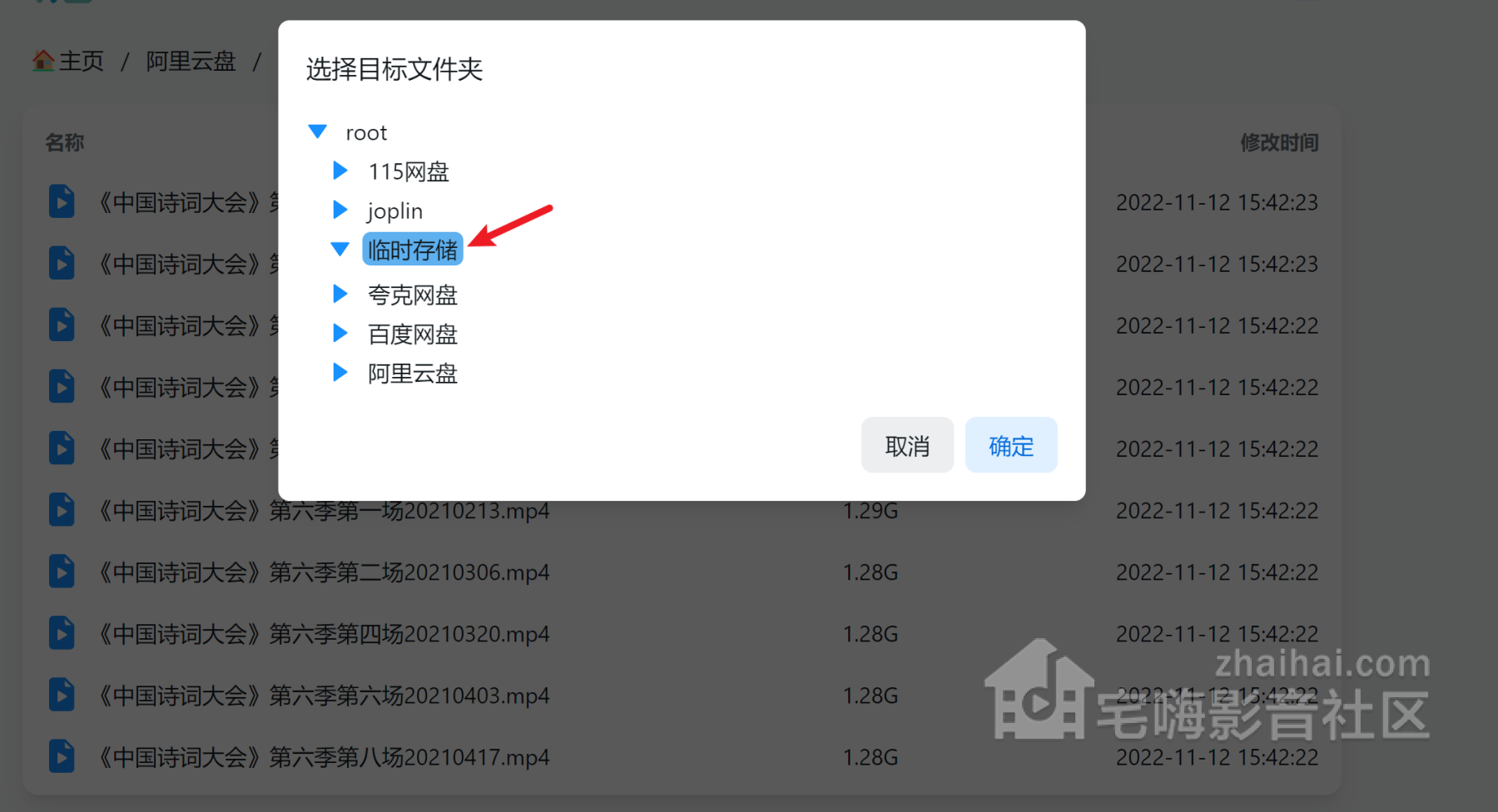
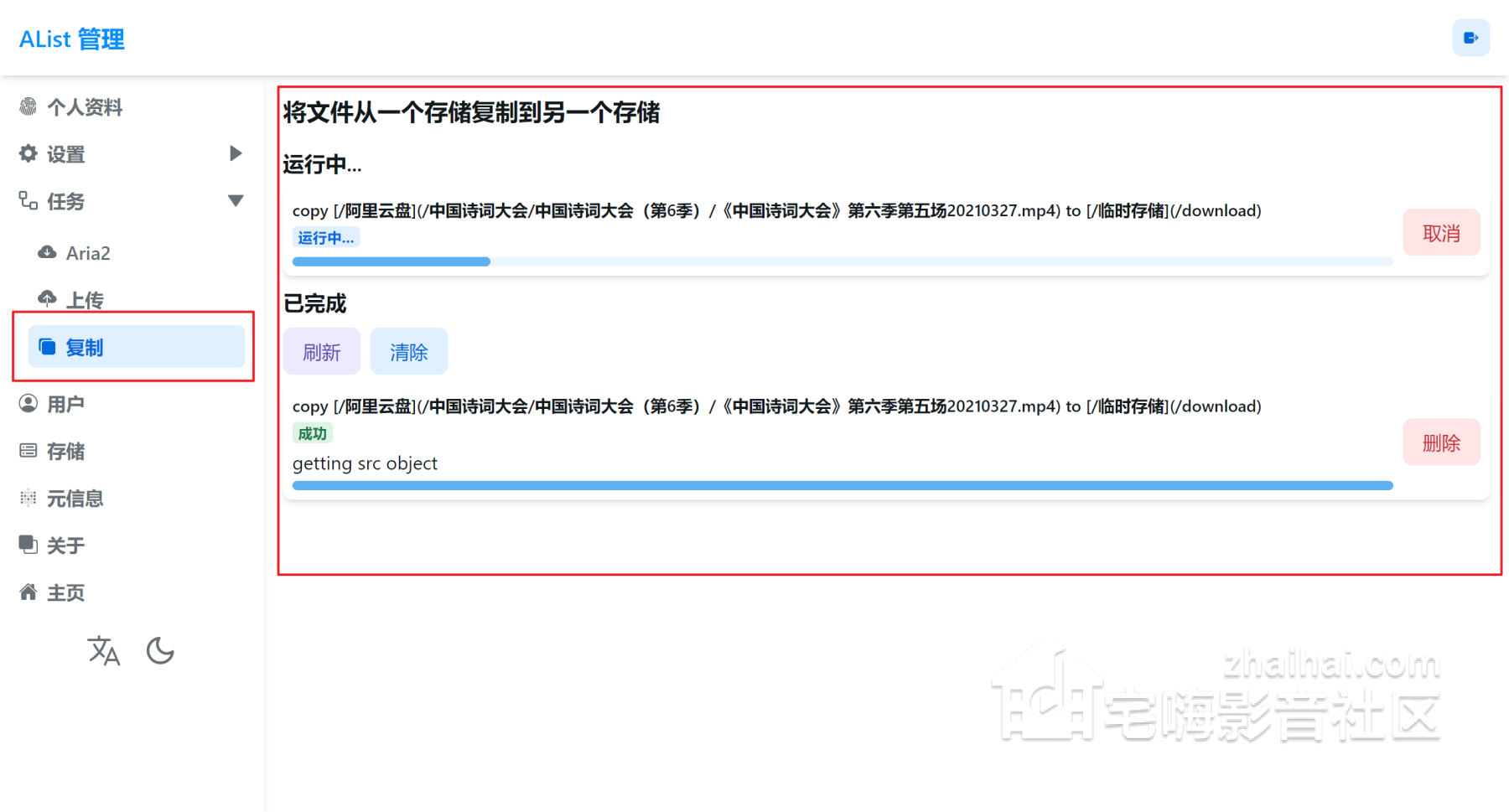
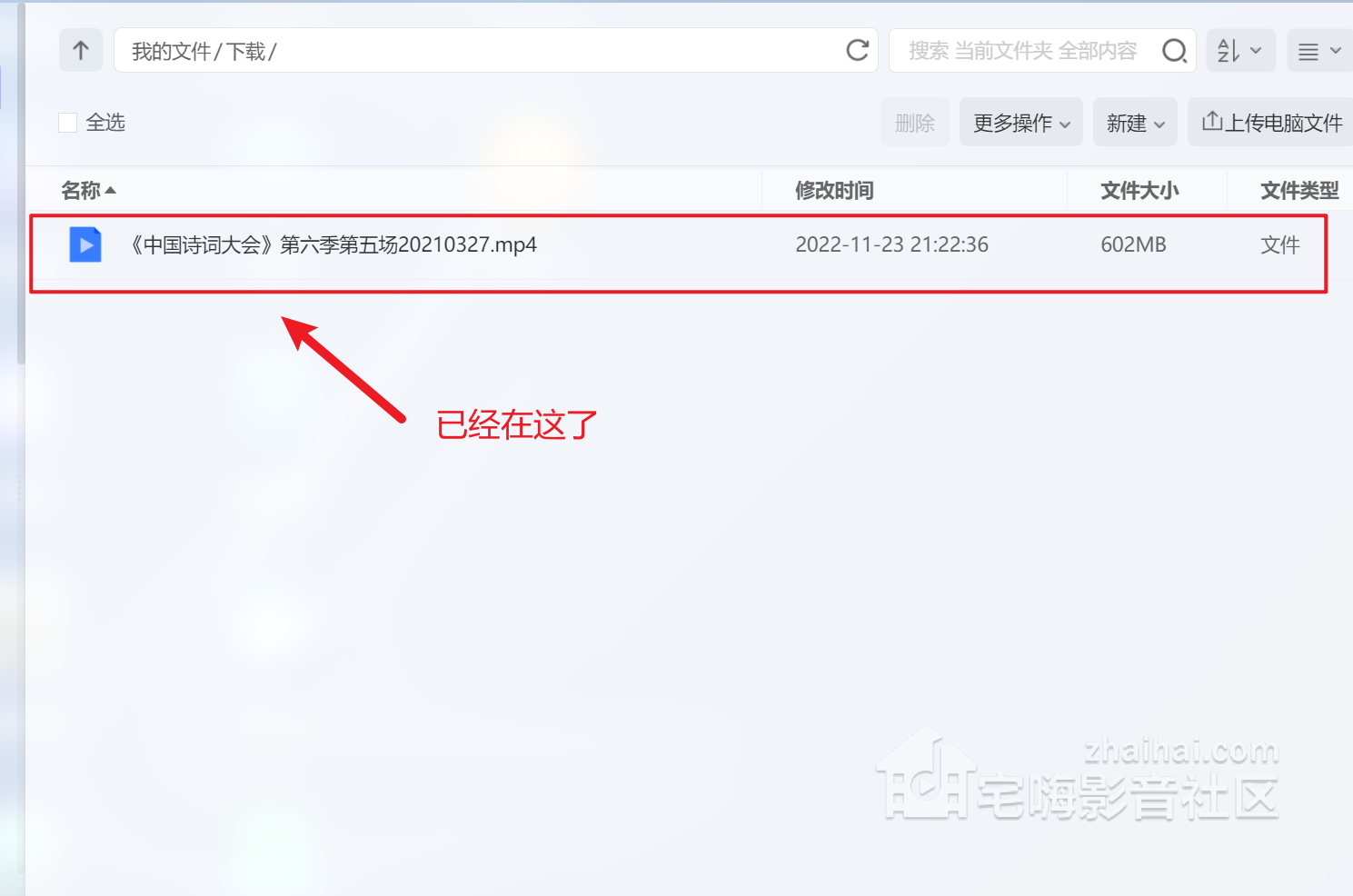
方法三:webdav套娃,把极空间用webdav的方式挂载到Alist(不推荐,经过我和Maxilo测试,这种方式容易导致整个服务内存占用陡升或卡死)
7.关于极影视挂载Alist网盘内容播放问题
网盘这么大空间,不放点电影就浪费了啊。(继续看图说话)
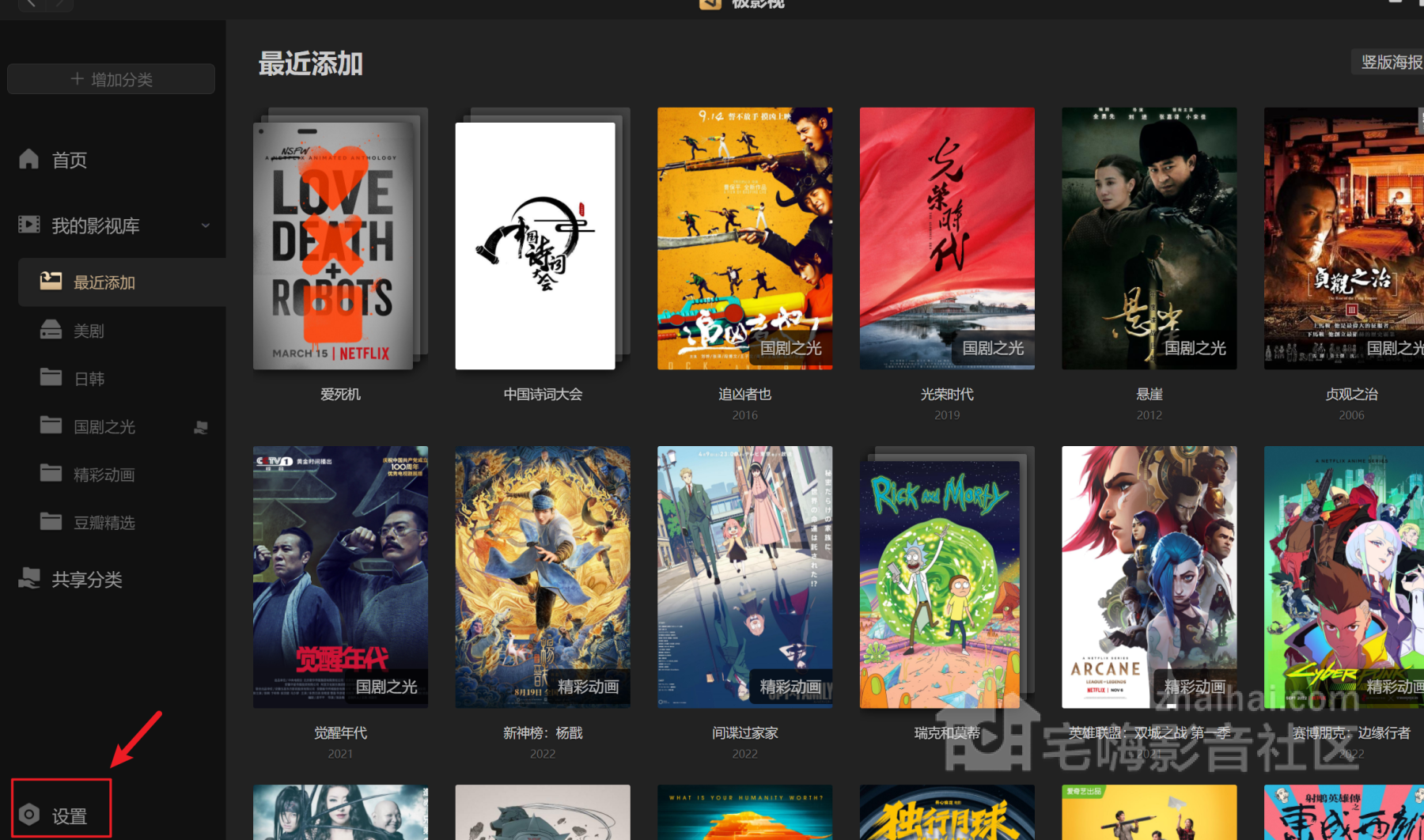
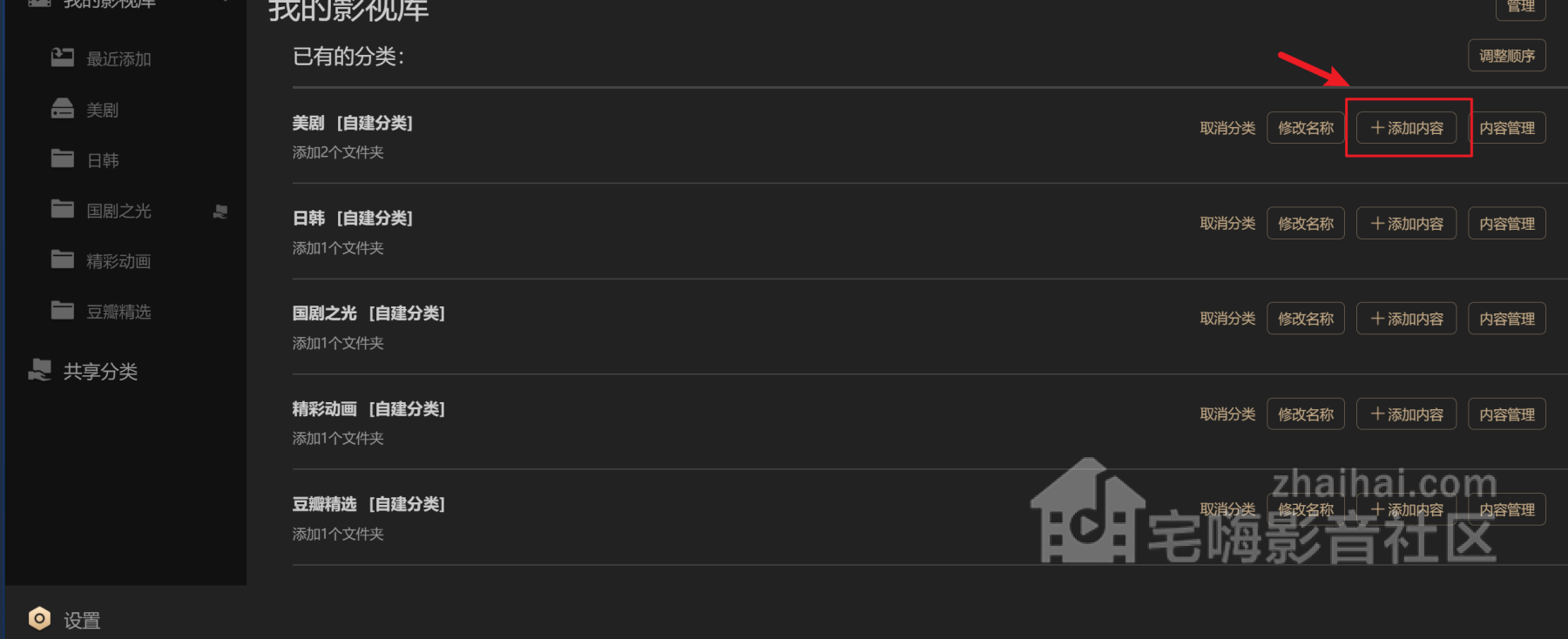


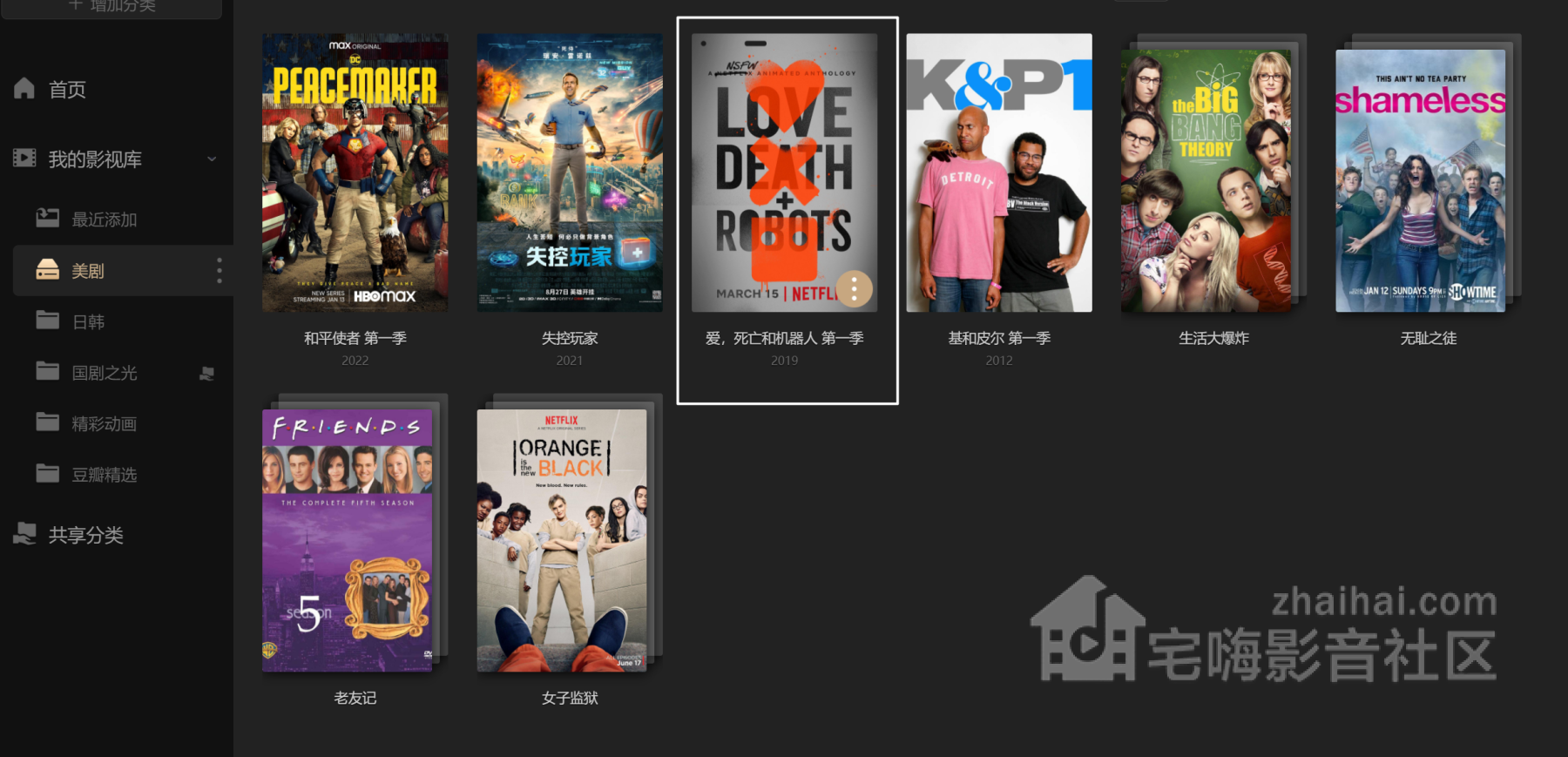
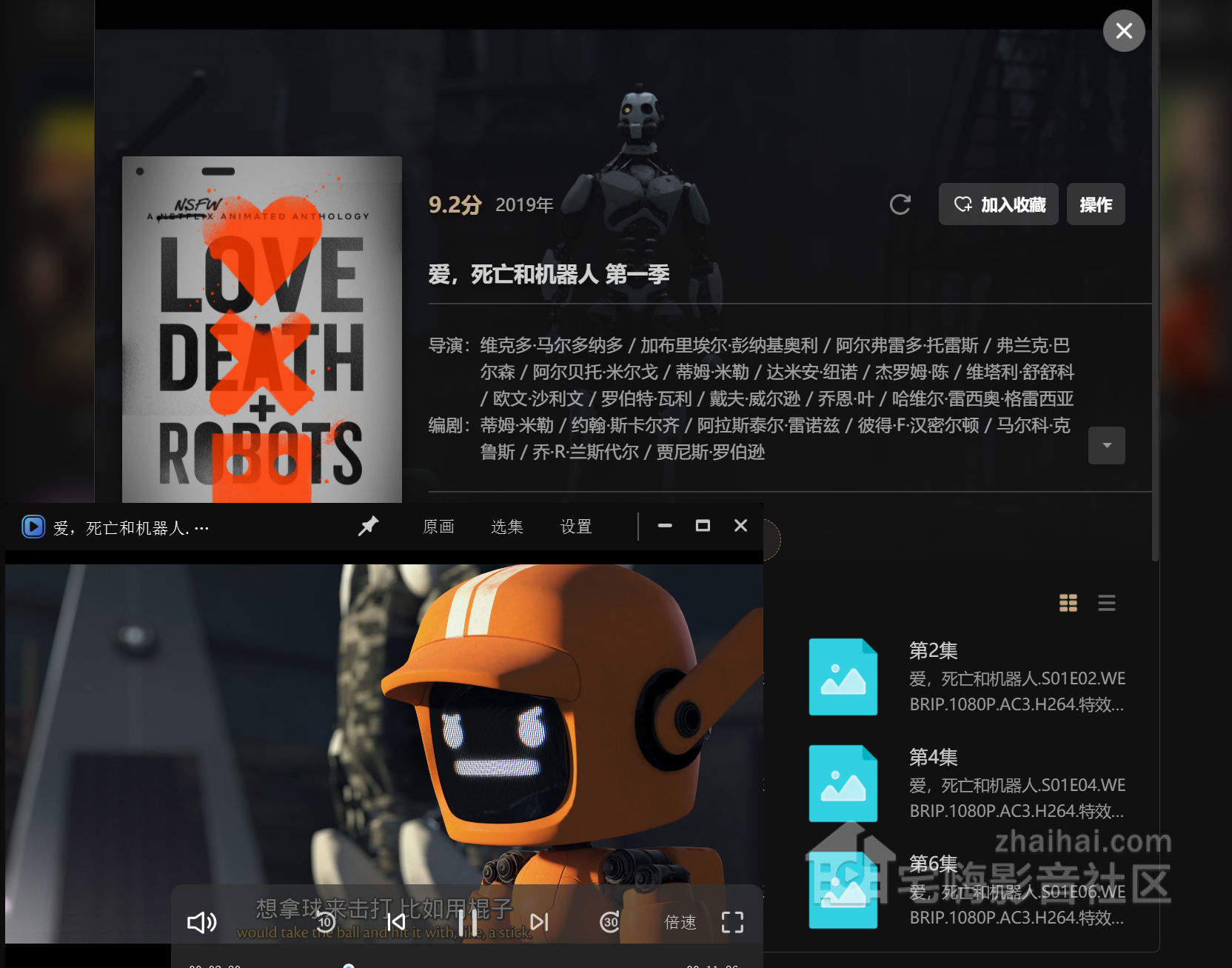
我刚刚测试了一下,如果网页可以播放但是极影视播放不了,可以先参考问题4调整。或者复制到极空间本地,看是否播放器本身不支持该影片格式。
8.关于极空间内容上传到阿里云盘问题
由于极空间的webdav挂载限制,官方网盘备份目前仅支持百度、天翼云和onedrive,从极空间向夸克/阿里等网盘上传就只能依靠点别的手段了。(希望能早日更新读写功能)
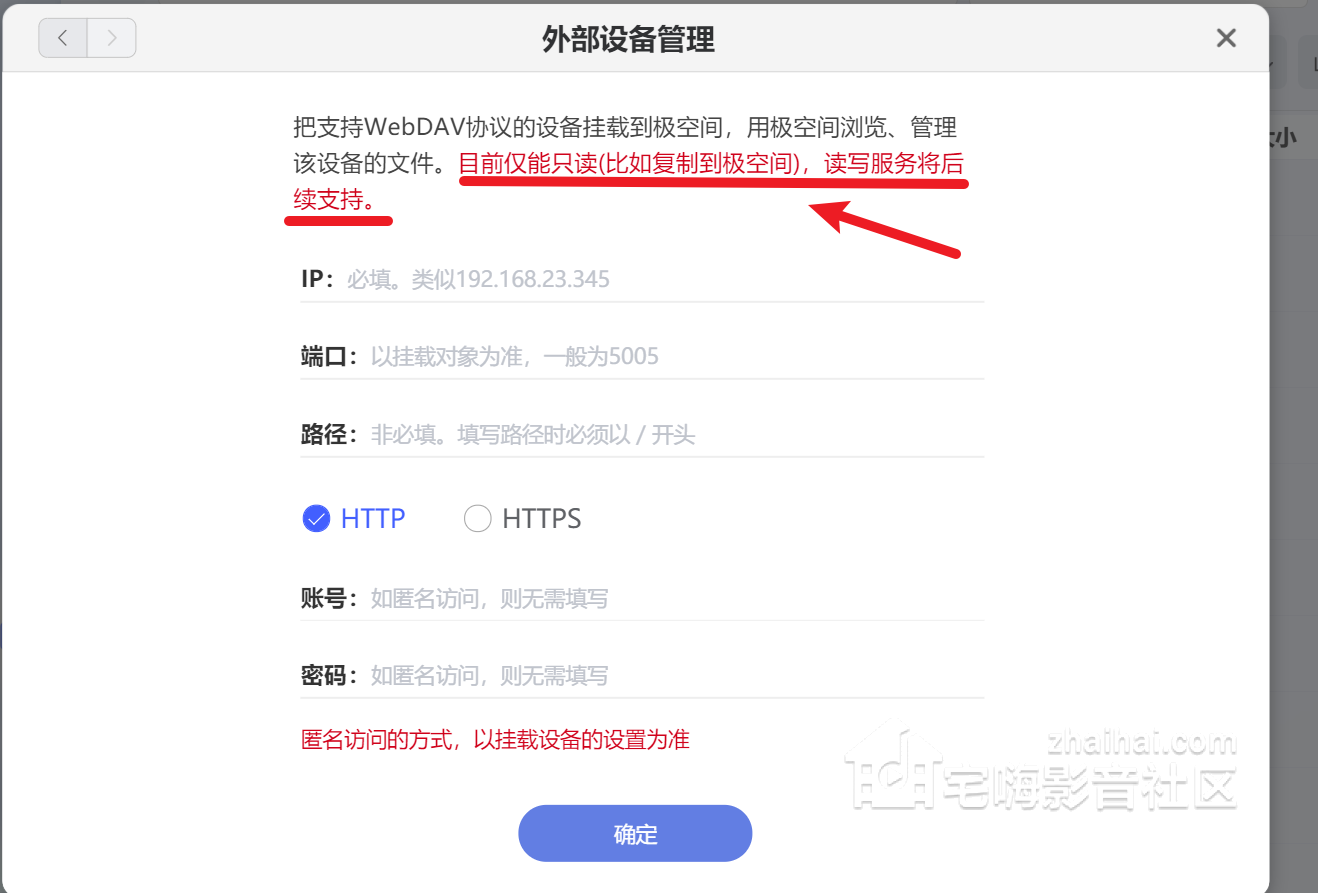
参考问题6的方法二,把极空间的一个或多个目录映射到Alist页面,再通过AList管理页面将该目录下的文件上传(复制)到阿里或夸克网盘。
可以看到,夸克秒传(应该是调用了服务器既有数据),阿里用时6min(1.3G文件,传输速度3-4M)
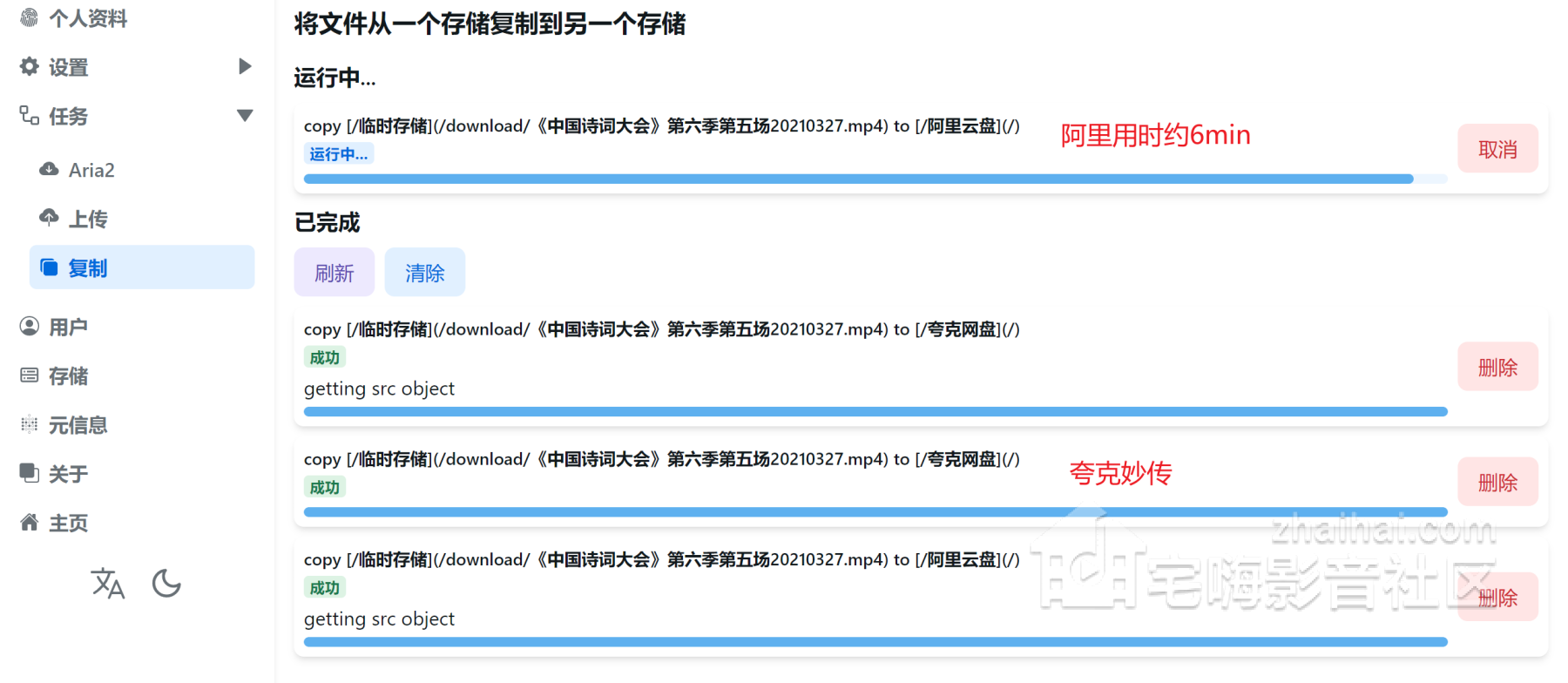
9.Alist配合Joplin实现多平台极速同步
有小伙伴留言说希望我更新Joplin的教程,想了想单独列个教程也没啥说的,总不至于把Joplin的功能及扩展来介绍一遍,干脆放到问题里面来讲。
Joplin是一个笔记工具,拥有多种系统版本的客户端(比如目前我就用了windows、安卓以及苹果),支持多端快速同步,最关键的是,他是免费的。Joplin界面清爽,功能完备,还有丰富的插件提供选择,实在是用了就离不开的好工具,大家可以使用后慢慢研究。这里主要讲讲多端同步的问题,毕竟这是一个优秀的笔记软件最基本的东西。
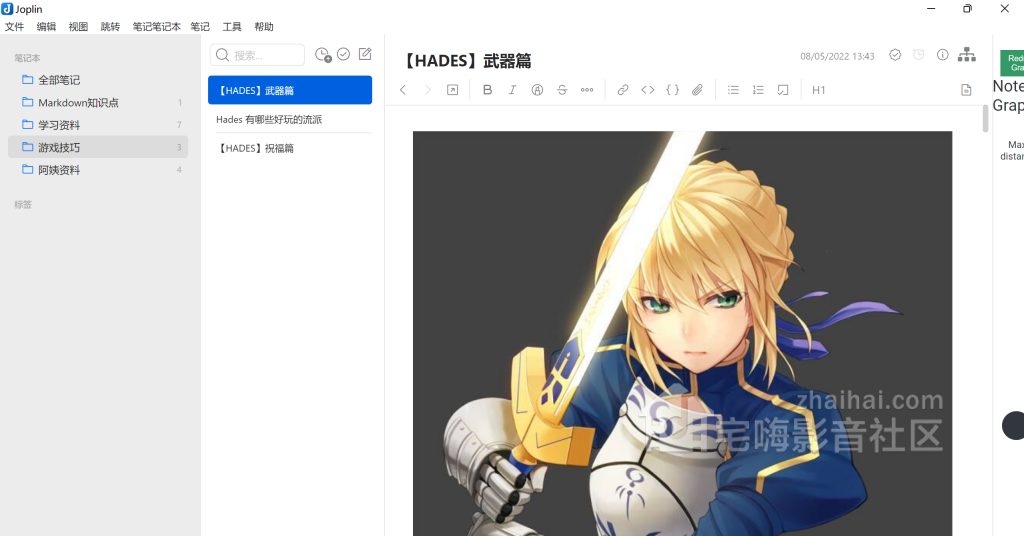
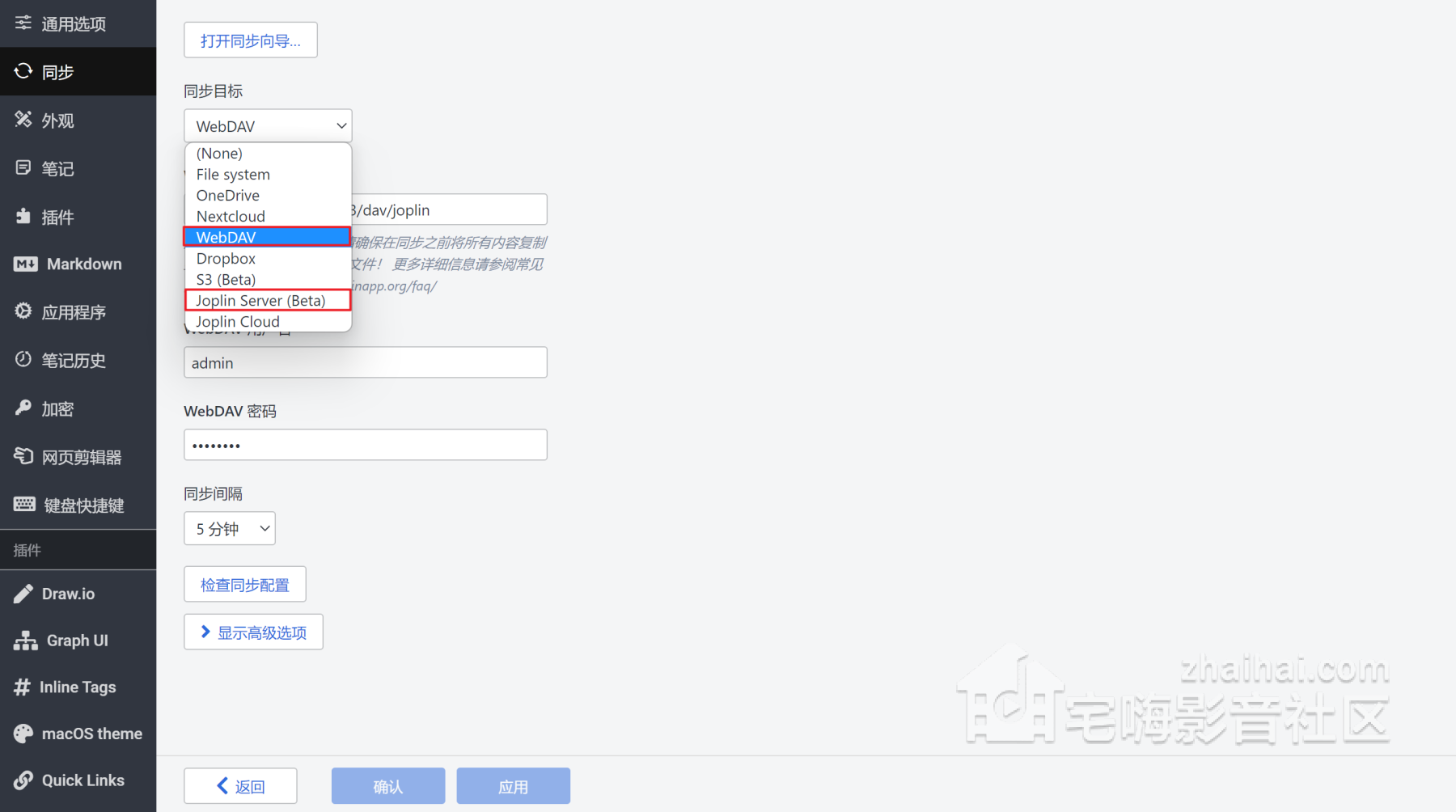
从上图可以看到,joplin的同步方式很多,但和个人Nas比较适配的就是WebDAV和Joplin Server。Joplin Server这种方式就是用docker搭建Joplin的服务器,功能更强大,鉴于现在还是beta版,功能差异主要还体现在分享上,后续到稳定版以后再测试吧。这里重点就讲讲WebDAV这种模式。
刚开始用Joplin的时候,就在同步这个位置好是一顿折腾,不管是用坚果云的webdav、极空间自己的webdav还有Nextcloud,甚至设想过用本地文件配合极空间的文件同步服务,都会有这样那样的问题,特别是各客户端,要么卡顿要么同步用时20分钟要么Ipad端不兼容,不一而足。就在一次无意的测试中,突然发现Alist的webdav与Joplin各客户端完美兼容,美好生活从此开始。
已经有Nas当然把笔记文件要放到自己的空间里,参考问题6,可以用webdav或者本机存储挂载的方式把Nas上的Joplin文件夹挂在Alist上,推荐用本机存储的方式,一方面避免webdav套娃出现不必要的错误,一方面经过测试这种方式速度要提升2倍左右。
首先在Alist的docker容器里面增加一个文件夹路径。
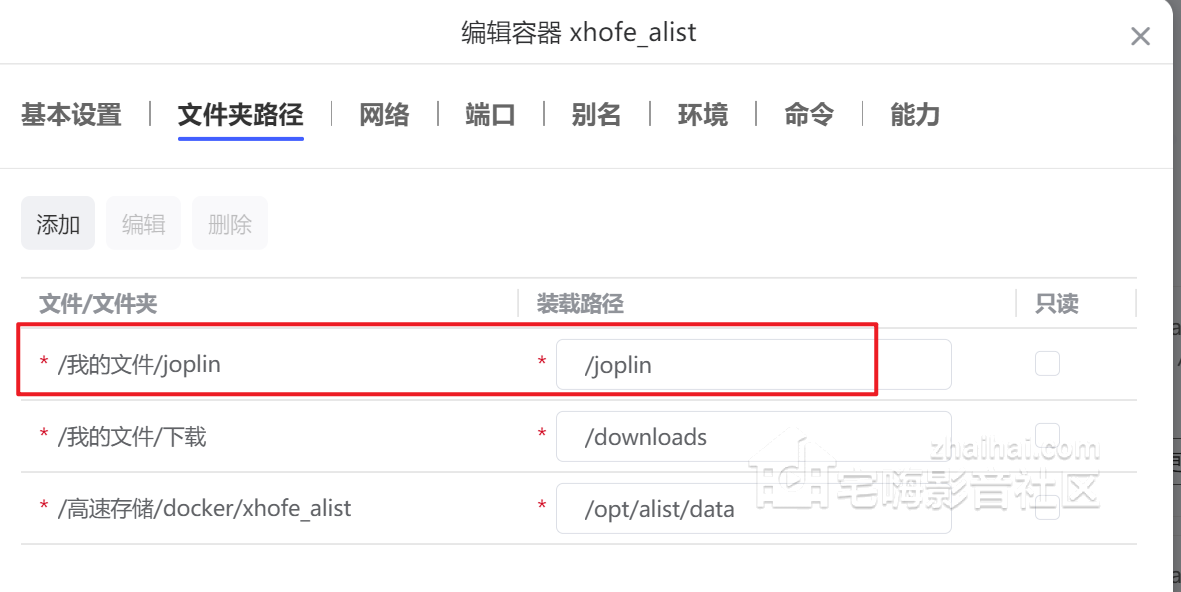
确认并启动容器后,回到AList的管理页面,增加本机存储记录
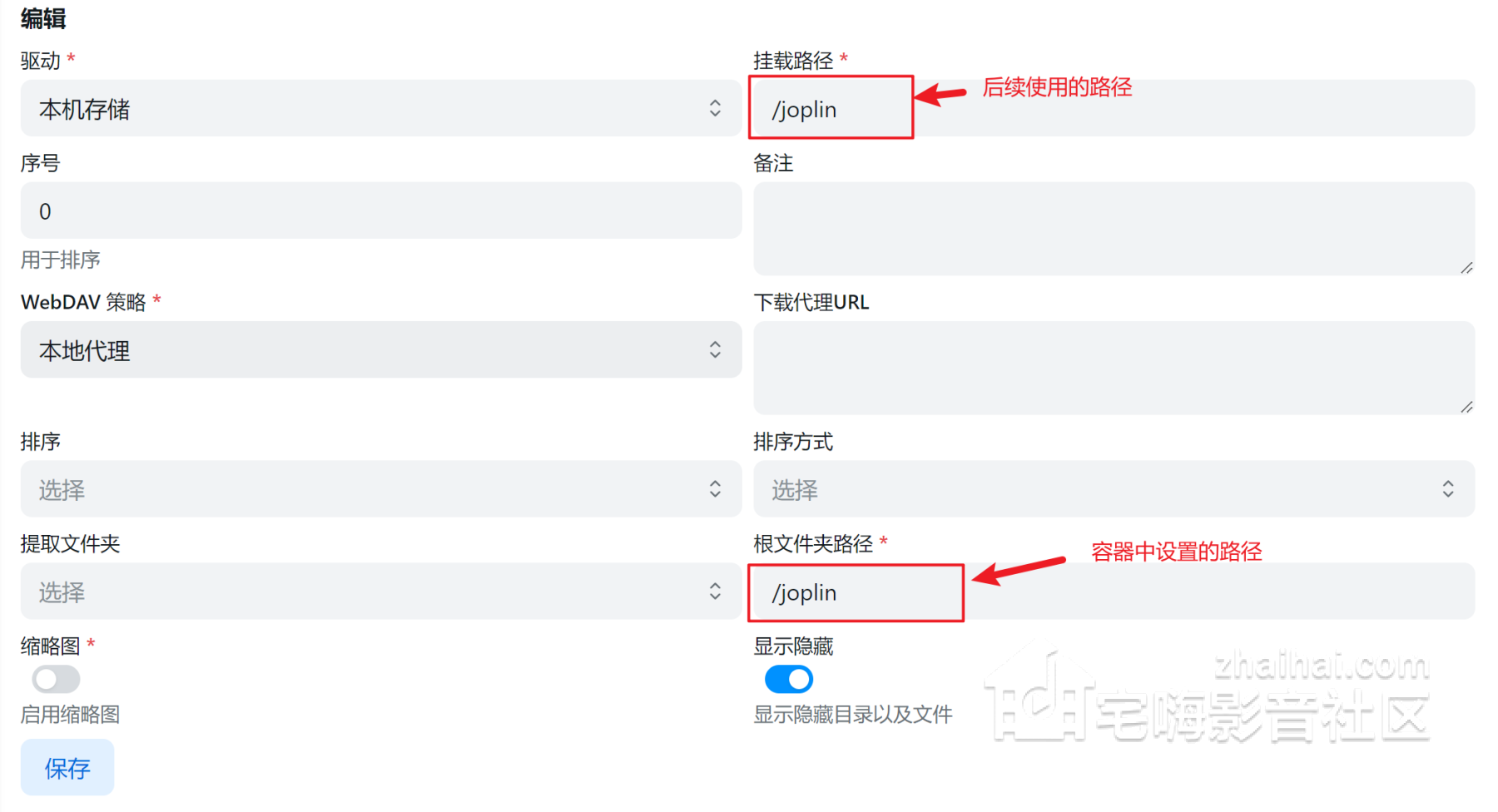
最后打开Joplin程序,选择工具->选项->同步,按图中所示配置

(ps:针对性强一点,也可以在Alist中为Joplin单独设置一个用户,根目录就放到/joplin这个路径这里)
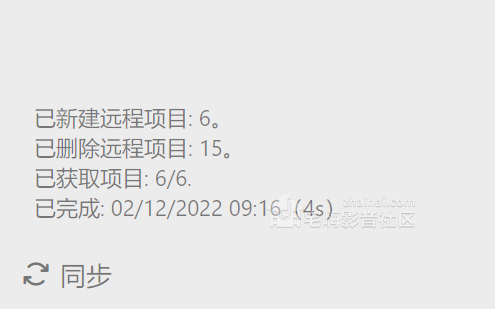
同步效率肉眼可见,ios端和安卓端的设置与PC端几乎一致,这里就不在赘述了。
顺便推荐一款配套的浏览器插件,Joplin web Clipper,一键保存笔记到资料,居家学习好帮手。

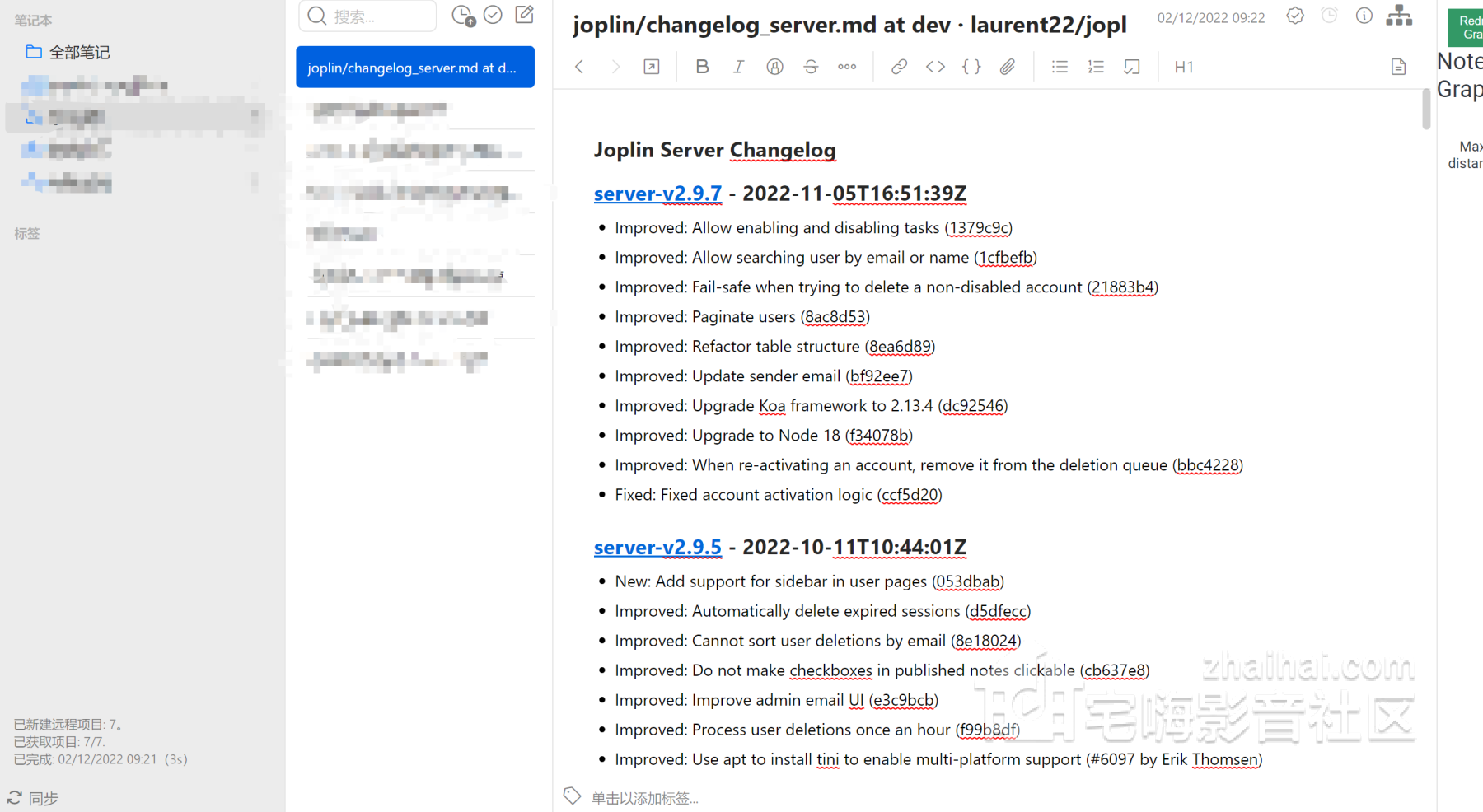
10.Alist配合Aria2实现离线下载
很多小伙伴私信问到Alist离线下载的问题,论坛上也有小伙伴问Aria2和Alist有什么关系?从我个人的理解来说,Alist就好像资源管理器,各个网盘就好像插在上面的一个个U盘,而Aria2就好像迅雷,可以把外部的资源下载到本地或者指定的U盘(网盘)。而迅雷的离线下载呢,是把不同网站的资源先下载到迅雷的服务器,再通过高速通道下载到本地,当Alist配合Aria2后,就可以把不同网站的资源下载到Nas的临时文件夹,再上传到指定的网盘。(理论上这几个步骤的操作都可以手动分别完成,但既然玩Nas不就突出一个高效便捷吗,何况Aria2本身功能也很强大,所以单独开一个问题再讲一讲)
首先,请参考教程《aria2-pro 初级教程,支持百度网盘、阿里网盘、BT、PT等》
完成aria2-pro以及AriaNg的部署,这里就放几张截图,不再赘述。
Aria2-pro的配置,注意RPC_SECRET那个密码设置,后面会用到。
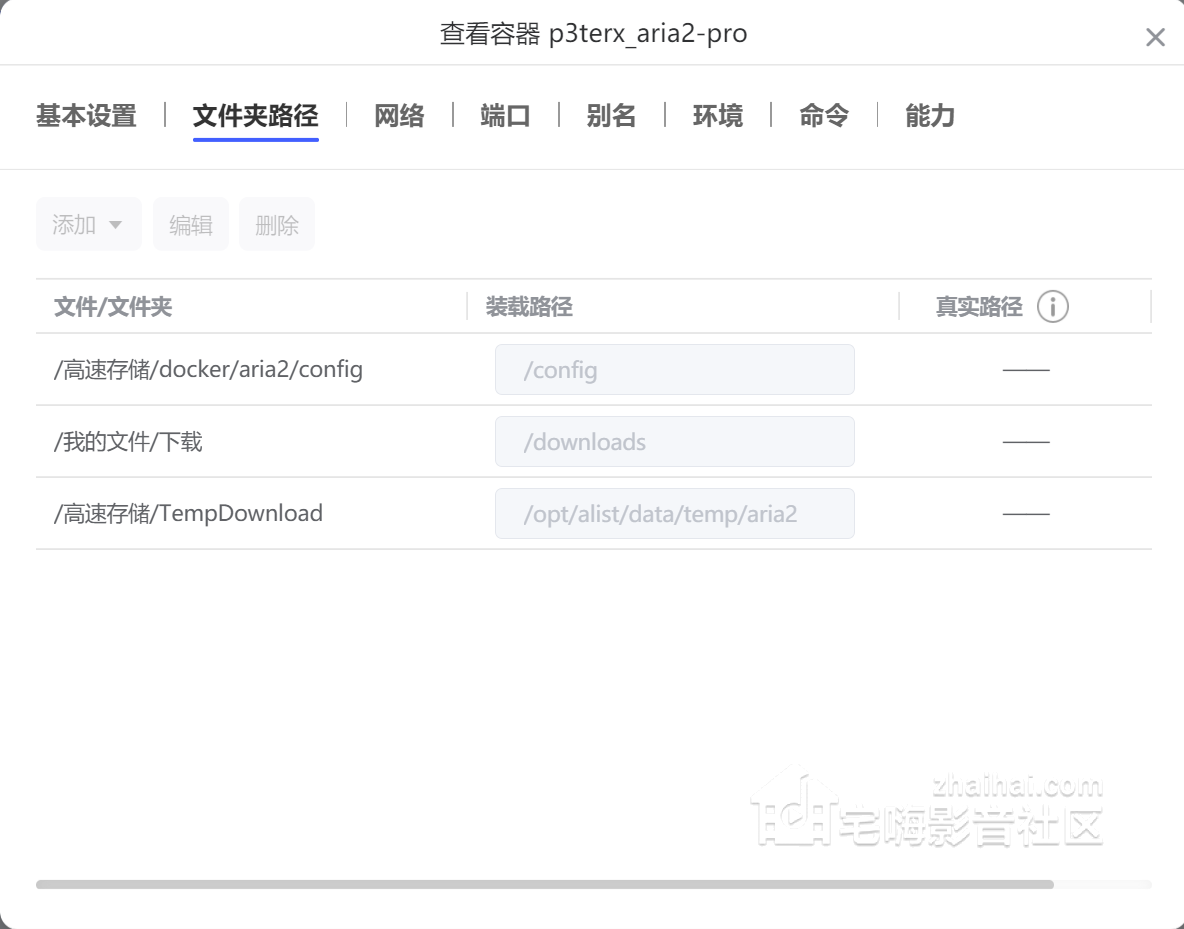
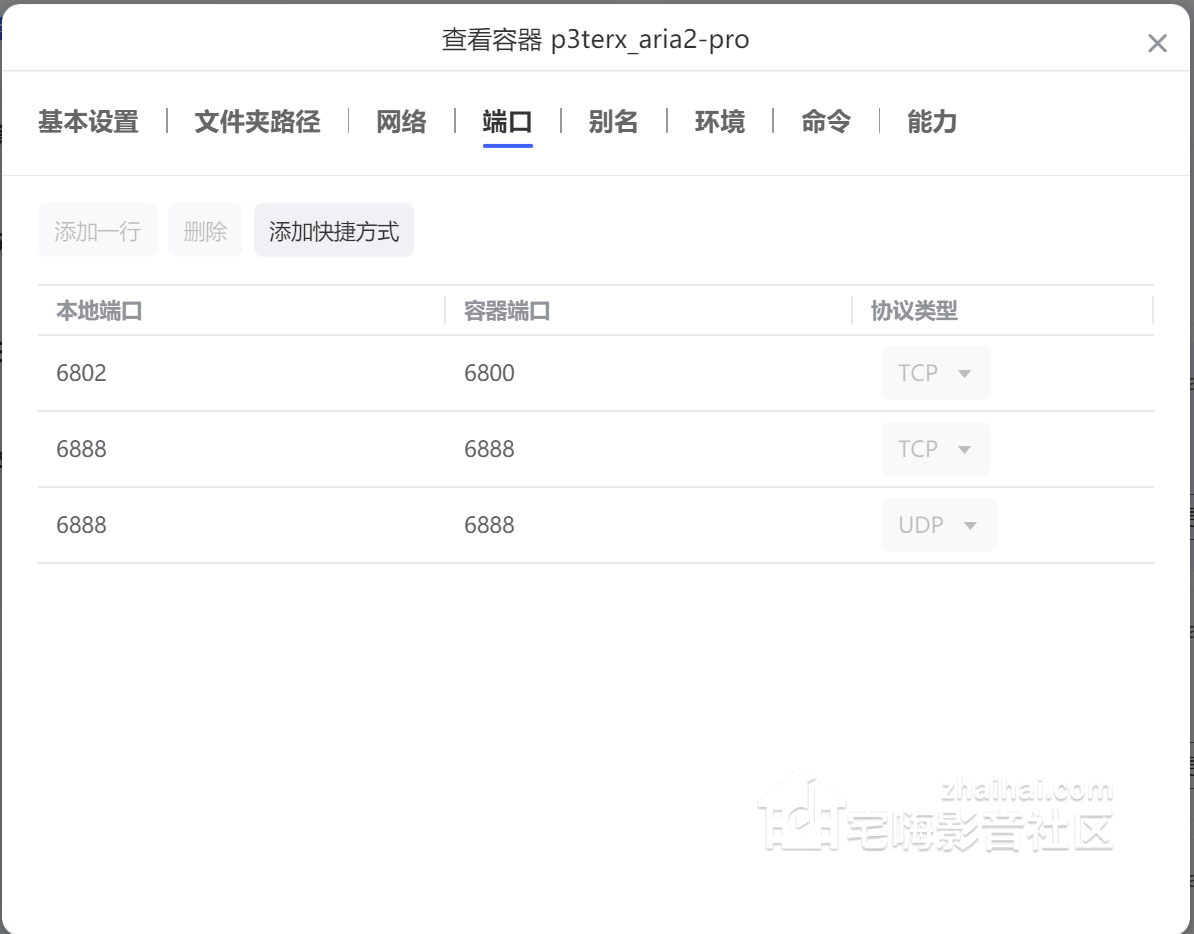
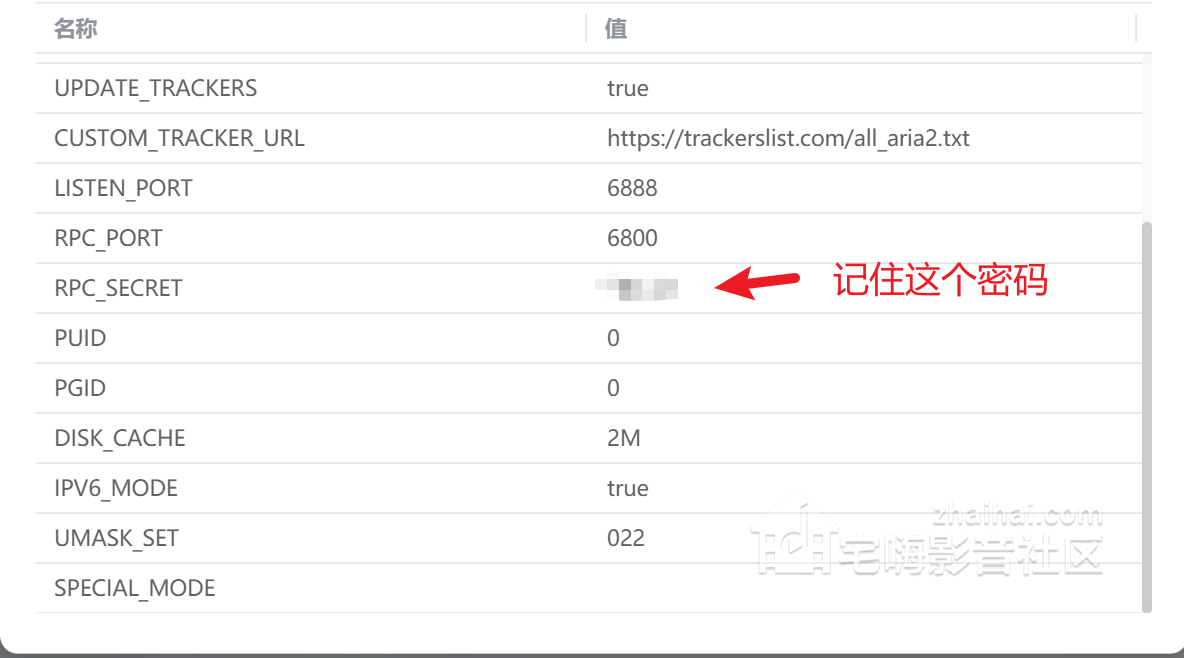
AriaNg的配置就很简单了,映射个端口就可以

Alist管理页面需要增加一个配置

下面是最关键的一个点,各位这次是来着了,也是官方教程里完全没有提到的信息(当然也可能我看漏了 )前面我们讲过,Alist配合Aria2的逻辑在于,是把文件先下载到Nas本地,再上传到指定网盘。但是在两个docker容器如何共享文件呢?就是在文件夹路径里面挂载一个同名的路径,指向同一个临时文件夹。 )前面我们讲过,Alist配合Aria2的逻辑在于,是把文件先下载到Nas本地,再上传到指定网盘。但是在两个docker容器如何共享文件呢?就是在文件夹路径里面挂载一个同名的路径,指向同一个临时文件夹。
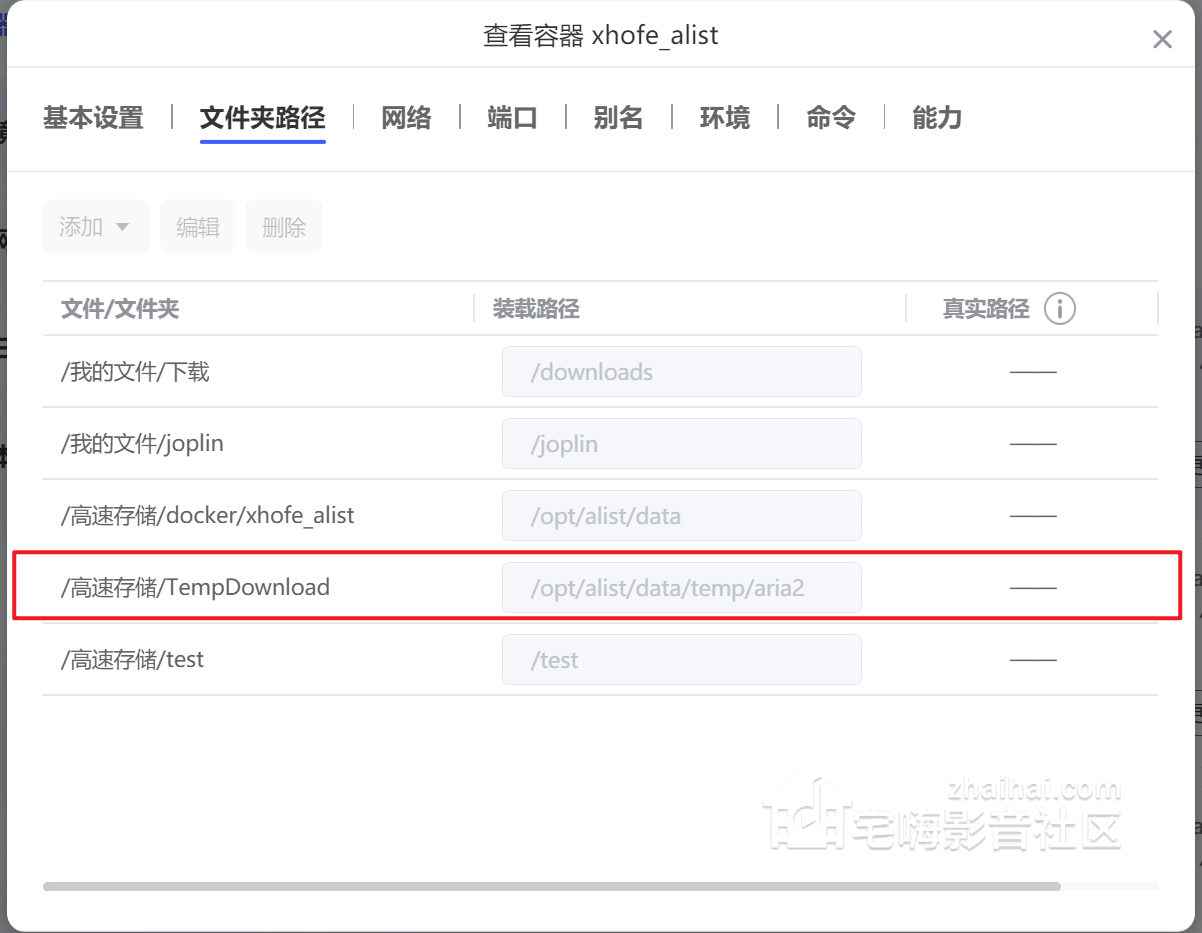

注意红框处的设置,挂载路径是指定名称“/opt/alist/data/temp/aria2”这个是固定的,至于文件夹映射到我的文件还是高速存储各位就随意了。
具体使用的方法呢,比如我现在有个电影的磁力链接,想下载到阿里云盘上,可以这么操作:
1.先打开目标网盘的目标位置,比如我们这里是 阿里云盘/精彩动画,点击右侧的离线下载,输入磁力链接位置。
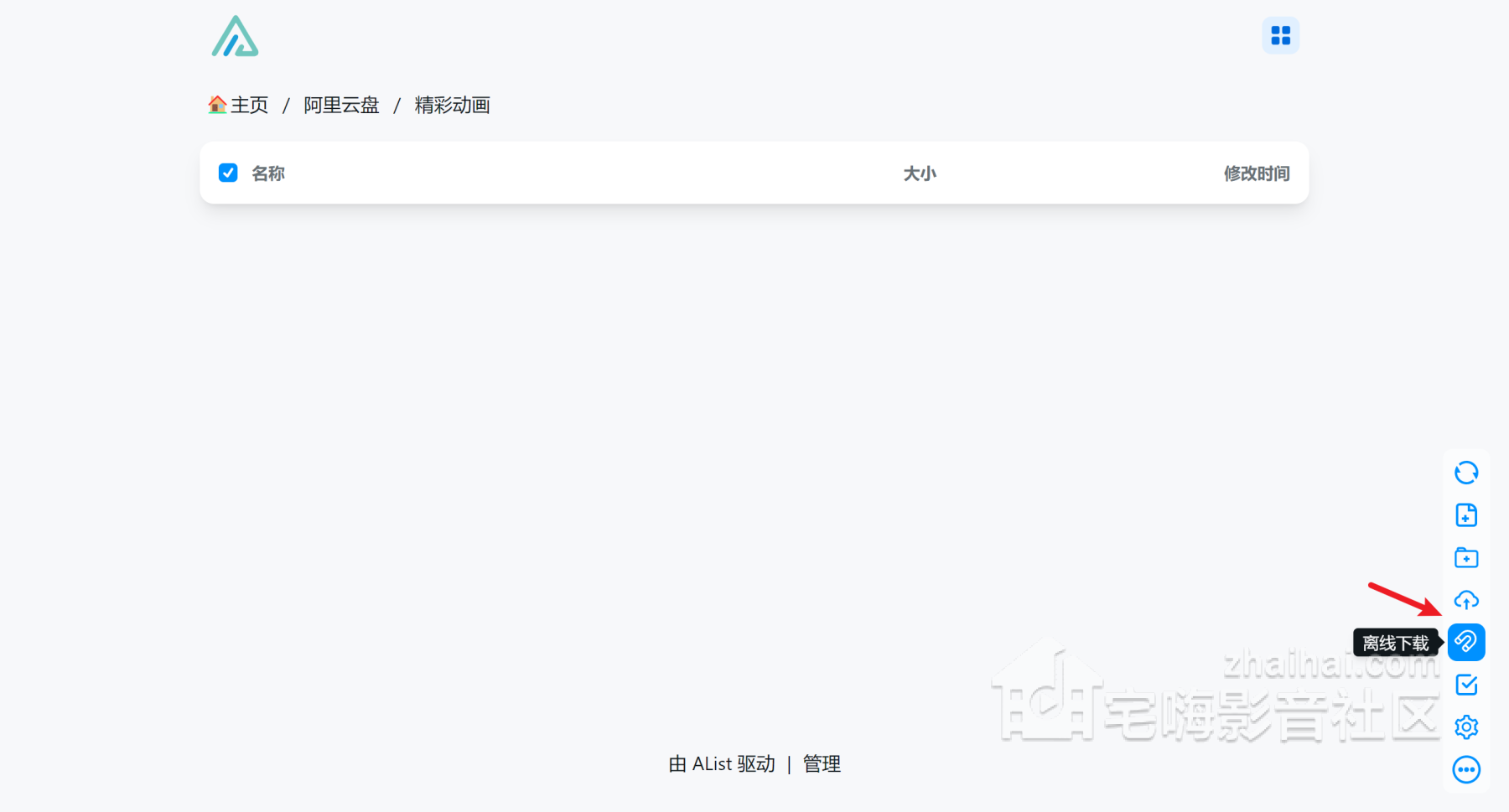
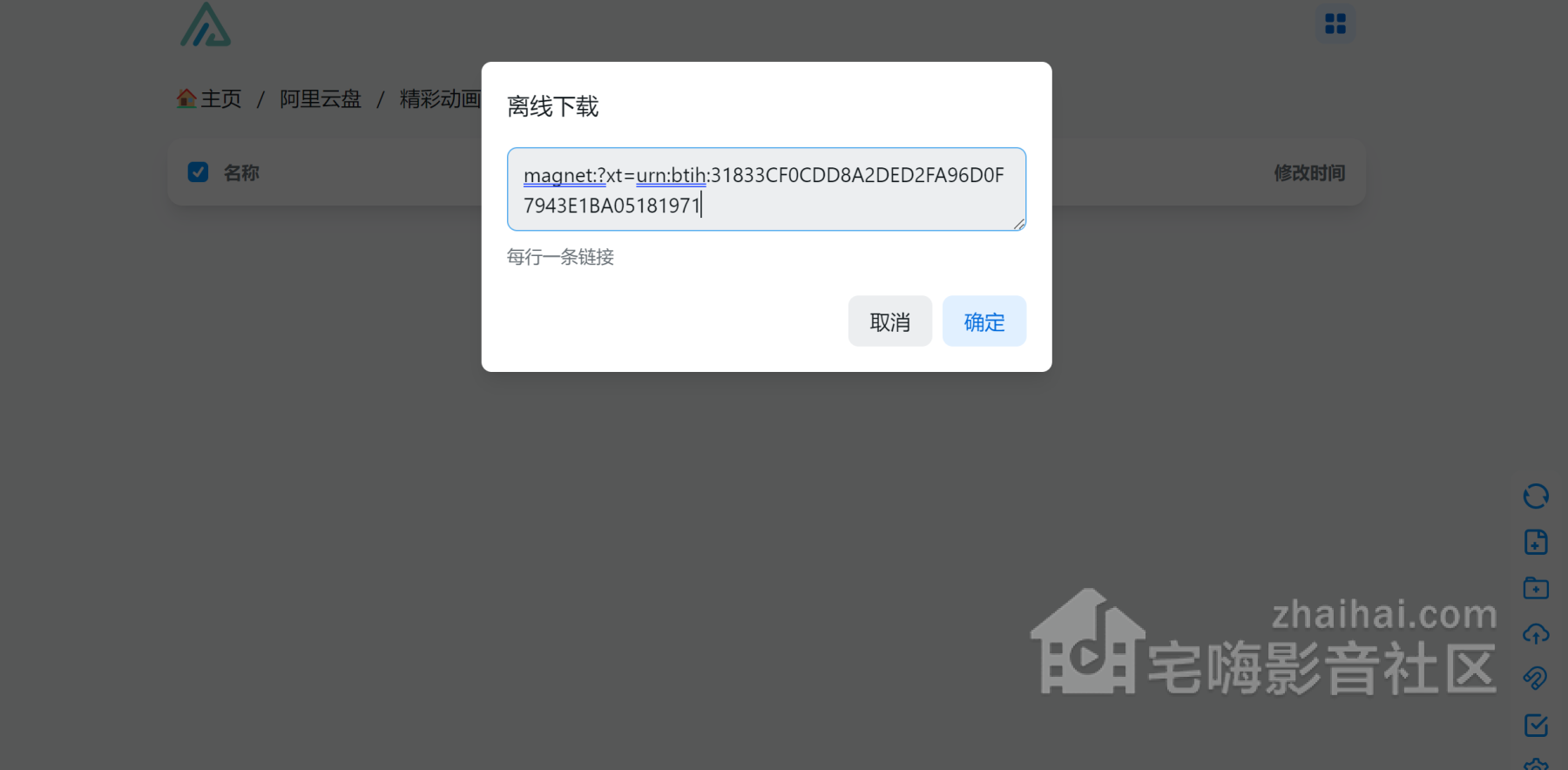
2.在Alist的管理页面/AriaNG的下载页面/设置的临时文件夹内,都可以看到文件已经开始离线下载了
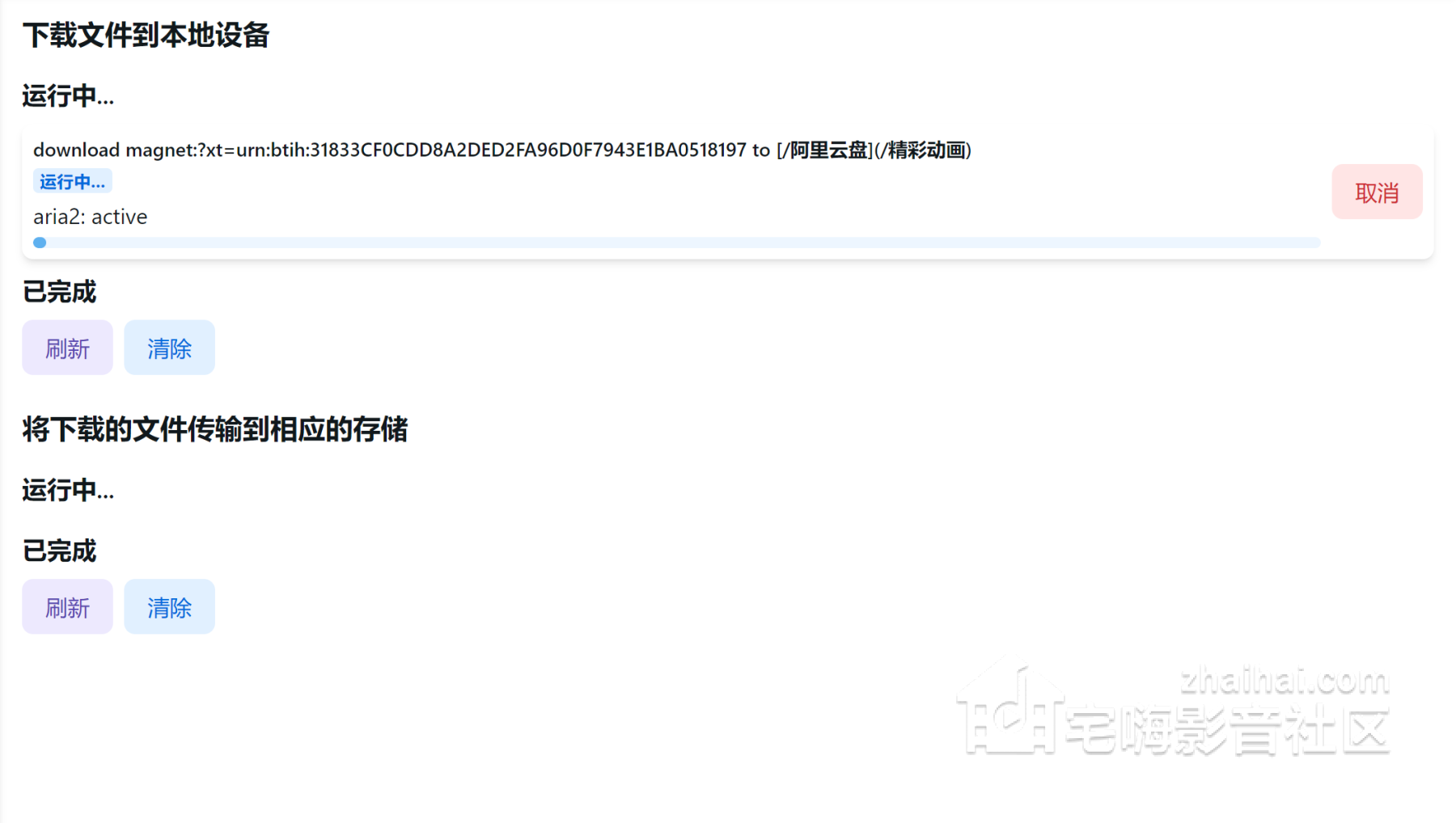
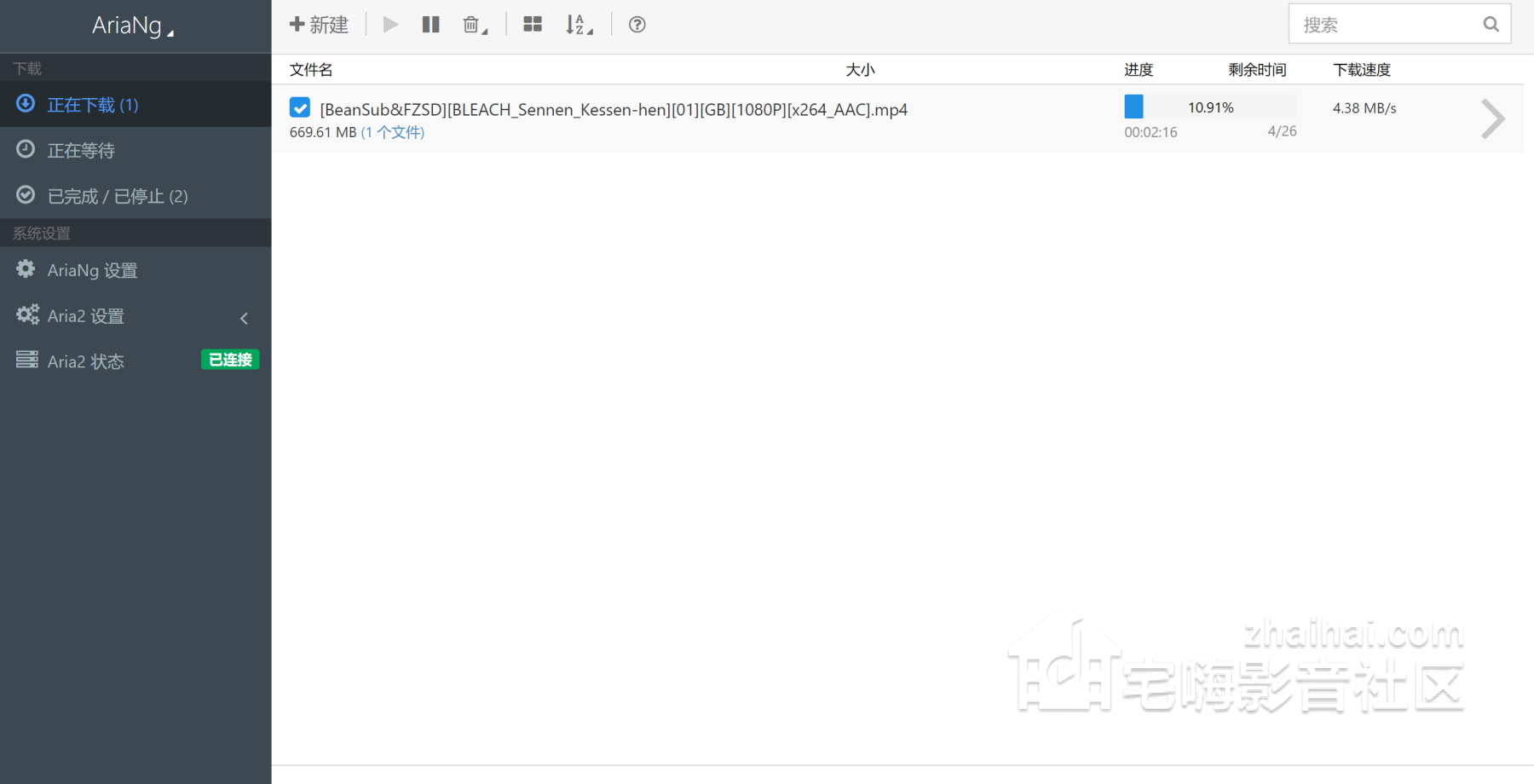
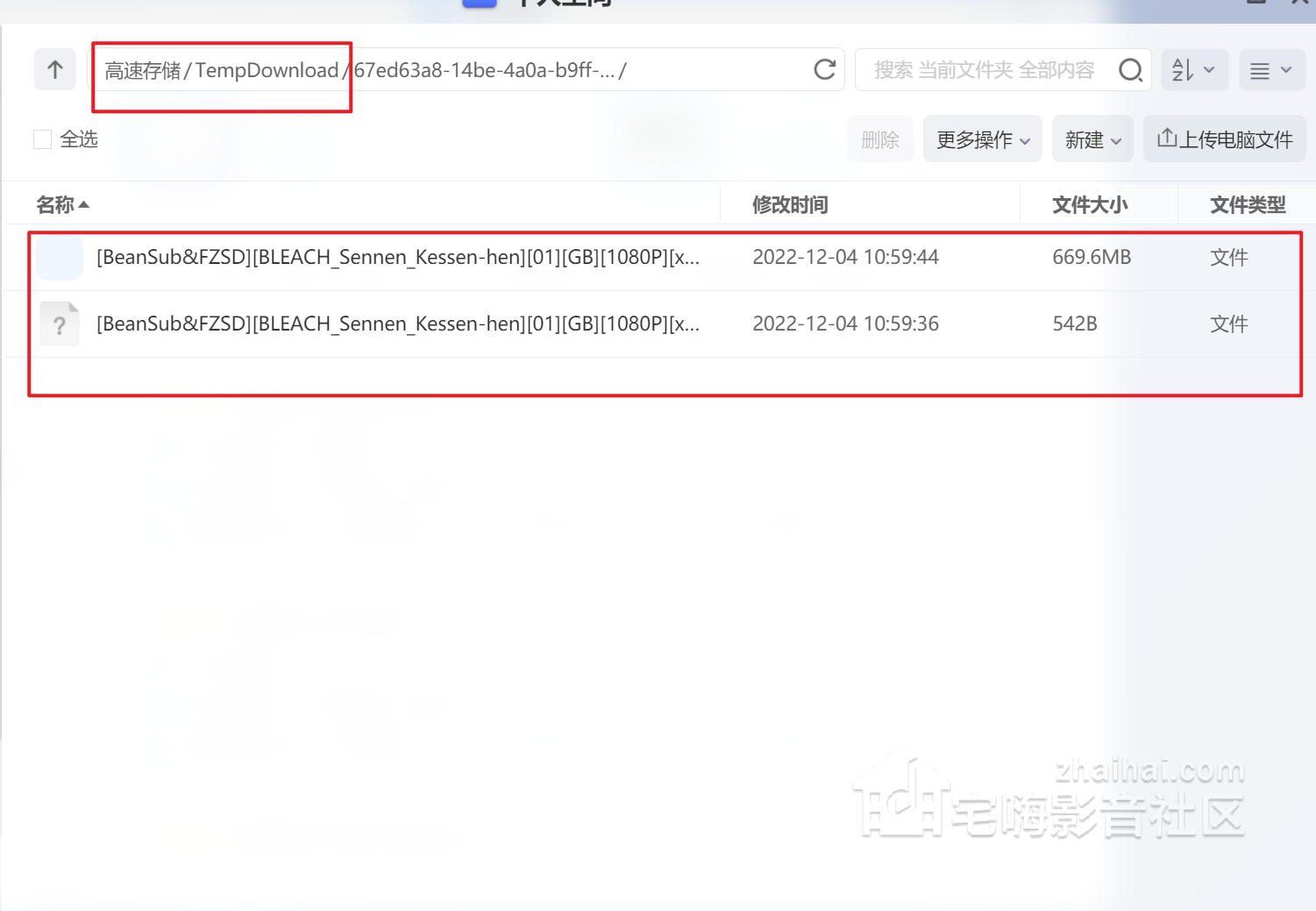
3.离线下载完成后,Alist的后台可以自动将该文件上传到指定网盘,如图。
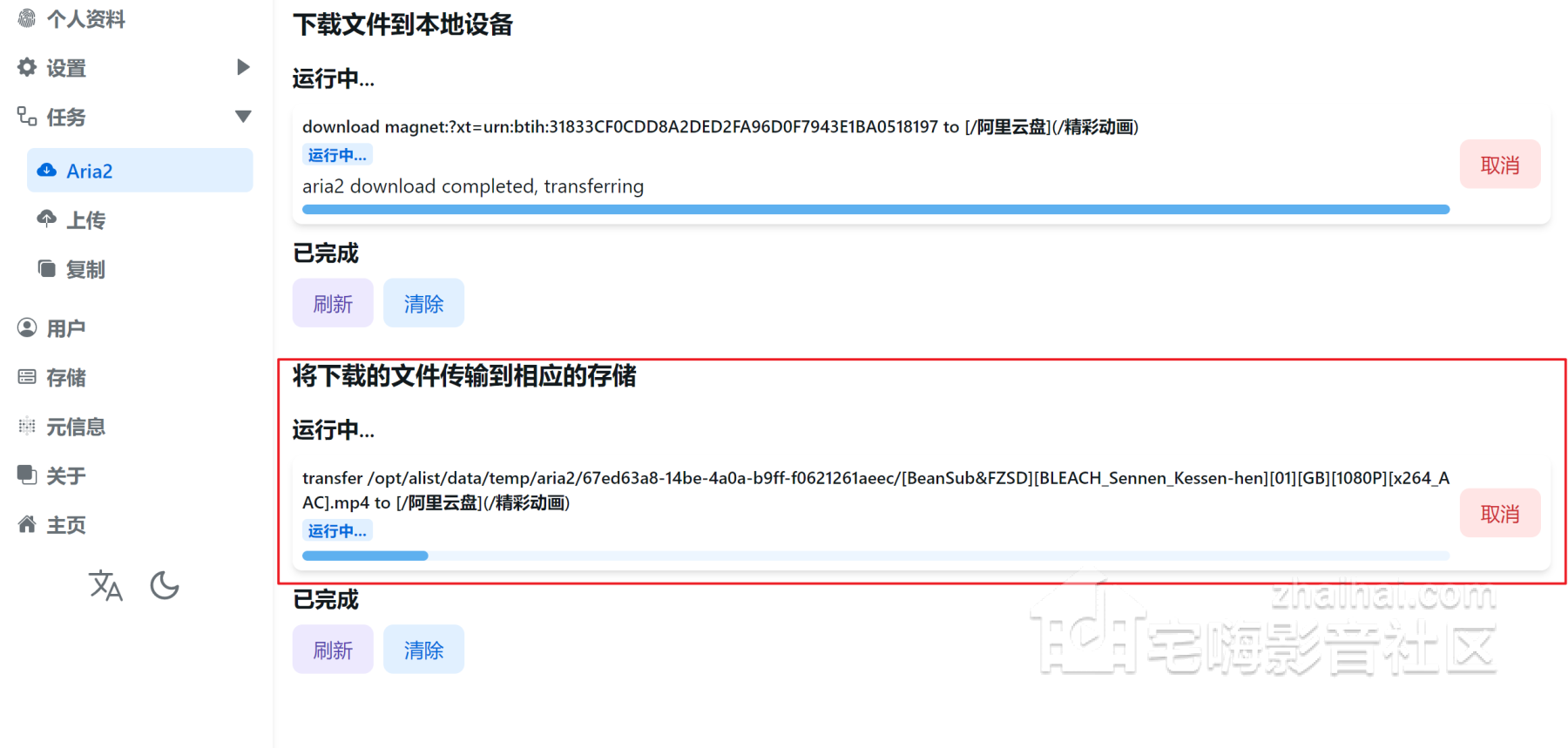
4.上传完毕后,阿里云盘里面的资源就可以正常使用了。临时存储的文件夹也会自动清空,不会额外占用空间。

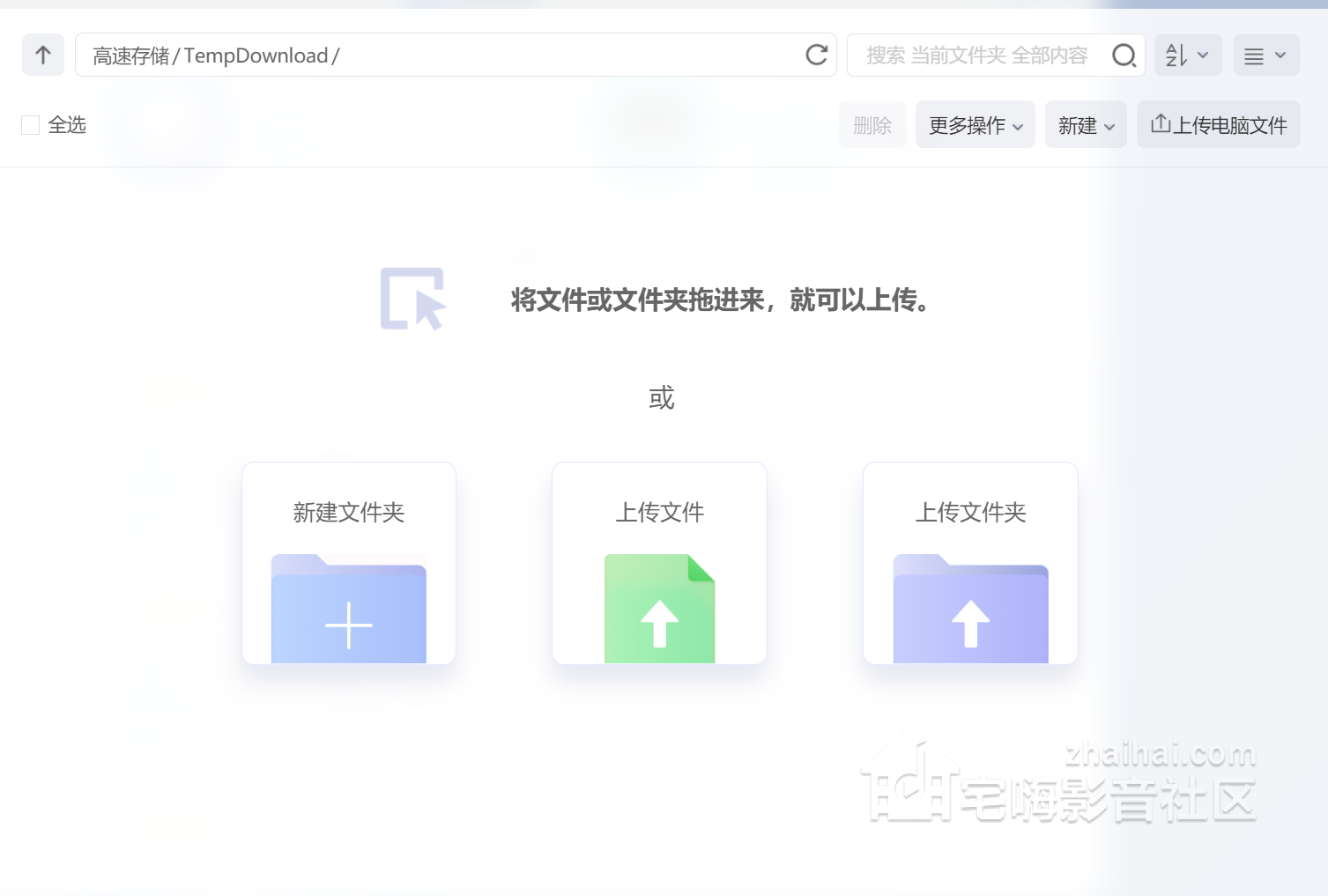
当然,Aria2自身的功能不止于此,还可以配合浏览器油猴脚本实现网盘文件的推送下载,这个和本文关系不大,就留给各位小伙伴自己研究了。undefined
11.Alist挂载阿里云分享
毕竟大家的阿里云空间都有限,有好几个小伙伴都问到阿里云分享挂载的问题。本来前几天 @lawliet 问到这个问题,我在测试的时候一直怀疑需要用分享账户提供刷新ID才可以正常使用,我又测试一遍,发现又可以正常使用了。那就再简单更新下教程。
1.打开分享链接,记录分享ID

2.打开官方文档 :dian,获取刷新令牌
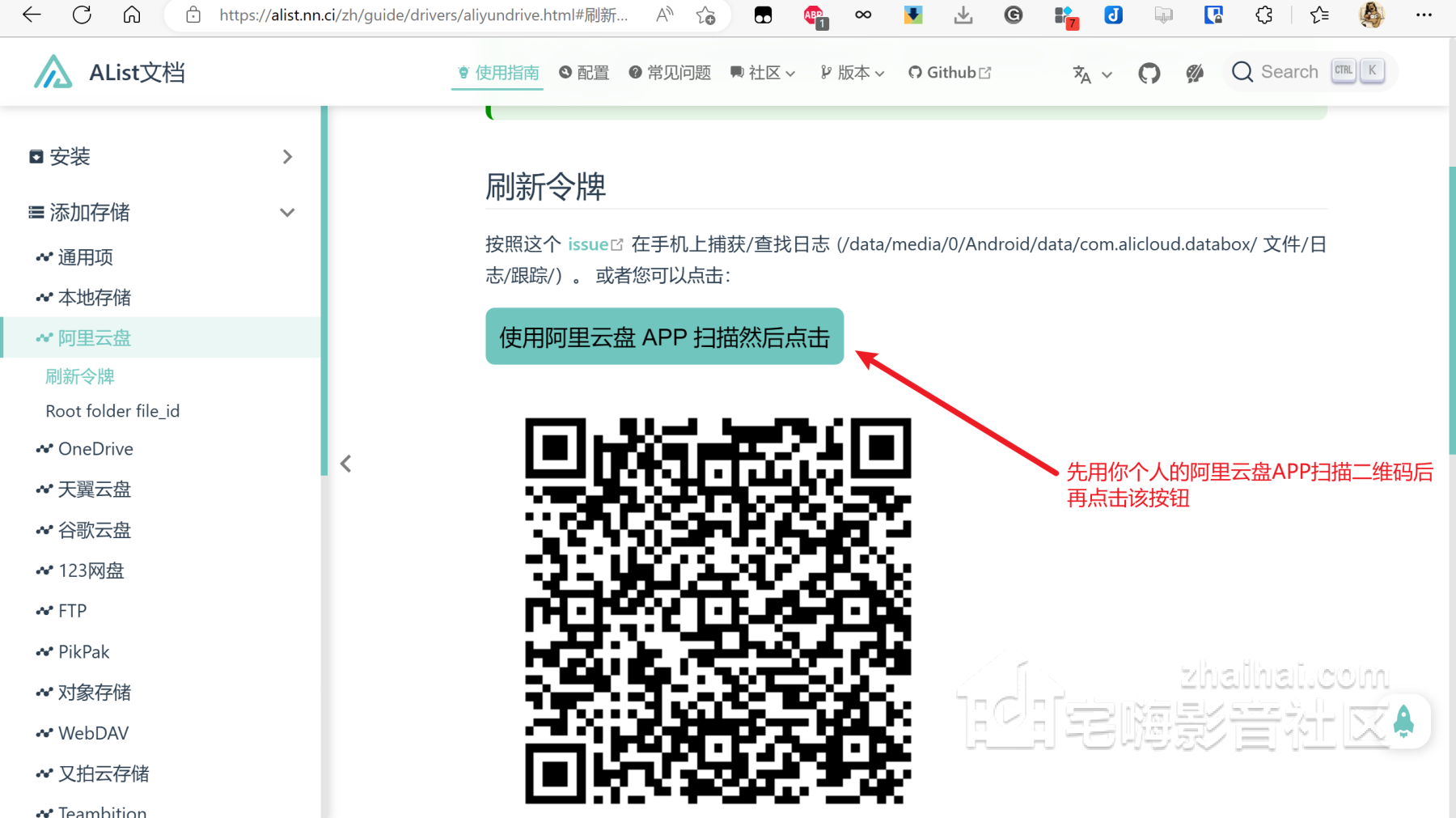
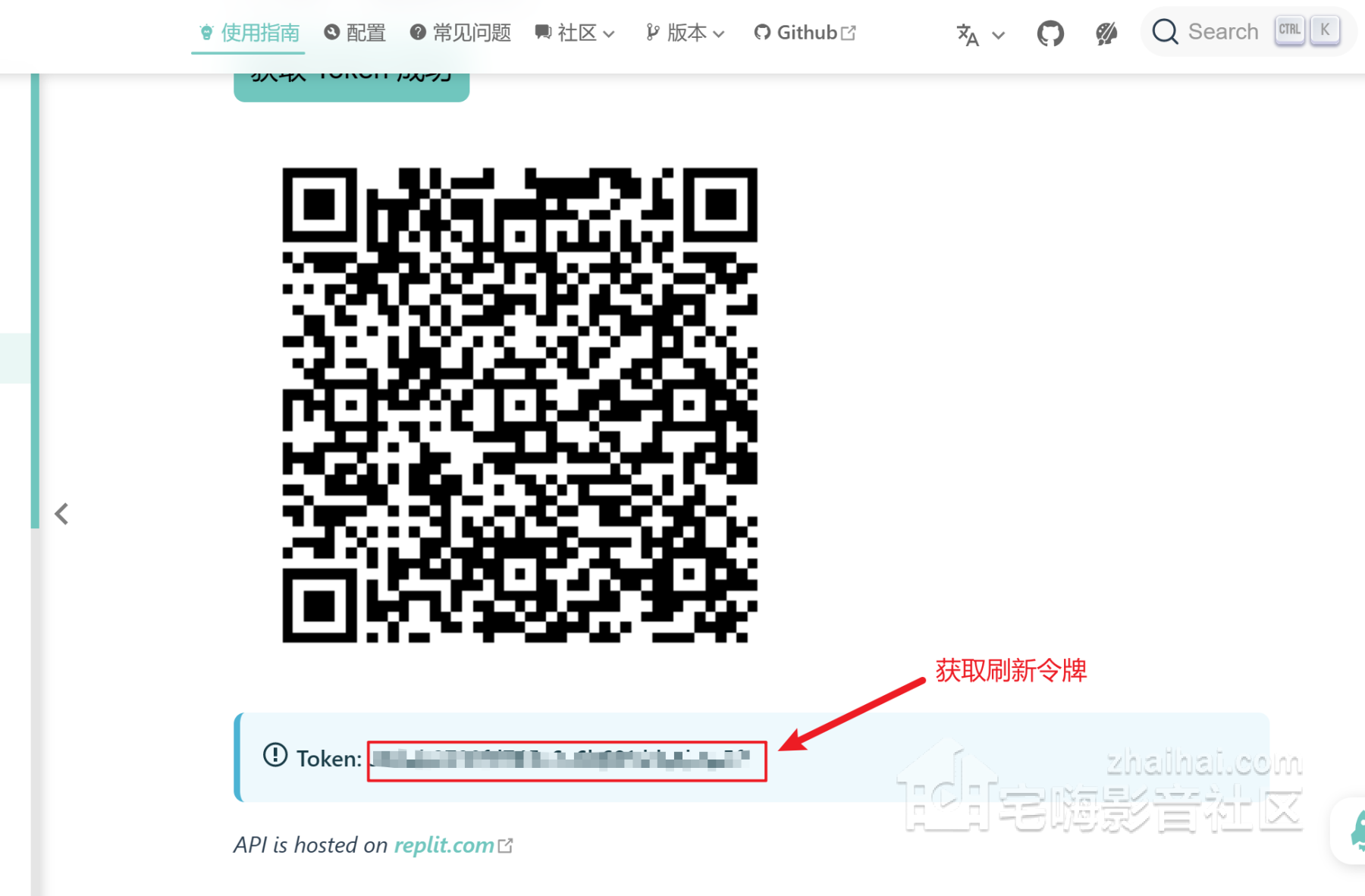
3.在alist存储页面中添加阿里云分享
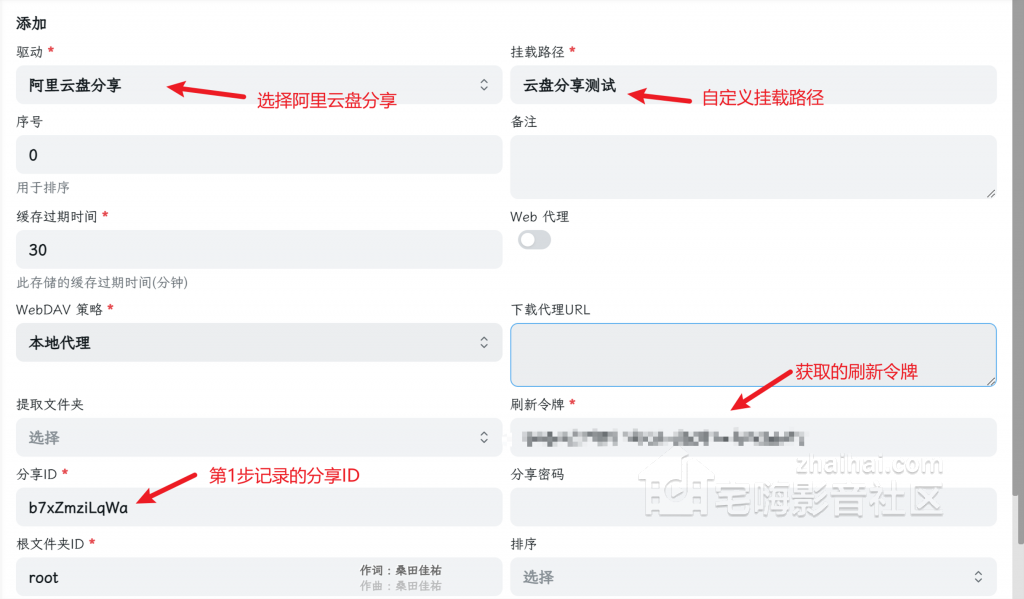
4.正常播放和挂载使用都没有问题了。(上次不知道为啥不行,欢迎大家都来测试一下)
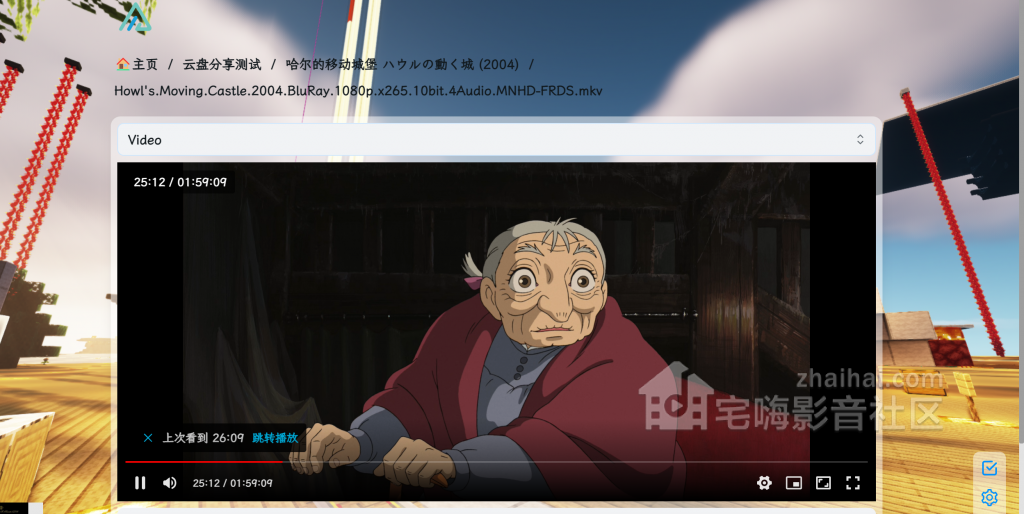
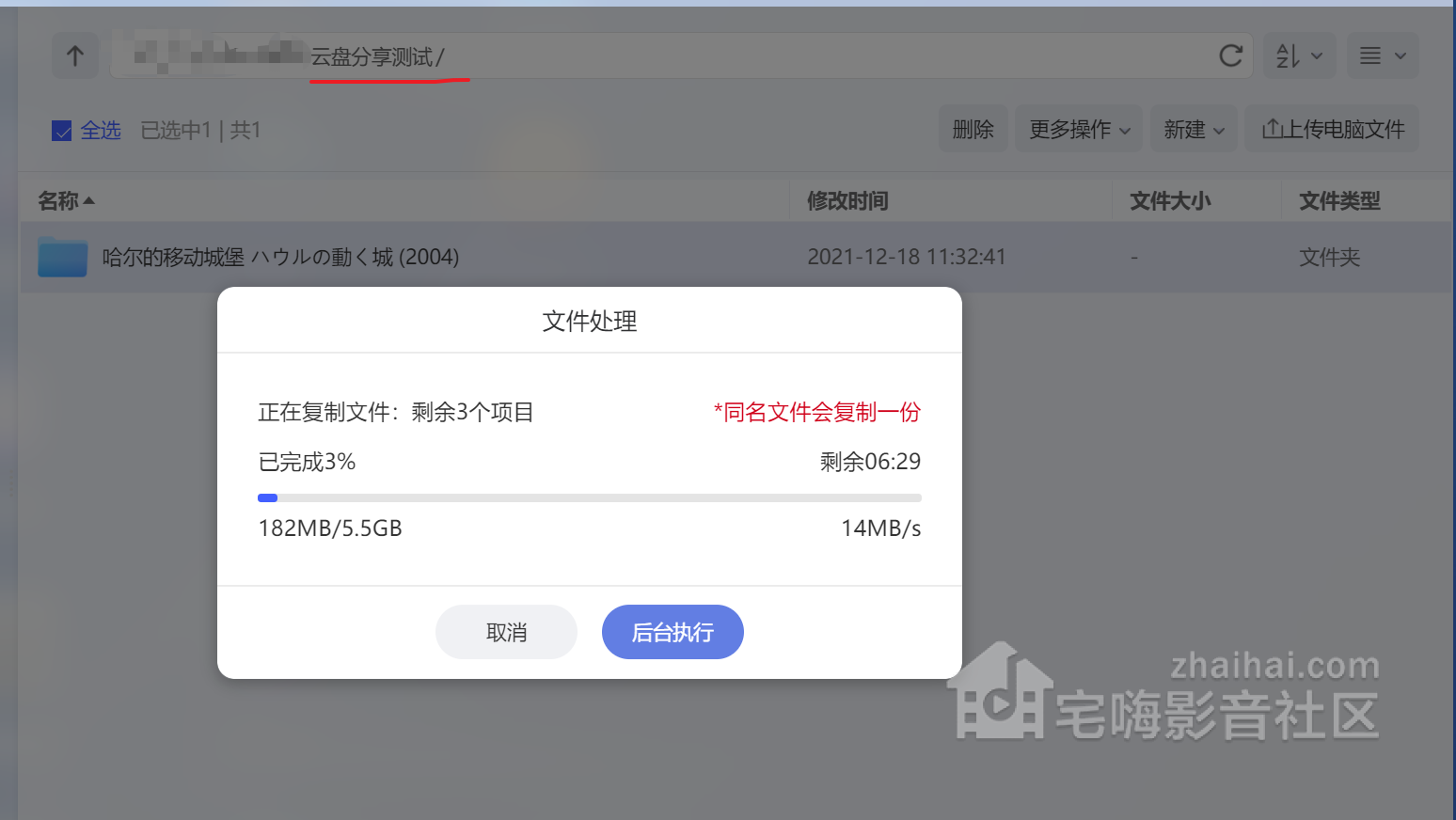
12.Alist整站挂载
由于12月31号下午,因为某个docker故障导致系统异常,在客服指导下对系统来了个复位,昨天凌晨的事情反而不是很紧张了。但是大家说的重启必须依赖官方服务,还是让我有点顾忌,就把路由器断网再重启设备测试了一下,发现可以正常使用。于是心安,来简单更新个教程。
想到更新这条,是因为看到 @tiao @z805053237 (不知道是不是一位同学)两个帖子,都提到了小雅的Alist 这个docker。本着探索的精神,想看看第三方的docker主要差异化在哪,目前看大神 @xiaoyaliu 主要是在原版的基础上资源整合、更新以及搜索索引,预留了可替换的token接口,重启自动更新数据库。(工作原因不便科学上网,有机会真的想研究下docker的编译 ) )
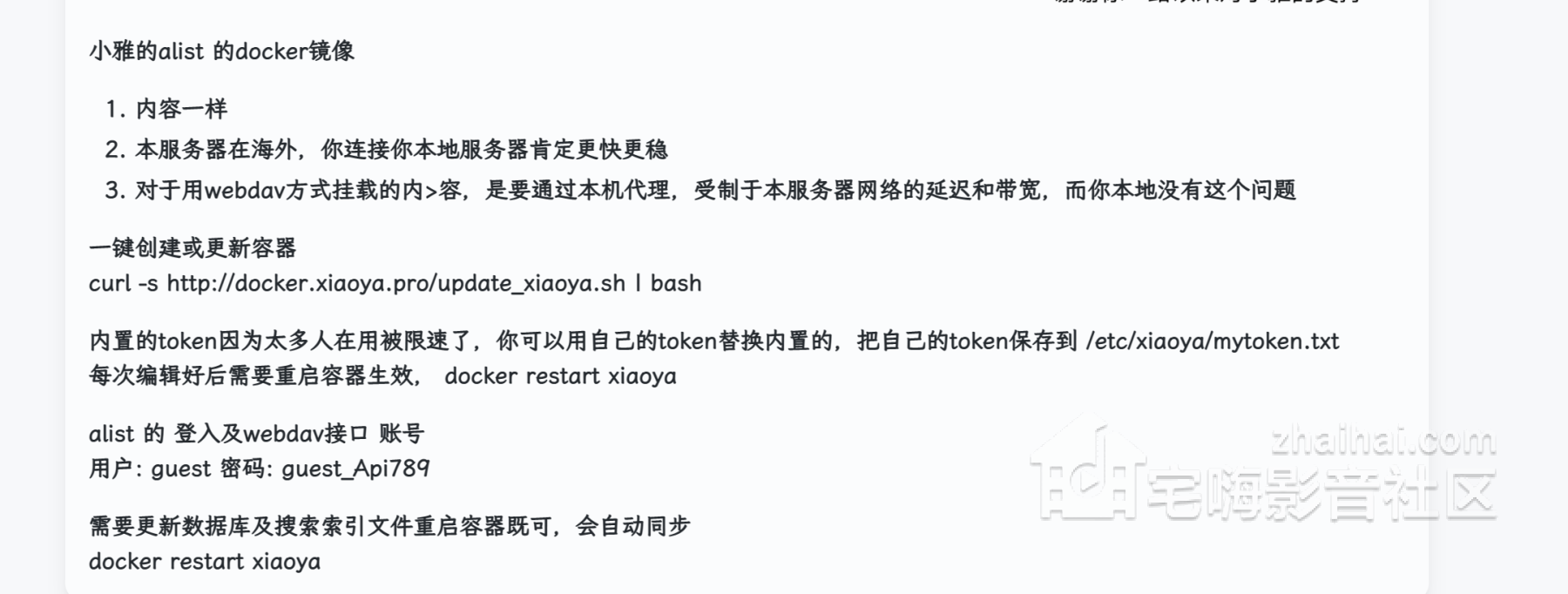
这个时候我就想到了一个问题,现在Alist建站分享的人越来越多,何不来做一个整站挂载呢?正好前面逛别的论坛看到一个帖子,就是各种Alist建站的资源分享帖,正好来测试一下。(来个简明的看图说话)

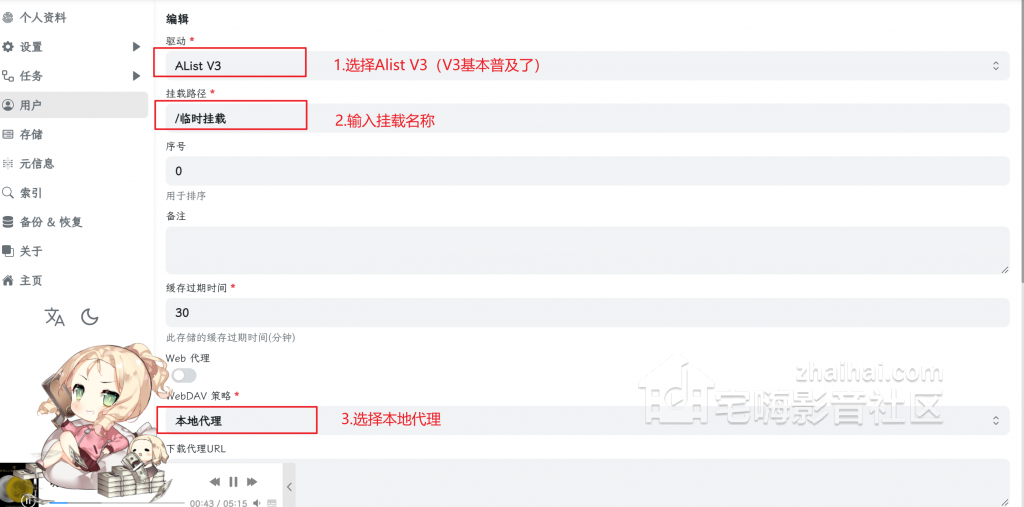
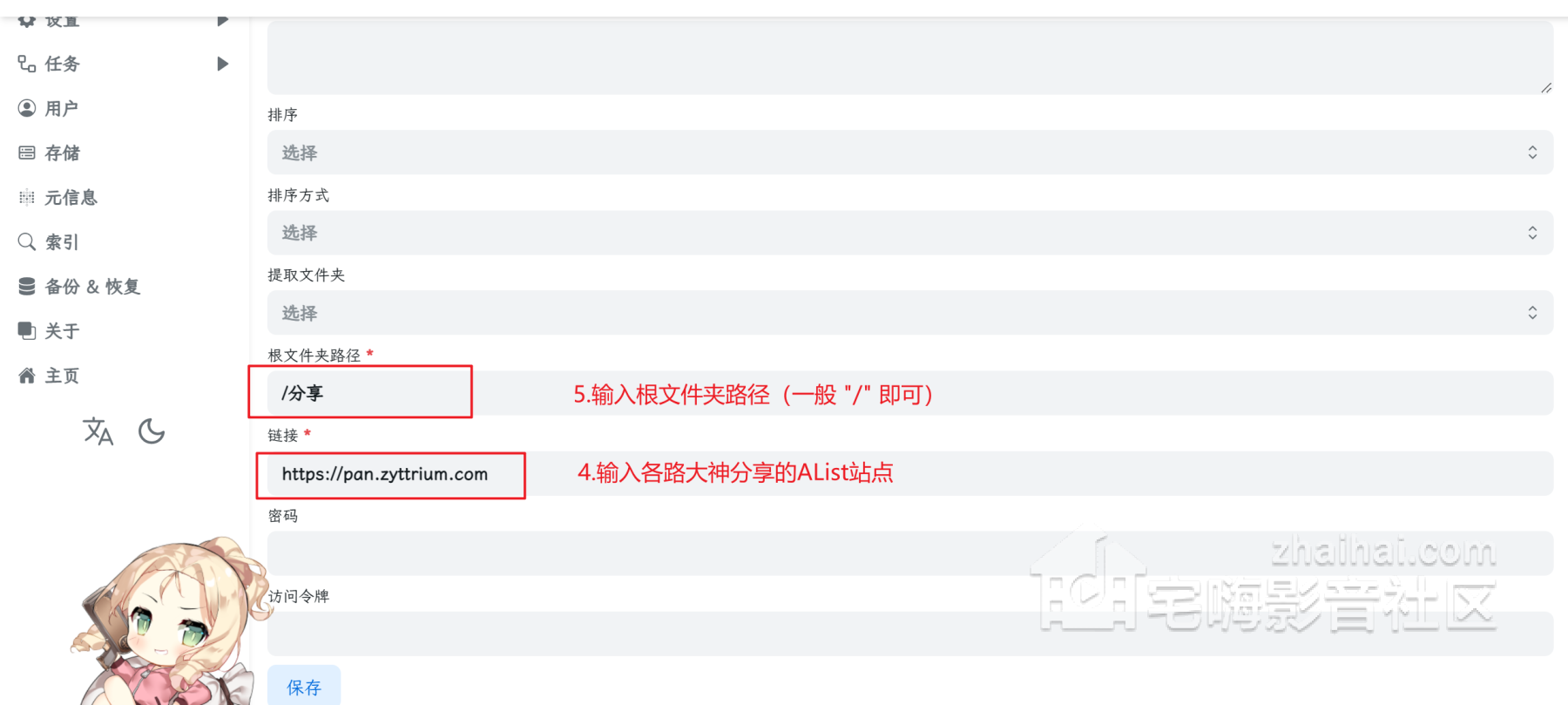
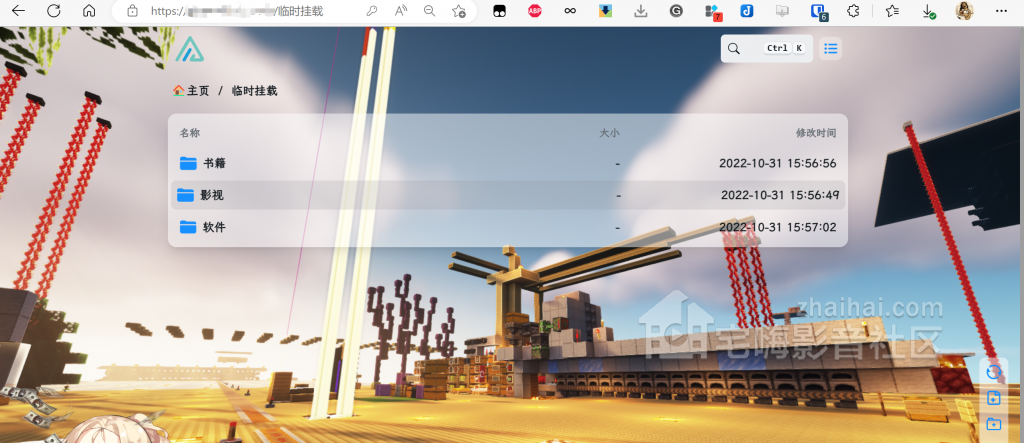
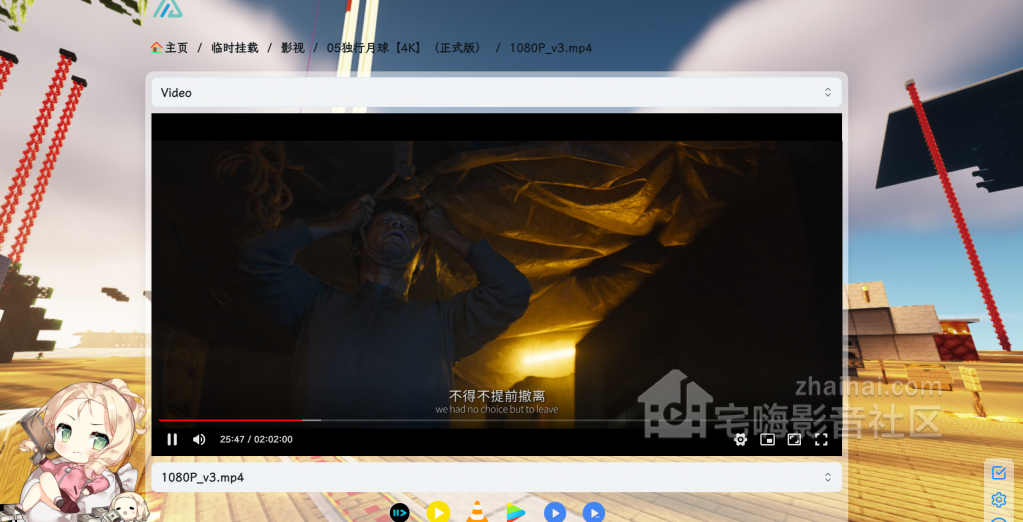
下面放几个地址,大家可以自行测试一下,也要感谢各路大神对资源的整理。
1.https://pan.zyttrium.com/%E5%88%86%E4%BA%AB (刚刚测试用的站点)
2.https://yun.ltt.zone/%E5%BD%B1%E8%A7%86/%E9%98%BF%E9%87%8C%E4%BA%91%E7%9B%98 (这个电影也挺多的)(ps:他的根目录下面就挂着小雅大神的网盘 ) )
其他的大家可以自行挖掘一下。顺便看看各位大佬的Alist站点,大家还可以学习下AList页面定制的知识点。(如果大家有需要,我再开一点简单讲讲)
|