教你蜗牛星际B款怎么安装PVE/爱快/LEDE双软路由保姆级教程及更换J3455主板方法
文章作者:阿文菌
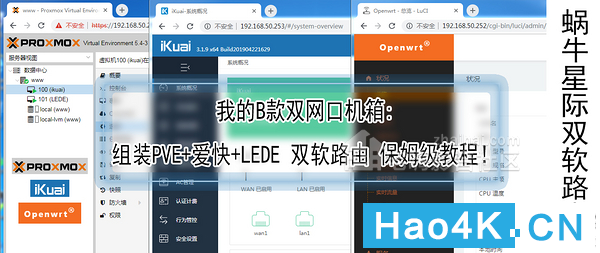
本次将分享PvE+爱快+LEDE的教程,软路由的体验也会在文末分享给大家。
肯定有值友问,为什么要安装双软路由?因为这样,俺可以用 爱快 进行拨号和管理,LEDE享受各种插件。家里有一台软路由设备,可以非常完美的保证家里的网络运行,现在大大小小的家庭也有上十款联网设备了,有了软路由,可以让你的联网设备,更加高速稳定的上网!根据俺个人尝试,爱快+LEDE,两个软路由配合,可以让软路由的功能更强大!
本文篇幅比较长,过程非常详细,所以制作了一份目录,方便浏览!
目录:
前言
软件下载大全硬件准备更换J3455主板
一、安装pve虚拟机
二、安装爱快软路由
三、安装lede软路由使用体验
PVE直通网卡和硬盘及安装黑裙nas
总结
本文相机照片加截图超过几百张,制作不易,推荐大家收藏,方便之后浏览:
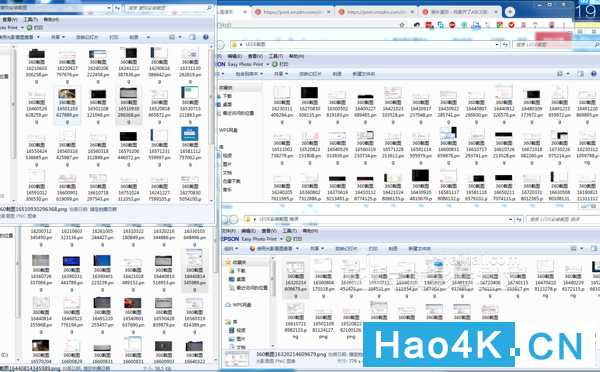
前言
在很早很早之前就听说过软路由,那时候觉得复杂,并没有深入研究。
其实软路由就是将台式电脑,改成路由器,拥有更强大的性能而已,但是那时的价格也比较高。如今矿难,只需一百多就可以入手 一个双网口的J1900主板,做软路由,黑群都很方便。
实际体验下来,软路由的功能确实强大,所以出此文推荐给大家,就算不安装,了解一下过程也好!
首先附上俺家里的网络扑朔图:

网络布局很简单,但是家里的网络设备超过20多个,如果来客人了,30多个也很正常,所以家里有个很好的网络是非常非常重要的。
本次安装需要准备:U盘2个,一个用来安装PE工具,一个用来安装PVE虚拟机,可以提前准备好。上上篇文章,发表以后,有不少朋友需要更详细的教程。
蜗牛星际俺买了好几款,而且每一款都折腾了一项功能,参考文章链接:
历经一个月研究:蜗牛星际A\B\C\D款机箱和功能分别有什么区别
每个功能,都可以写出更详细的教程,但这也意味着,俺又要重新安装一次,也许这个过程又会折腾很多新坑。
所以俺。。思前想后,还是想办法给大家出一些站内没有的教程。
本次,俺安装的是PVE+爱快+LEDE双软路由,后续还可以在pve里虚拟win10,黑群等功能,这个以后再写,本次就只针对双软路由的教程。
既然是保姆级教程,那么一定是详细到跟着我的操作都能搞定的效果。
本次俺也采取另外的方式,安装PVE+LEDE,本站的范俩仟Sam写的非常的不错,大家也可以看一下:
本文的教程方式,参考了B站up主:VedioTalk,有兴趣的朋友也可以到B站看他的视频教程哦。
软件下载大全还是老规矩,放上本次教程的全部软件:
链接: https://pan.baidu.com/s/1XJInyBxJKbjZqRgyNTwYZw 提取码:
简单4个步骤,搞定你的双软路由!

除了以上的百度云下载链接,俺还提供一套更详细的更新下载地址,假如您是一年后看到这篇文章,软件肯定都有所更新,那么可以通过下面的网站,下载最新版的进行安装。也许版本有变化,但是安装方式几乎是一模一样的。
我也会根据自己的理解描述一下每个软件的作用:
1、Win32 Disk Imager:这款软件是用来将ISO引导文件写入到U盘的工具,黑群晖安装的时候,就用过这个。
本次将用这个来把PVE的文件,写入到U盘里:

2、Proxmox VE 5.4:简称PVE,非常轻量的虚拟机软件,安装这个软件后,开机会直接进入这个虚拟机,再通过这个虚拟机,来启动WIN10、WIN7、MacOS、爱快软路由、LEDE软路由、黑群晖等等无数个系统,只要CPU足够强大!
和这款虚拟机对标的,还有Esxi,但是根据俺的了解,PVE会相对更加稳定一丢丢,如果有对ESXI感兴趣的朋友,有机会俺再写一下ESXI的教程吧!
本次下载的是最新版5.4版本,4月11日才更新的,下载大小约700M,俺已经下载到百度云里了,如果它又更新了,建议下载最新版的使用:
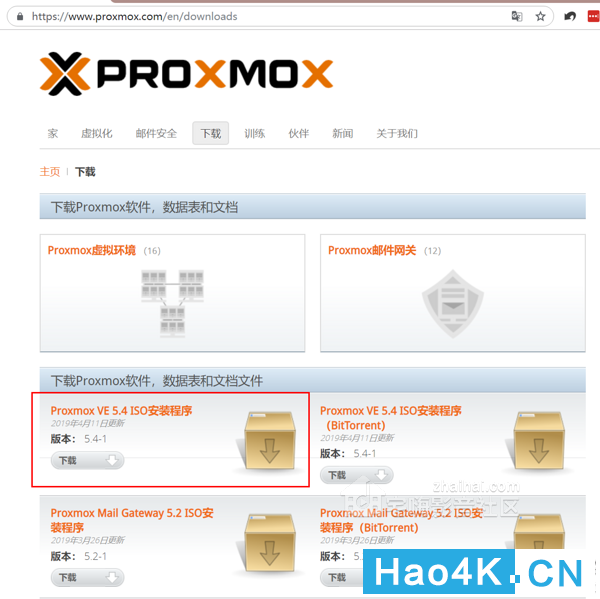
3、LEDE:本次的重头戏,软路由LEDE,非常好用的软路由器,最多插件的软路由。
下载方式如下,先进入koolshare官网,点固件下载:
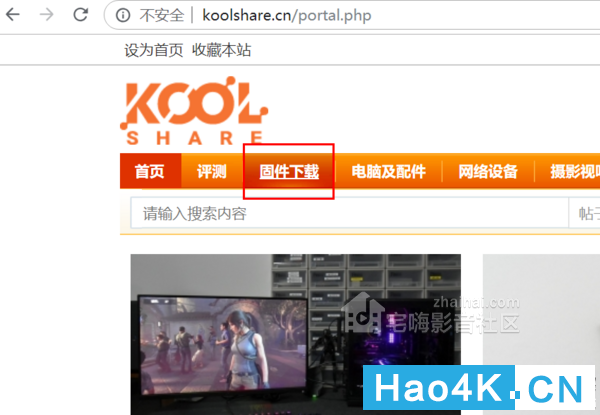
然后点击下方的LEDE X64:
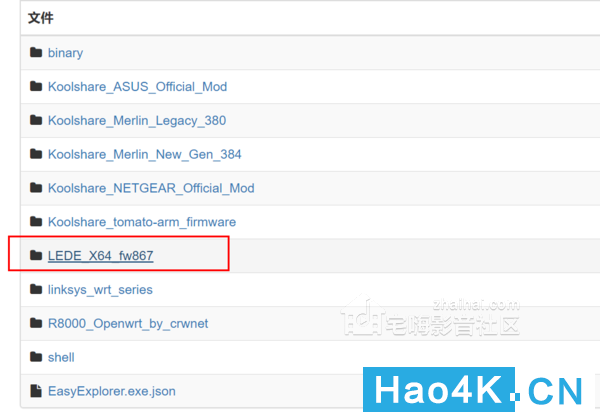
一定记住,点击下面的虚拟机转盘或PE下写盘专用版本的:
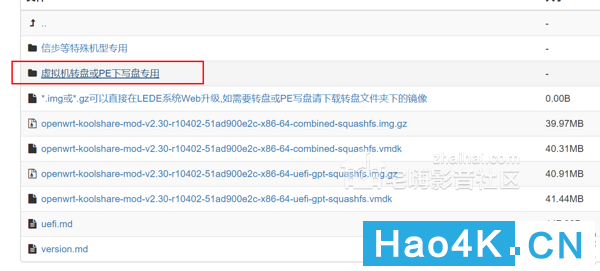
这里最新版的已经是v2.30版本了,下载 combined这种就可以了:
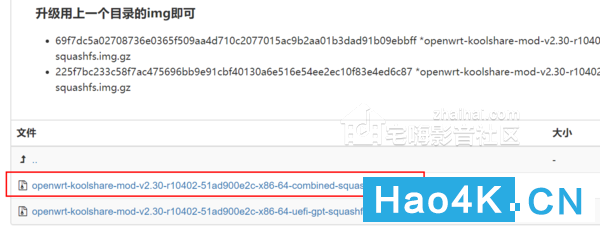
4、老毛桃PE工具:这个工具是神器,不管是硬盘分区,还是安装系统,还是修复电脑等等,都可以用它完成。
PE工具俺用过很多,U大侠,好用PE,晨枫等等,数不清了,每次分享关于PE的文章,总有几个评论来喷这些PE很辣鸡神马的,但是俺这次只用这个PE工具删一下硬盘以及防止刷错系统,重新进行维护,所以家里常备了一个。大家如果有更好的PE,也可以在评论区推荐一下,目前这个阶段,用这个会省事太多了,不喜勿喷哈。
PE工具是拯救电脑和安装系统的好工具,大家如果有其它PE,也可以不用这个老毛桃,完整版大概700-800M,俺也下好在百度云里了。

5、iKuai:爱快软路由,本文最后的一个软件!
下载32位适合低于4GB内存的,64位支持4GB以上内存的,根据个人需要下载,俺这里演示,就下载64位的。爱快软件有更强大的多拨号功能,可以网速叠加,也有更强大的管理功能,可以管理内网的网络,使网络更容易掌握在手中。
不足的地方就是没有各种插件,所以本文才制作双软路由,爱快进行拨号和管理,而LEDE负责享受插件:
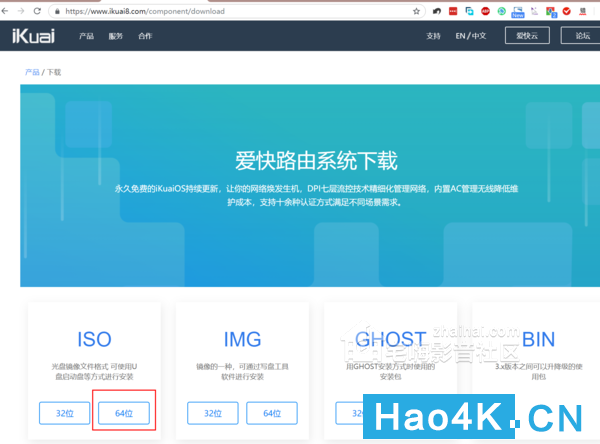
6、img2kvm 和 MobaXterm:一开始我是采用另外的方法来安装LEDE,结果实际测试中频繁出错,所以又换了个方式来安装,而这2个软件,直接拿的范俩仟Sam的文件,到俺的百度云文件夹里下载即可。这2个软件就是将LEDE完美的安装到PVE里面。
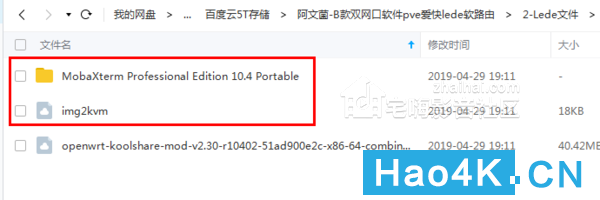
到此这几款软件的下载地址就已经放好了,方便大家更新的时候避免迷路!是不是很详细,也因为保姆级教程,本文能做到更详细,就不会偷懒漏下一些东西,所以文章也许会有点点偏长,也欢迎点下下方小星星收藏一下下,谢谢哒!~
软件下载结束!
硬件准备 更换J3455主板
下载的软件基本上都ok了,那么就要准备硬件了。
俺蜗牛B款机箱是安装的Pve+LEDE+黑群晖,黑群晖后来跑不满千兆,就去掉了黑群,所以只有PVE+LEDE,一直用起来很稳定。
但是总觉得浪费,为了演示这个文章,俺又在某宝上不到500元买了一台J3455的主机,拆下主板后放到B款机箱上进行本次安装演示。
这款J3455除了性能更强,支持虚拟化,其它的安装方式和J1900的蜗牛星际几乎一模一样。
最主要是体验一下,J3455网卡直通,能不能pve下虚拟黑群跑满千兆!大家使用蜗牛的双网口J1900 也可以和俺一样的安装,所以不需要觉得不对哈。
1、在某鱼刷j3455刷了几天后,下单了这款小麻雀机箱,内部却有技嘉j3455的主机:

2、小麻雀机箱也非常的小巧,和蜗牛放在一起的样子:

3、但是另外一个角度,就显得有点太大了,而且只能塞2个硬盘,空间不如蜗牛这么方便:

4、打开机箱,可以看到空间很大,没有蜗牛那么紧凑,J3455主板是17*17的大小,可以放入蜗牛任何一款机箱内:

5、拿蜗牛进行了对比,蜗牛真的空间利用率非常的好:

6、市场上的J3455 17*17尺寸的,基本都是华擎的主板,技嘉的特别的少,但是也有,而且技嘉这款还是双网口的,非常适合虚拟化+软路由+黑群:

7、很容易就拆掉了技嘉的主板了:

8、整个主板给人感觉非常的结实,可插2条内存条,还有PCI-E扩展槽,方便扩展sata口,显卡,或者网卡等:

9、接口上也很复古,其实俺只需要双网卡,其它无所谓:

10、拆掉蜗牛B款机箱上的主板:

11、B款双网卡的主板算是蜗牛里面比较好的主板之一了,各个元器件就很丰富,不像别的主板有阉割,除了网卡需要改千兆,其它还是挺不错的:

12、接口和J3455比,少了很多:

13、这个sata接口,俺看着真心不喜欢,总感觉容易坏:

14、对比一下两款主板的样子:

15、接口对比,都是双网口的:

16、其实家里已经有很多闲置的主板了,都是17*17的小主板:

17、技嘉的机箱里是不包含内存和硬盘的,所以俺拆掉蜗牛上的闲置4G内存条,直接给技嘉J3455使用:

18、蜗牛的内存据说是很差的内存,但是实际体验,还是挺好的,没什么特别受影响的地方:

19、安装到蜗牛B款机箱上,每个线都很好安装,位置一一对应就好:

20、安装后的样子:

21、蜗牛机箱布局合理,内部很紧凑:

22、通电试一试:

23、开机不停的按delete键,进入到bios里:

24、这个bios和蜗牛的几乎是一毛一样的,可以看到J3455N-D3H的主板型号:
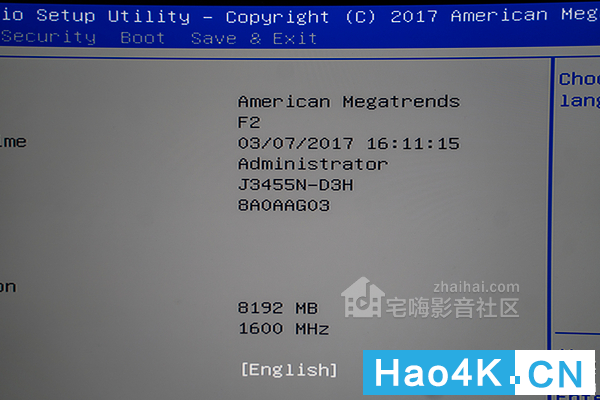
25、要知道价值好几千的白群DS918+也是用的J3455主板,而且内存也只有4GB呢,所以说蜗牛的性价比简直爆炸:
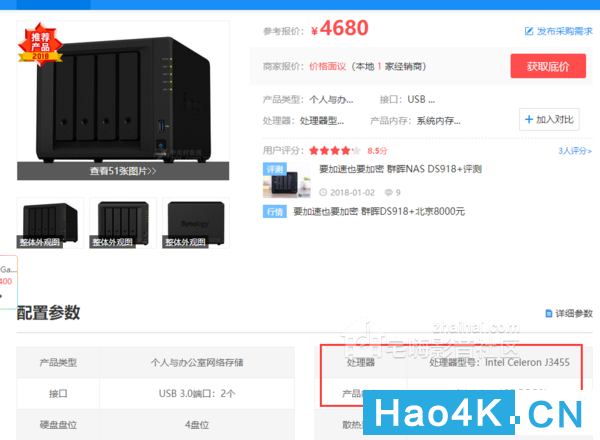
26、进入bios后,先按F3恢复默认,右下角有英文提示,有的蜗牛主板是按F9恢复默认,大家仔细看一下。然后按F4进行保存退出,有些主板是按F10进行保存退出:

27、到此,主板bios设置就OK了,如果您是蜗牛主机,目前就已经设置好了,准备进行安装,而由于J3455是支持虚拟化,网卡直通的,所以要打开VT-d的选项,我们进入下面这个界面:

28、将VT-d功能打开,然后按F4保存退出就好了,有的电脑是F10保存退出:

目前关于硬件的bios相关内容就暂时结束了!
一、安装pve虚拟机
终于到了软件安装的时候了!
要准备:U盘2个,一个用来安装PE工具,一个用来安装PVE虚拟机。链接再分享一次: 链接:https://pan.baidu.com/share/init?surl=_rPCyefplrgXfsTpwdyCpQ 密码:yt3w 
这里插一句,如果是和俺一样,小区里是100M光纤,是光猫拨号。那么请想办法将光猫改成桥接,让路由器进行拨号!如何改成桥接,可以某宝某上搜索光猫破解等字样,半小时左右就能远程帮您改成桥接,并得到宽带的账号密码。这样不仅仅有机会能让您的网络得到叠加,也可以申请使用公网ip,随时访问家里NAS或者htpc服务器!
如果是联通等或有账号密码拨号上网的,就直接跟着下面进行操作吧!从这个阶段开始,我会使用相机图片和电脑截图进行教程演示。
这样操作,过程是非常复杂滴。因此,文字描述也许会少一丢丢,但是跟着俺的步骤来,应该是不会有错误的,望理解!
由于是虚拟机,少不了每个后台的IP地址,俺目前觉得这样命名比较方便,可以参考俺的命名:PVE虚拟机后台:192.168.50.254爱快软路由后台:192.168.50.253LEDE软路由后台:192.168.50.252如果再添加了黑群晖,后台地址就是:192.168.50.251 以此类推。
开始正式安装1、首先插上1号U盘在电脑上:

2、打开下载好的第一个文件夹:
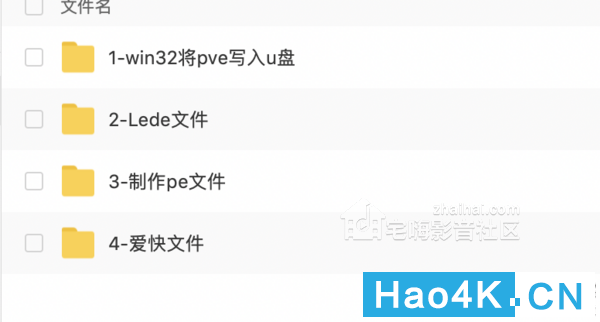
3、运行win32工具,先进行安装,直接全部点下一步即可安装:
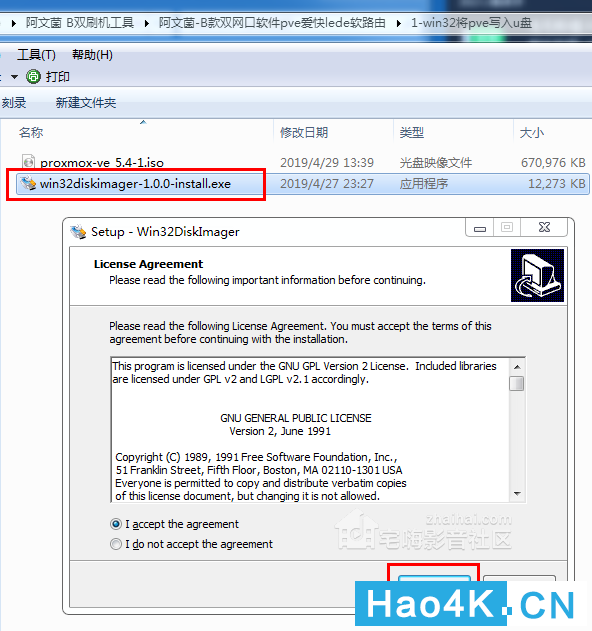
4、安装完成后打开软件,如下图选择,记得将右下角的改成*,就可以看到pve的iso文件了:
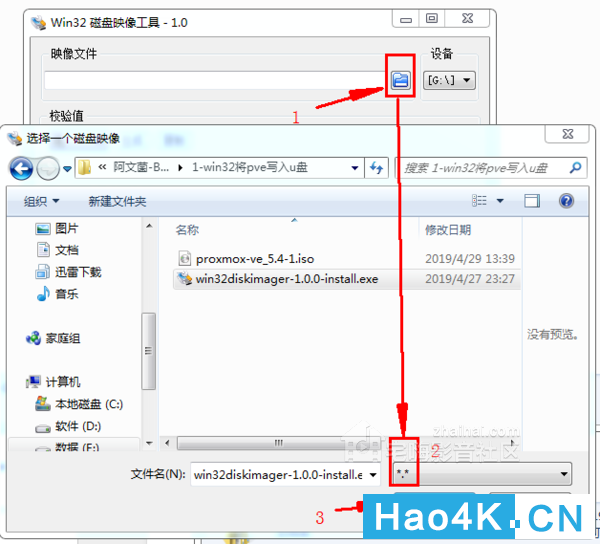
5、写入的设备看下是不是U盘的盘符,建议只插1个U盘,默认就会是,然后点写入,几分钟后就写入成功了:
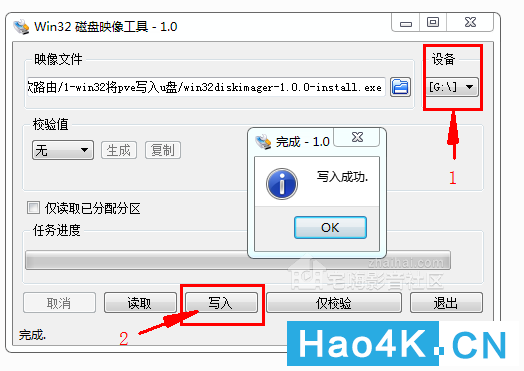
6、这个就是PVE的引导U盘,已经制作成功,放一边,过下会用上:

7、解压下载好的老毛桃的压缩包:

8、在电脑上插入2号U盘:

9、选择U盘盘符后,直接点一键制作USB启动盘按钮:
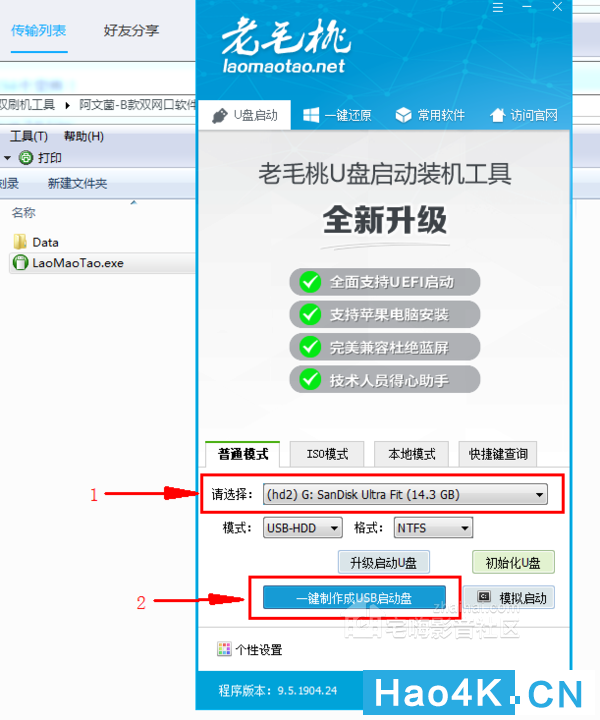
10、这个很快就会制作成功,PE工具U盘可以留着以后都可以用:

11、找到蜗牛,将2号制作了PE工具箱的U盘插入其中,俺这里插了1个32G东芝U盘,是因为没有找到合适的硬盘,就拿的东芝U盘来当系统盘用,蜗牛用户和直接用蜗牛自带的16G硬盘当系统盘:

12、蜗牛开机后,进入PE,选择桌面上的分区工具:
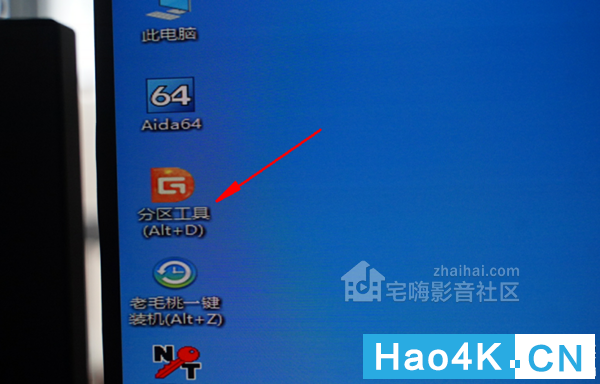
13、选择东芝的U盘,右键点删除所有分区,蜗牛的用户直接删掉自带的16G硬盘即可:
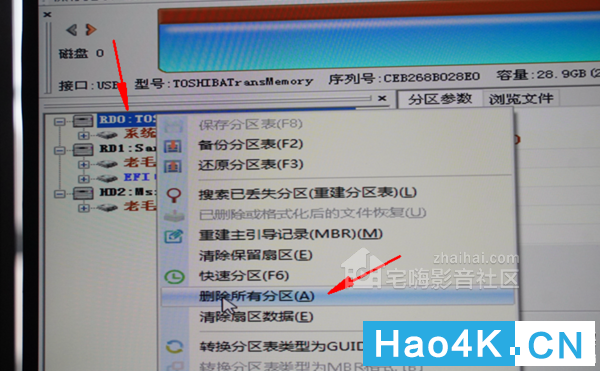
14、删除后,选择这个硬盘,点快速分区,选择分区表类型为GUID,去掉ESP MSR分区的勾勾点确定:

15、上面步骤制作好后,关机,拿掉2号PE工具箱的U盘,插上1号PVE引导U盘:

16、开机不停的按F12,有些电脑是按F11,会出现快速启动界面,选择UEFI的这个:

17、有些蜗牛用户,如果没法启动,可以到bios里面找到USB Configuration:

18、将Legacy USB Support 功能选择Disabled,就能顺利进入PVEU盘了:
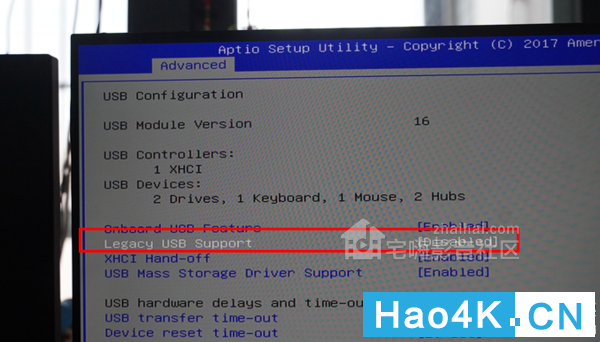
19、进入以后,就出现了PVE的安装界面,选择默认的第一个进行安装:

20、会出现一些代码,不要紧张:

21、出现这个界面,点右下角的下一步:

22、这个界面是选择要安装PVE的硬盘,我选择了东芝的32GU盘,这里只显示28G:

23、这个界面,在第一个地方输入 china即可:
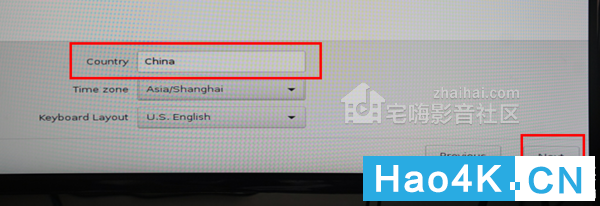
24、这个界面是需要设置一个pve的密码和邮箱,大家要记住密码哦:
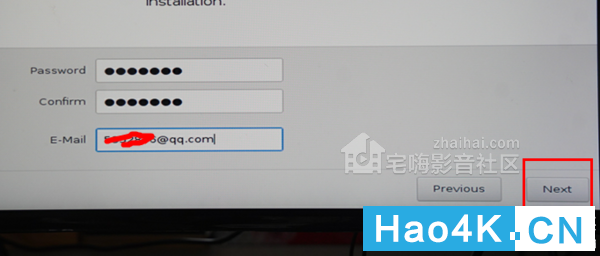
25、这个界面是设置网口的界面,默认用第一个网口吧,比较方便:
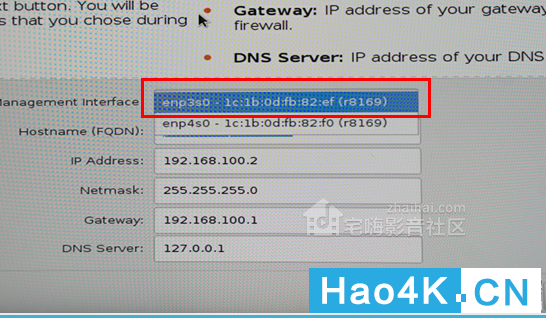
26、下面是输入域名和后台地址,建议根据俺的设置,我觉得这个后台地址非常的科学和好记,当然你也可以设置自己需要的网关和IP后台地址:

27、设置完成后,确认一下没有问题,点右下角的install安装按钮:
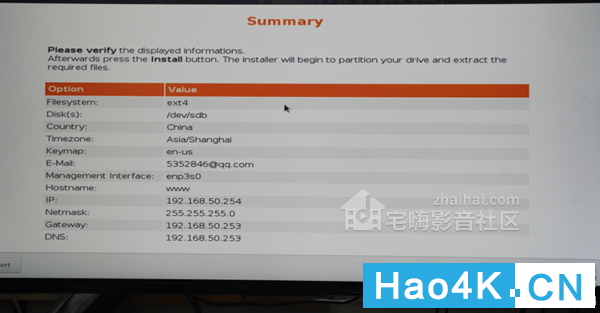
28、安装中,时间大概5-10分钟:

29、安装完成,点右下角的重启按钮进行重启:

30、重启过后,显示器出现下面的一个网址,就代表安装PVE成功了:
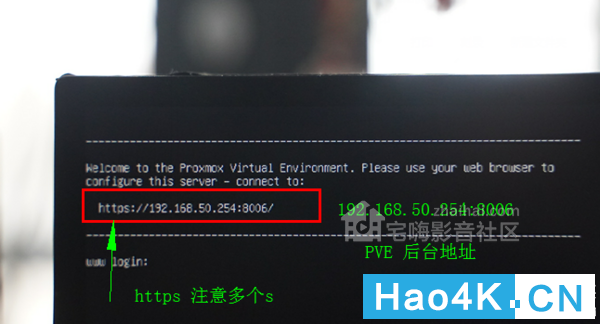
31、我们可以选择一根网线,一条接入蜗牛上面的那个网口,另外一条接入到PC电脑上:

32、这个时候的电脑网络肯定是未识别的状态:
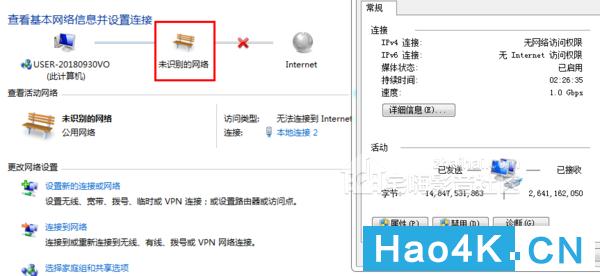
33、我们需要修改一些ipv4将本机的ip变成虚拟机对应的网关,如下设置:

34、刚刚设置成功,会有几秒钟提示连上网,实际上,设置好了后,就可以打开pve的管理页面了:
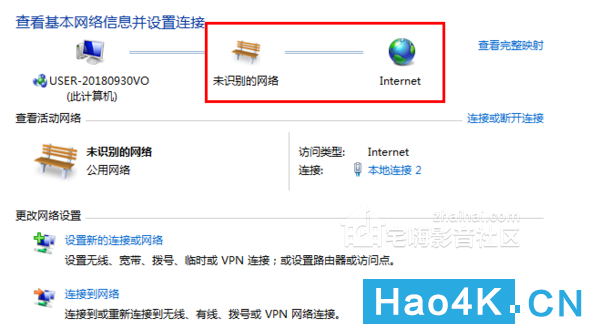
35、在浏览器输入 192.168.50.254:8006 ,记得要连着端口一起输入。而且前面还要加上https: 才行!注意,默认是http,这个需要加上s,进入后点左下角的高级按钮:

36、然后点击继续前往:
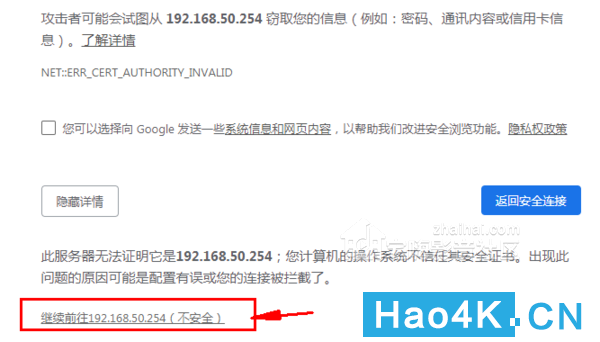
37、这里就进入到pve的后台登陆页面了,先选择语言中文,再输入账号密码,账号是root 密码是之前设置的:

38、登陆成功后,PVE虚拟机就是下面这个样子:
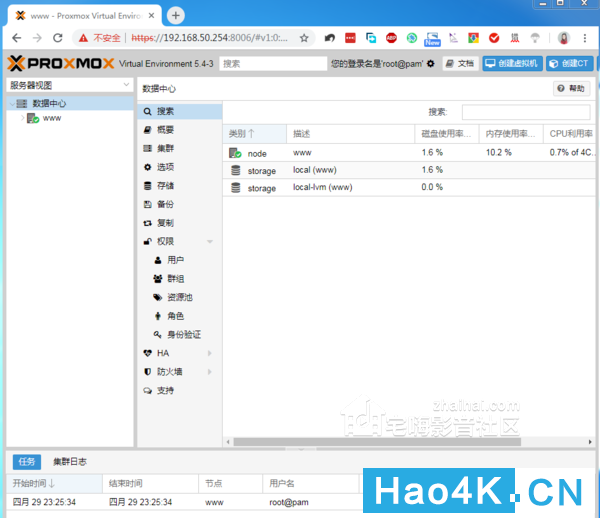
39、我们需要再设置一下网口,因为之前添加过一个网口,所以还要再添加一个。点中这个虚拟机,再点系统,网络,创建:
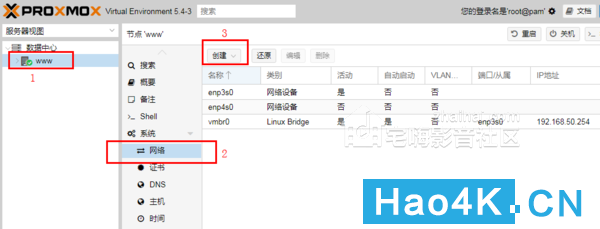
40、创建Linux Bridge。只需修改桥接端口,改成第二个网络设备的名称即可:
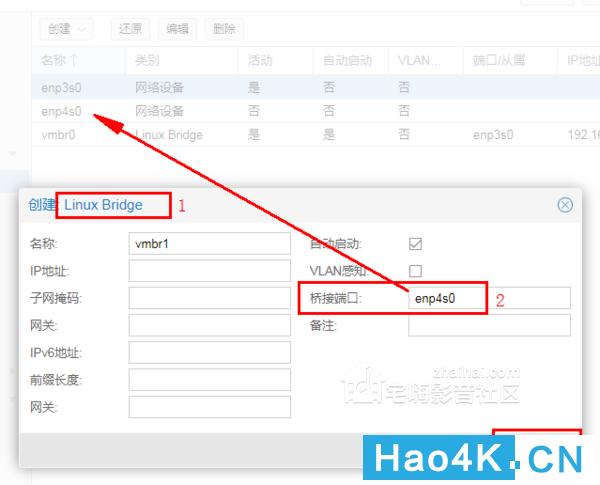
41、然后双击打开enp3s0 和 enp4s0,将自动启动打勾:
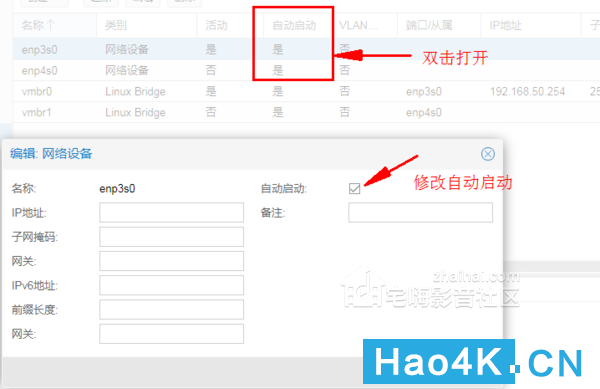
到此,PVE的安装和设置就已经完成了,是不是很简单呢!
其实已经完成一大半了,大家跟着俺的操作继续咯!
二、安装爱快软路由
Pve已经安装好了,我们再安装爱快软路由,让电脑进行拨号上网。
1、点击 这个虚拟机前面的小箭头,弹出local和local-lvm,点击local 再点击内容,然后点击上传:
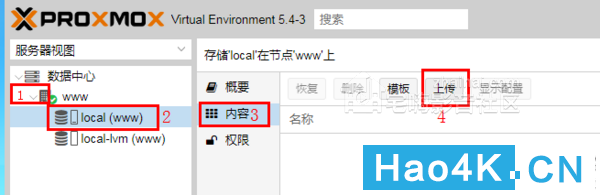
2、选择下载的4-爱快文件,或者官网最新下载的:
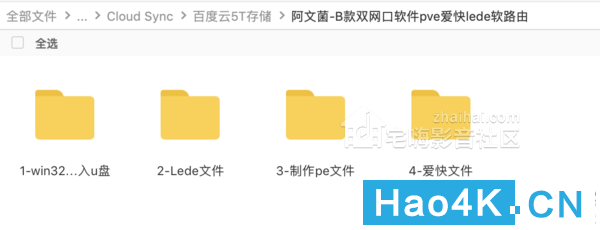
3、选择后,点上传:
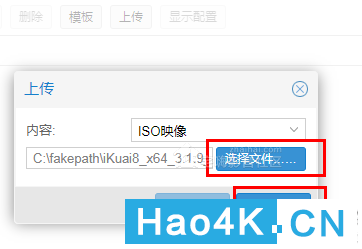
4、成功后,这个local容器里面就有爱快的引导文件了,我们点右上角的创建虚拟机:
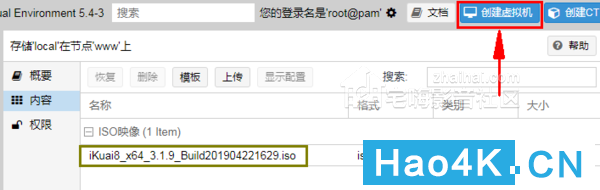
5、这里输入名称为 ikuai,也可以根据自己想要的名字进行输入:
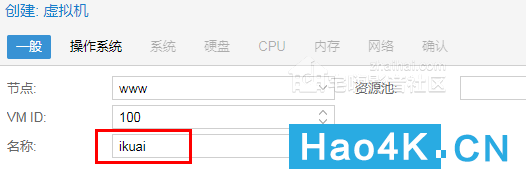
6、这个地方点击iso映像,选择ikuai的那个iso:

7、设置爱快的磁盘大小,4GB完全足够了:
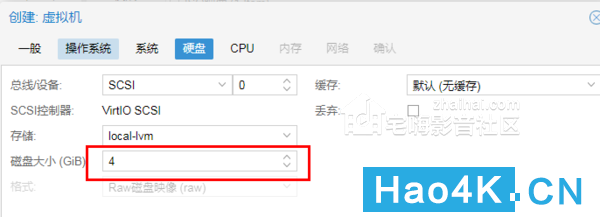
8、设置核心,2个核心也足够:
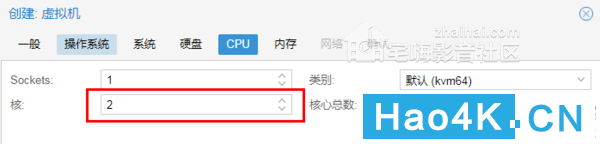
9、设置内存,由于我是64位的爱快,所以这里设置4096,32位的可以设置2048:
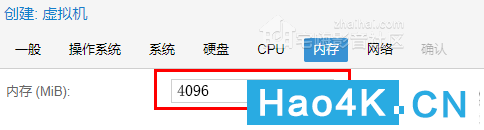
10、设置网络模型为 Intel E1000:
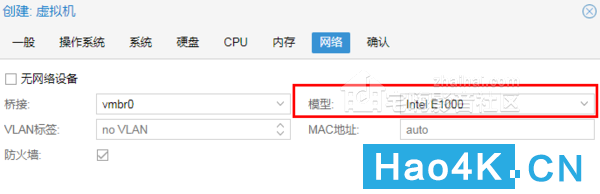
11、最后确定一下有没有问题,没有问题就点右下角的确定:
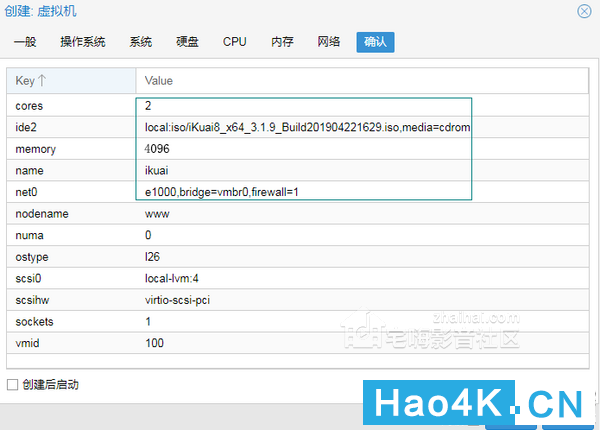
12、爱快的虚拟机创建好了后,就可以将光猫的网线接口插入到蜗牛的下面这个网口上了:

13、再到虚拟机里面,点左边的ikuai一栏,然后点硬件,点添加,准备添加一个网口:
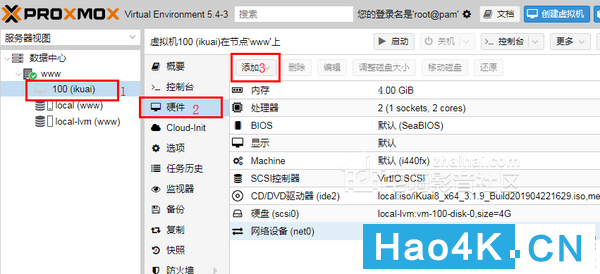
14、添加网络设备,这里选择vmbr1,然后添加,这个网络设备就是用来当光猫的wan口用的:
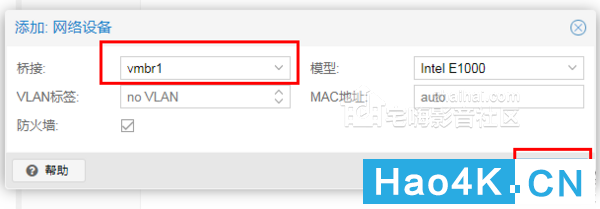
15、设置完成后如下:
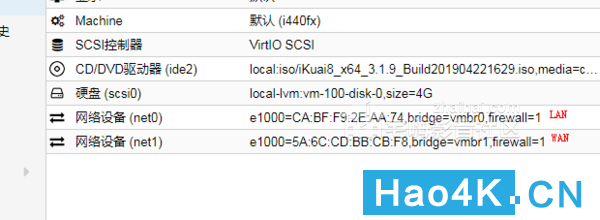
16、点击虚拟机中的控制台,然后点启动,启动这个虚拟机:
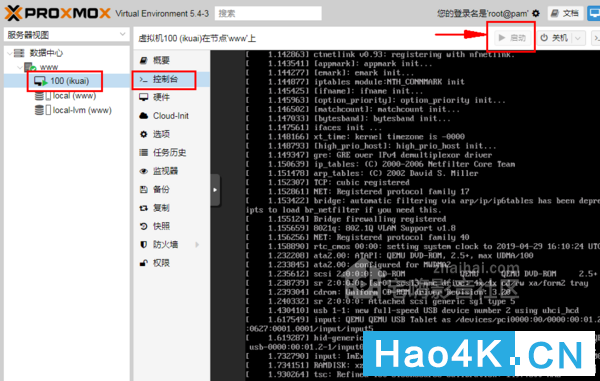
17、启动成功后,输入1,回车,安装ikuai:
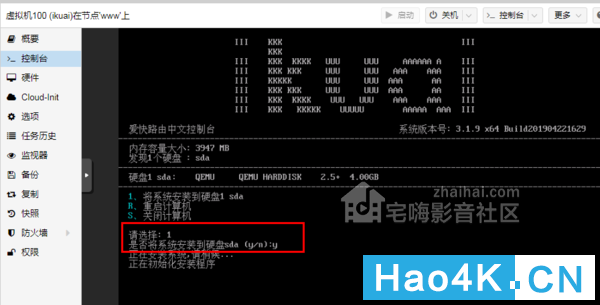
18、安装完成后,输入2回车,修改lan口的后台地址:
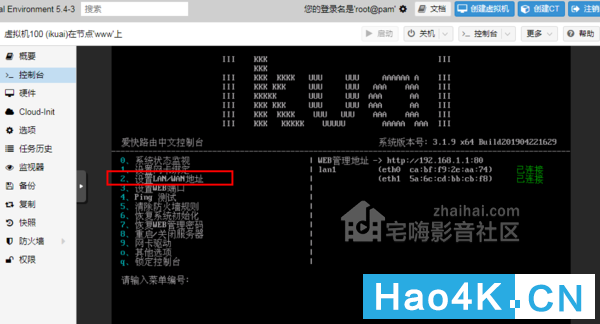
19、输入0,回车,设置LAN1地址。我们之前说过爱快的后台地址,这个输入192.168.50.253:
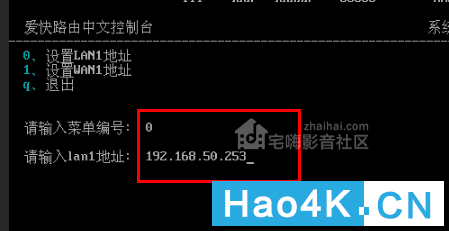
20、输入完成后,进入浏览器,输入192.168.50.253,就打开了ikuai的管理页面了:
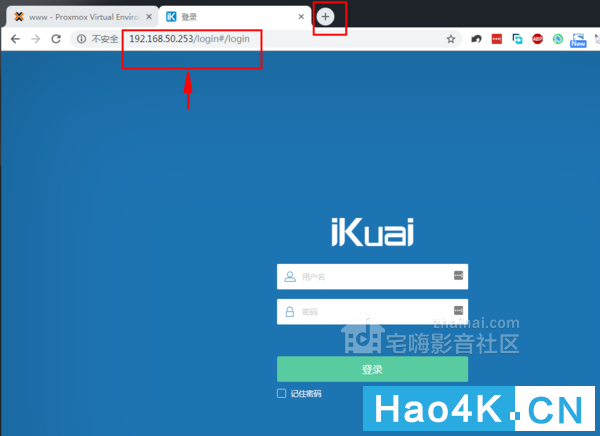
21、账号和密码都是admin:
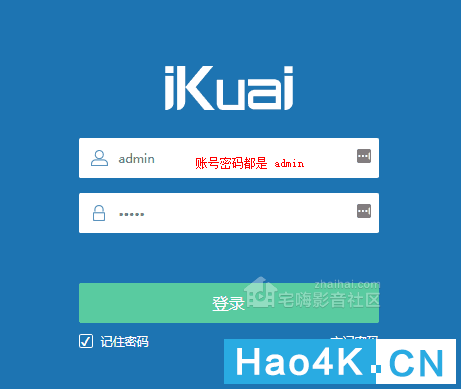
22、爱快的界面非常的友好,而且管理每个网络一清二楚,非常方便,后续有详细的体验分享给大家:
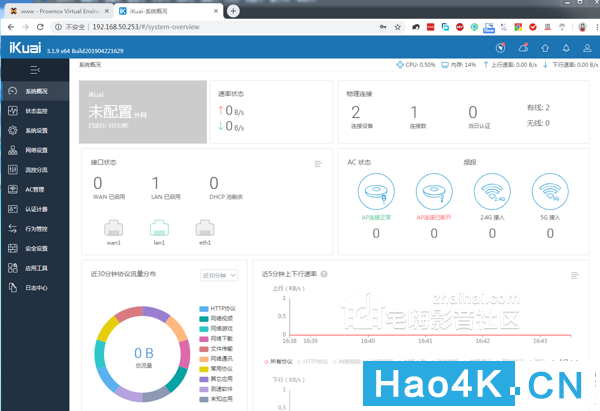
23、进入后,可以看到lan1是已经亮了的,而wan1是灰色的,我们点击wan1这个图标:
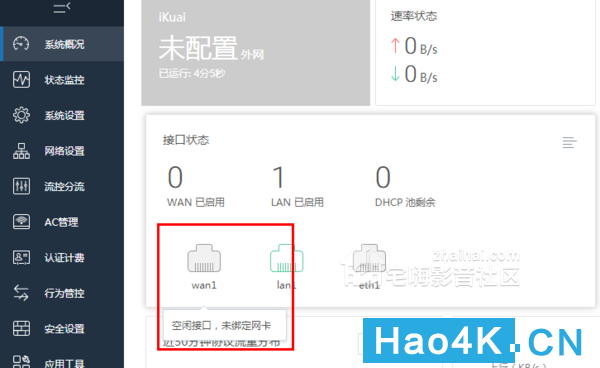
24、选择唯一一个网卡,点确定进行绑定:
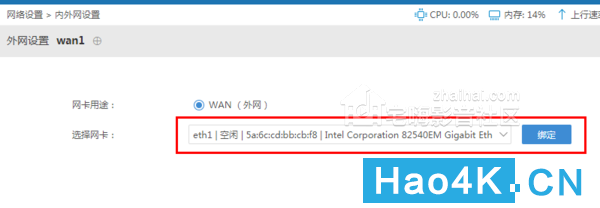
25、选择后,出现了网络设置界面,我们修改一下接入方式:

26、修改PPPoE拨号,输入一下自己的宽带账号密码,移动页面到最下面,点击保存:
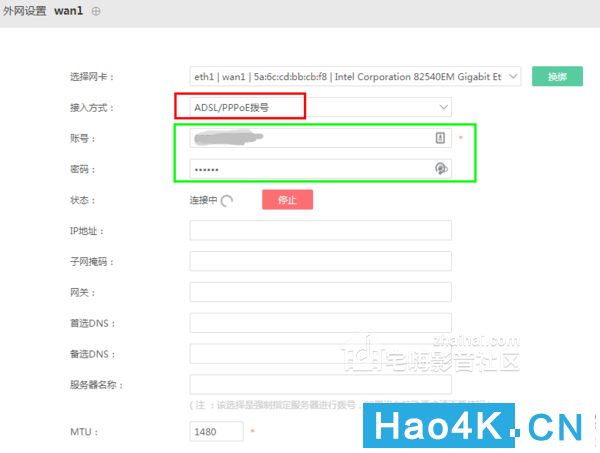
27、然后点击DHCP设置,DHCP服务器,选择添加:
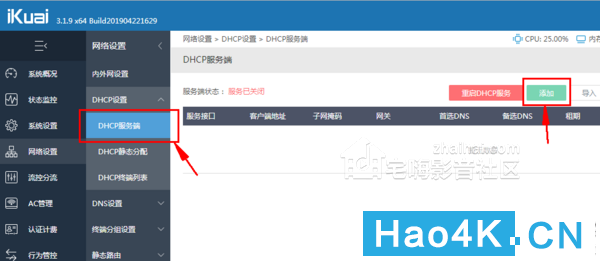
28、添加lan1为下图,其中网关地址是LEDE的地址,192.168.50.252,DNS为公共的:
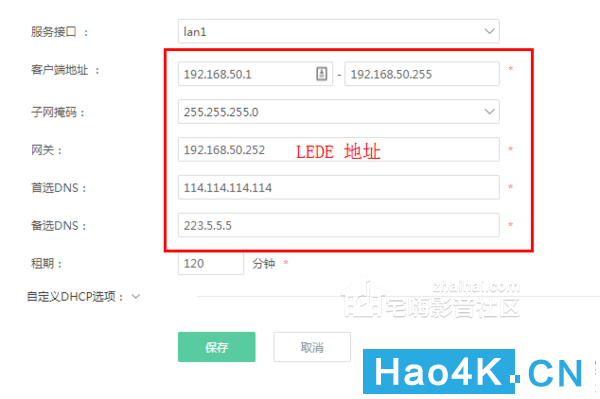
29、刷新一下网页,爱快就会进行拨号上网了,但是现在还不能上网,我们需要设置一下LEDE软路由:

到此,爱快就设置完毕,得抓紧设置一下LEDE,先连上网,再来配置爱快!
三、安装lede软路由
LEDE的安装我本来是参考B站up主的方式来操作的,包括截图和软件准备,都是准备那套流程,但是没想到这个安装方式很不稳定,出错了,没法继续安装!浪费了俺很多很多时间,素材俺也都删掉了。
所以就用了本站范俩仟Sam的方式安装上了LEDE,实测,安装很稳定,我们继续!
1、继续点击创建虚拟机,输入名称LEDE:
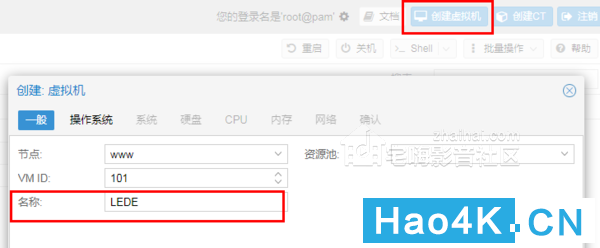
2、操作系统选择不使用任何介质:
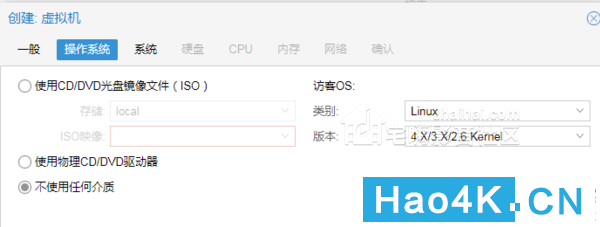
3、硬盘4G也完全足够了:
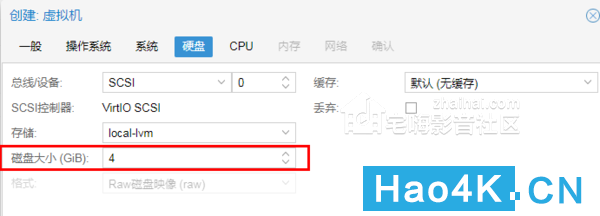
4、核心俺也设置的2个核心:
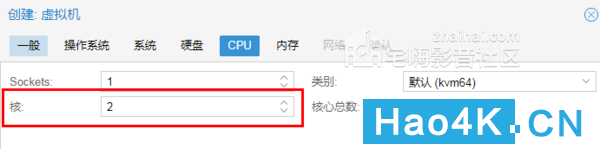
5、内存我依旧用的是4096:
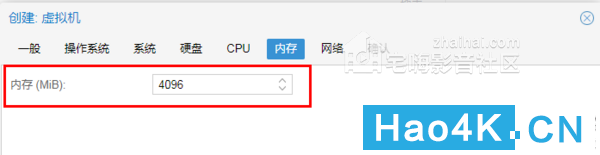
6、网络模型依旧是intel E1000:
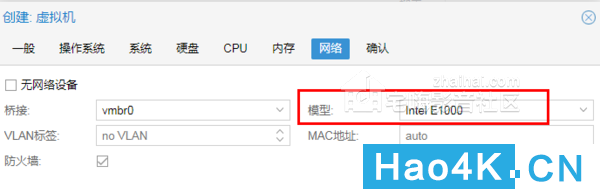
7、确认一下,没有问题,就点完成:
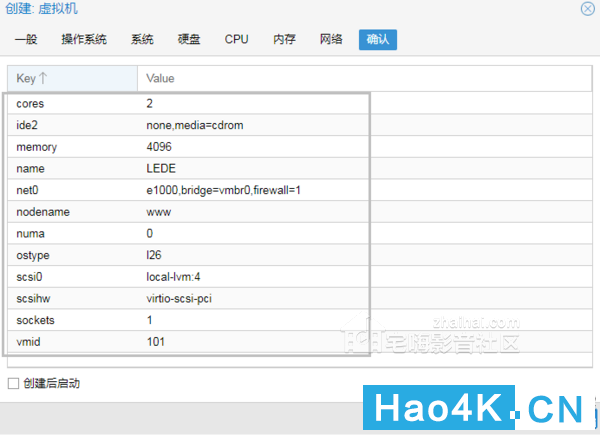
8、这里插一下,由于爱快已经使用了wan口,所以lede 无需再去添加网络设备:
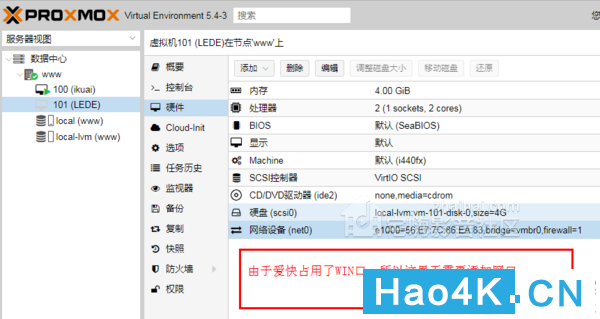
9、然后我们打开下载MobaXterm工具:
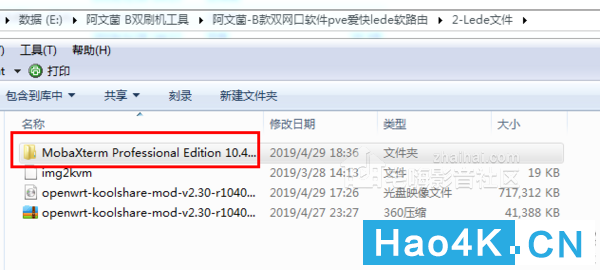
10、点击New,新建一个连接:
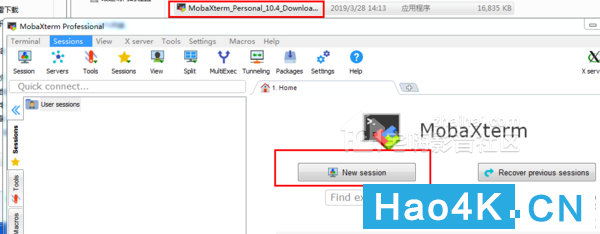
11、选择SSH连接,输入pve的后台地址,192.168.50.254,打勾specify按钮,输入用户名root:
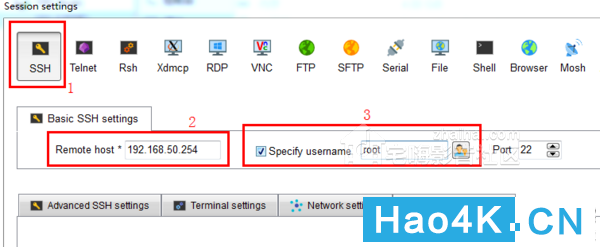
12、点击确定后,输入pve的密码,这里密码是隐藏的,输入后直接按回车键即可:
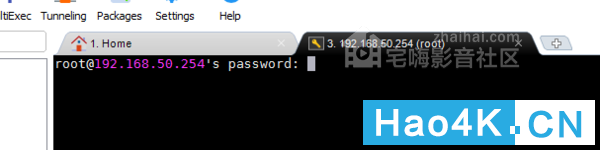
13、有这个提示,就点Yes,就能连上pve的后台了:
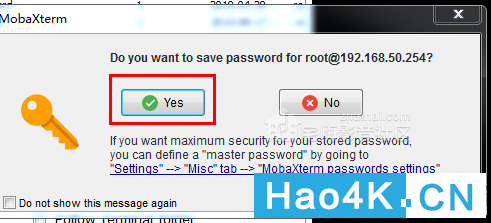
14、将img2kvm文件和下载的lede文件,拖动到左侧这个地方:
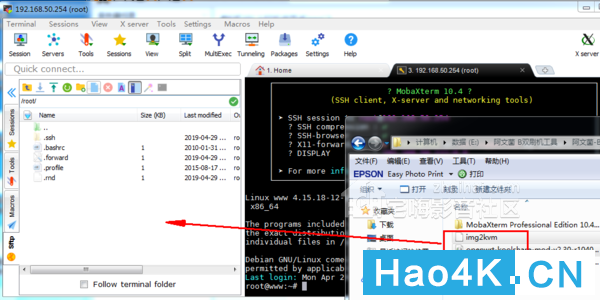
15、传输好以后,右键下载好的lede文件重命名一下,把名字改成 lede.img,方便后续使用:
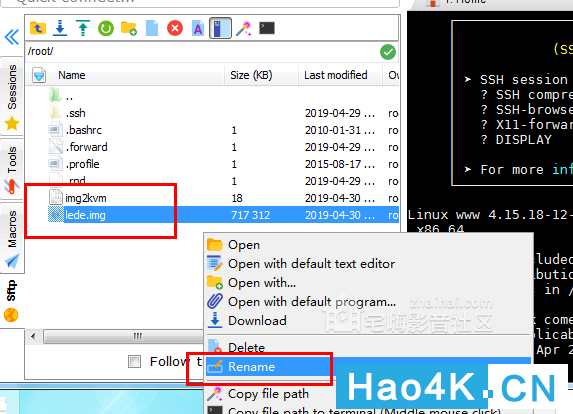
16、然后敲代码了:chmod空格+x空格img2kvm大家可以复制俺的,把空格删掉改成 ,右键粘贴,或者自己手打,敲击第一行代码后是没有任何反应的:
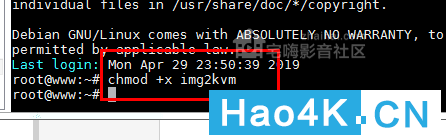
17、再敲击最后一个代码:./img2kvm空格lede.img空格101空格vm-101-disk-1记住,这两个101 对应的就是pve里的编号,如果是根据俺的方式安装,敲和俺一样的就好:
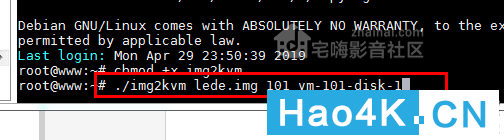
18、敲代码完成后,左边会出现一个文件,就是正确的了:
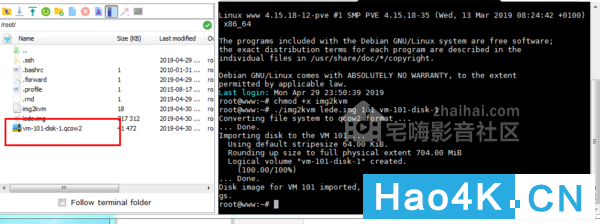
19、这个时候我们进入pve的后台,点击到101 LEDE虚拟机里,出现了一个未使用的硬盘,我们双击直接点添加:
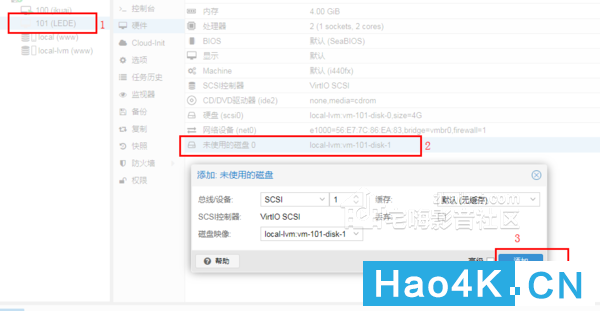
20、就已经添加上一个硬盘了,大小为704M:
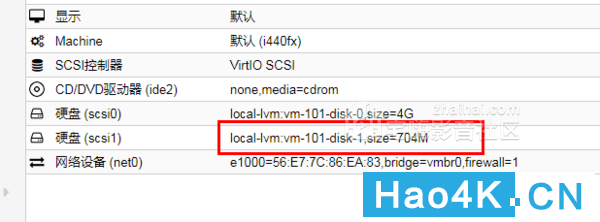
21、我们点击选项,双击引导顺序,修改引导设备为刚刚添加的scsi1:
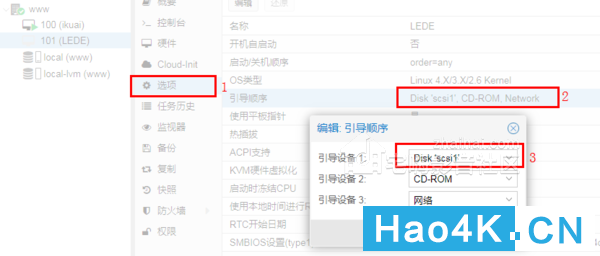
22、这个时候,虚拟机就架构好了,点击控制台,启动,等1-2分钟代码不动了,敲一下回车,出现下面的LEDE图形,就代表LEDE已经安装成功了:
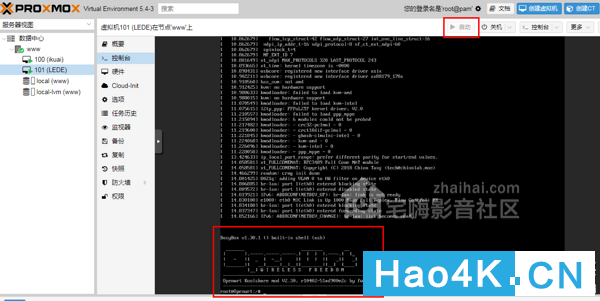
23、我们这个时候还需要修改一下LEDE的后台地址,直接在控制台敲代码:
vi /etc/config/network这个是打开网络配置的文件:
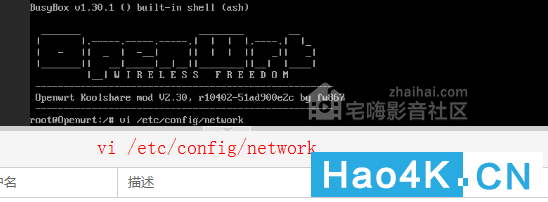
24、出现了这个页面,我们可以移动光标,找到192.168.1.1 的那一行!
然后按键盘 i 进入编辑模式,修改192.168.1.1 为 192.168.50.252:
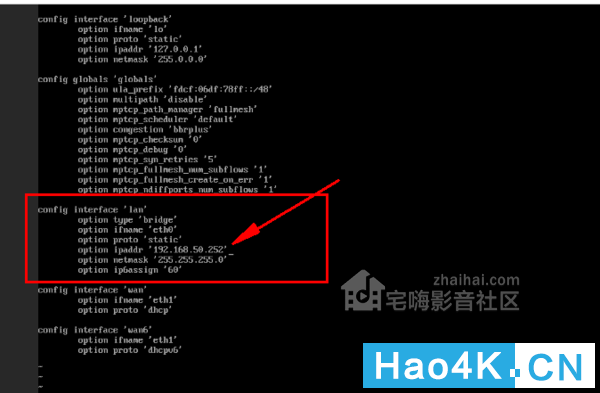
25、输入完以后,按键盘的ESC键,退出编辑模式,然后输入 冒号:wq,保存。
记住输入 :wq英文的冒号:
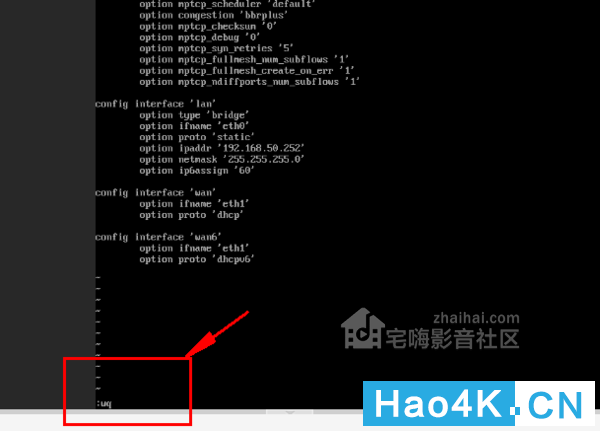
26、保存后,输入reboot,进行重启:
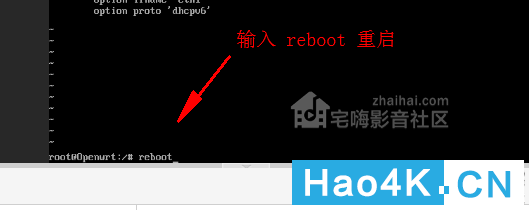
27、然后再打开一个页面,输入192.168.50.252,就打开了LEDE的后台页面了:
登陆密码是:koolshare
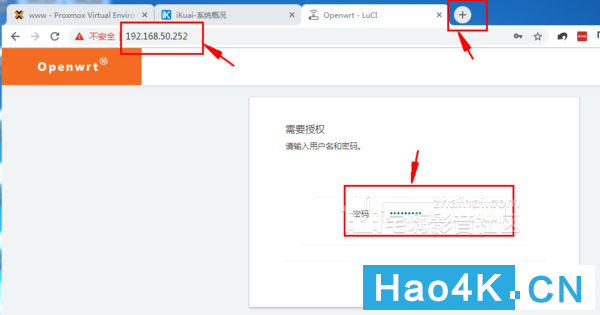
28、LEDE熟悉的登陆页面,这个软路由最强大的是它的插件功能,非常稳定好用:
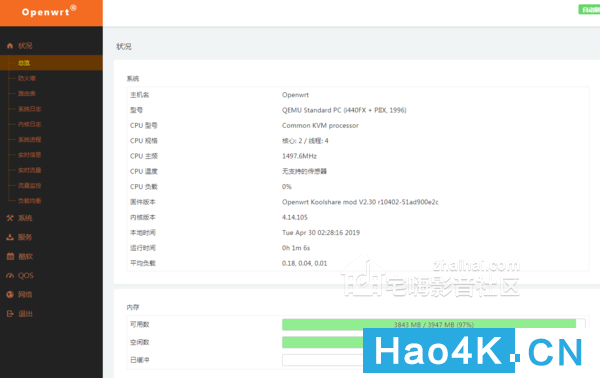
29、不过我们还需要设置下才能用,点击网络接口,然后点击LAN口的编辑按钮:
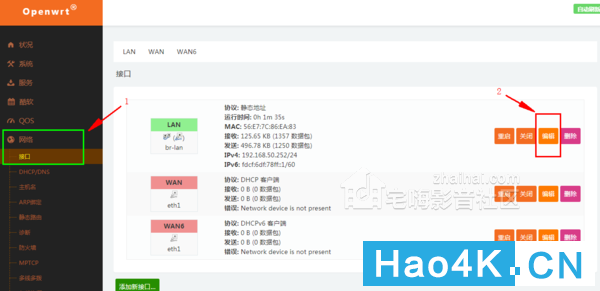
30、查看物理设置的接口,默认是勾选了eth0,这个是正确的,我们就不要再动了:
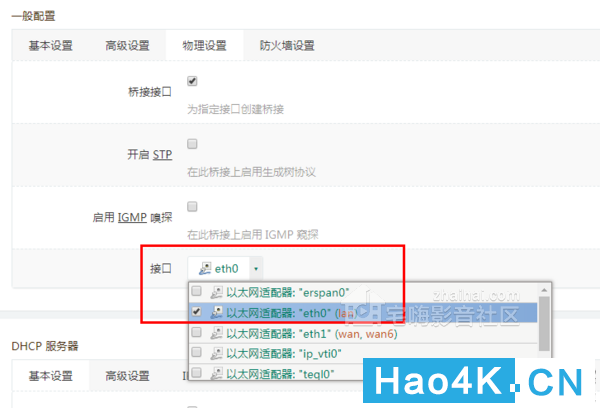
31、然后选择wan口的物理设置,由于lede不需要wan口,所以我们设置一个teql0 没有用的口给它:
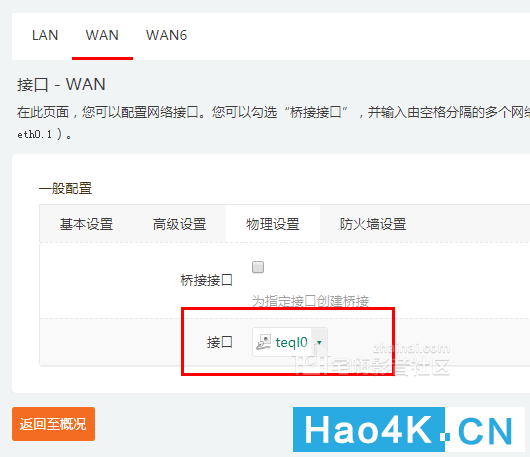
32、WAN6也是如此,设置一个没有用的给它,记得每次设置都要点保存应用按钮:
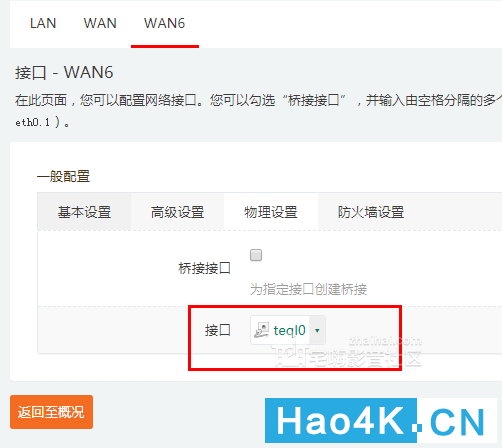
33、设置完成后,再回到LAN口设置页面,点编辑按钮:

34、我们修改一下ipv4地址为:192.168.50.252
网关为爱快的地址:192.168.50.253DNS服务器还是用的公用的2个:114.114.114.114 和 233.5.5.5建议大家从开始就像这样子命名,方便管理和安装,避免出错,设置后点应用保存:
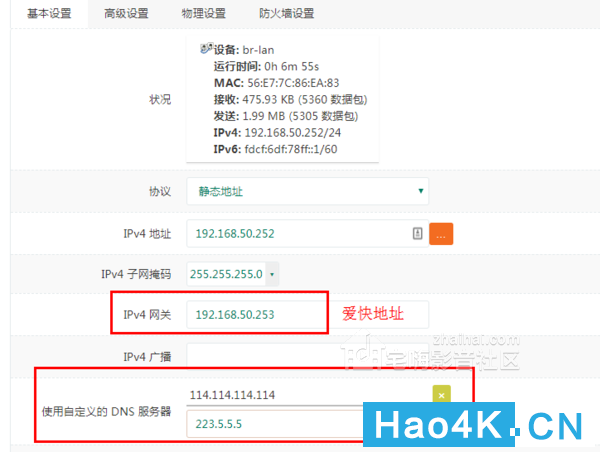
35、设置完成后,移动到LAN口设置的最下面,点高级设置,将强制打勾,然后应用保存一下:
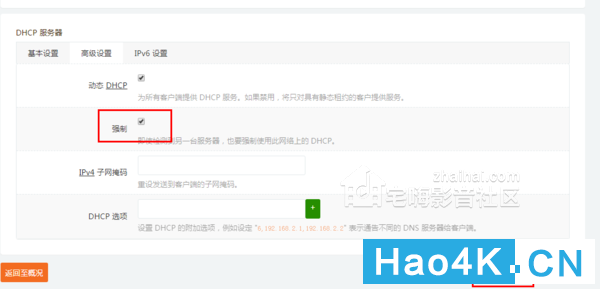
36、到此,其实我们的网络就设置好了,将电脑的IPv4改成自动获取IP地址:
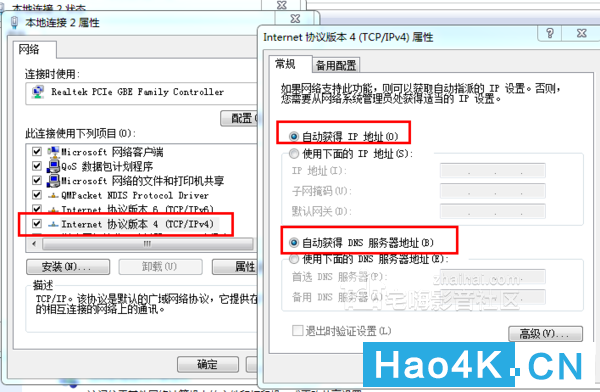
37、然后将虚拟机的爱快和LEDE,点选项,开机自启动都打勾:

38、到此,网络就设置成功了,就可以上网了:
后续将连接电脑的网线,插上交换机或者ap路由器,家里的整个网络就全部覆盖成功了!
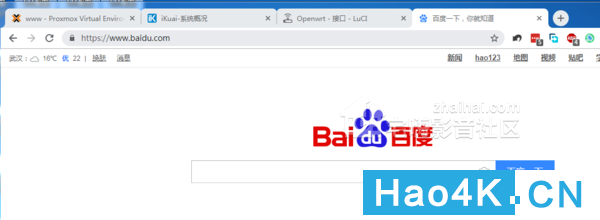
到此,双软路由的设置就完成了,有没有很详细,如果还有不懂的也可以随时留言问俺,接下来来介绍下这2个软路由器!
看到这里也算真爱了,求点赞,收藏,评论一条龙!
使用体验
1、首先来看看传说中的爱快,首页的界面就非常的清晰,有17个连接设备,网络质量如何如何的,爱快的管理真不是吹的:
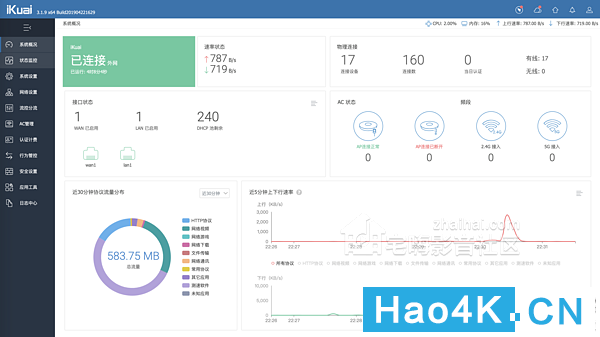
2、可以看到每一个网络设备的实时流量,而且还可以设置禁止上网,限速等设置:
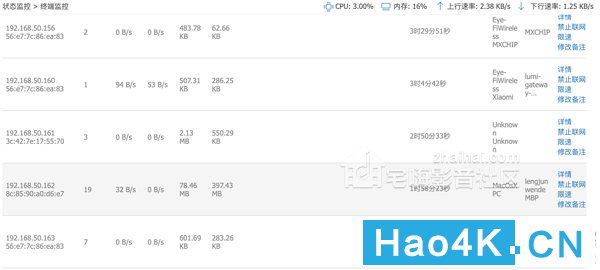
3、还可以绑定爱快云,可以用手机来远程管理爱快软路由:
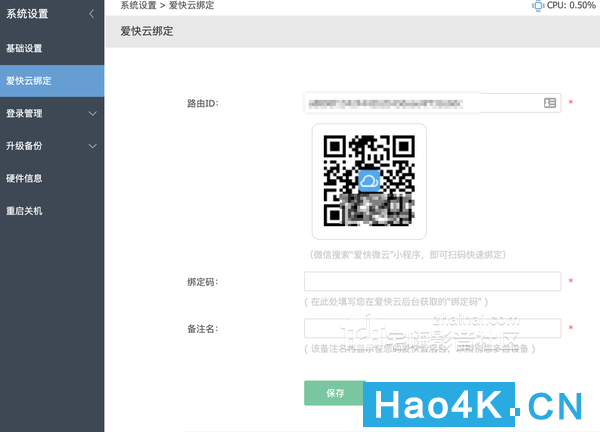
4、为什么要远程管理,俺发现了这个功能:
爱快还可以设置一个自助充值的网络管理平台,将自己的网络出租给有需要的租客,邻居,平摊网费,这个就真的厉害了!
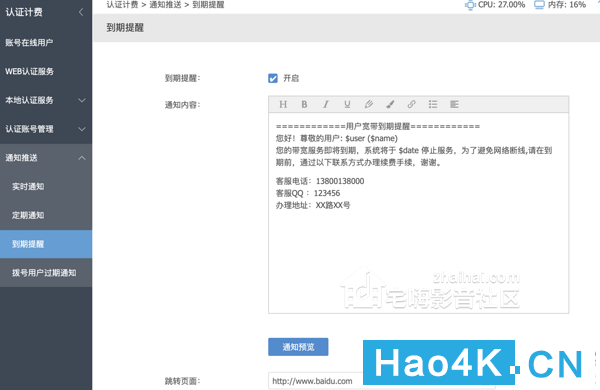
5、而行为管理,也可以用来记录各个客户端的网页地址,并且可以限制登陆某些网址,非常的强大,防止一些人登陆一些不该看的网址,当然,家用就没必要打开这个功能:
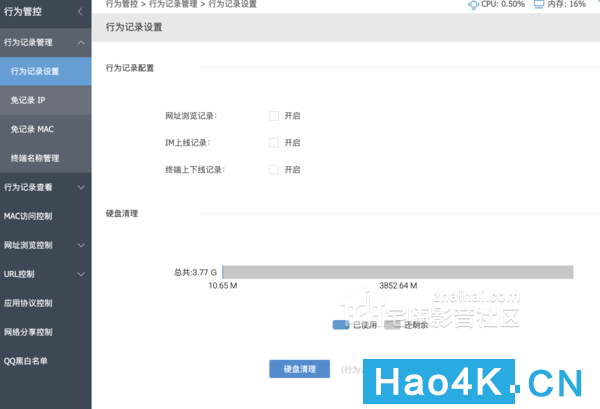
6、而且爱快独有的流控模式也很强大,特别适合联网多,用户杂的情况下使用:
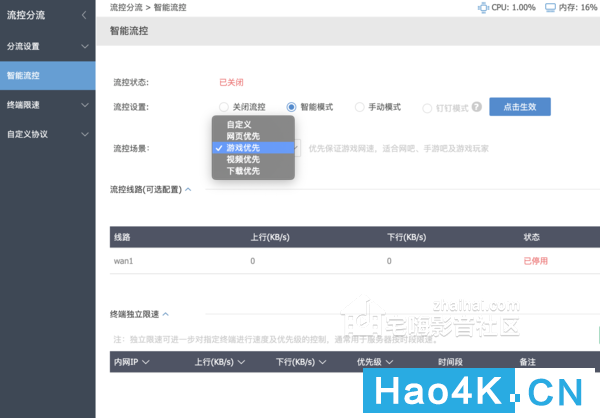
7、爱快还支持非常方便的多拨,可以让网络叠加,比如家里有2根网线,联通100M和电信100M,爱快能很容易的叠加出200M的网络,网速大提升:

来自网友:
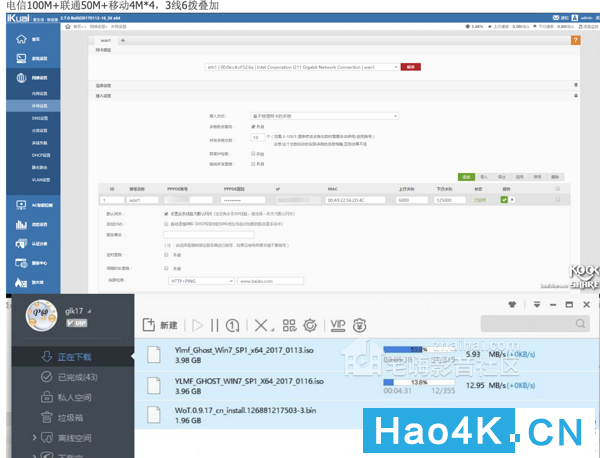
8、最后,其实爱快除了没有和LEDE丰富的插件,它的管理内网功能真的很优秀,应用工具里也有大量的网络工具可以使用,比如路由体检:
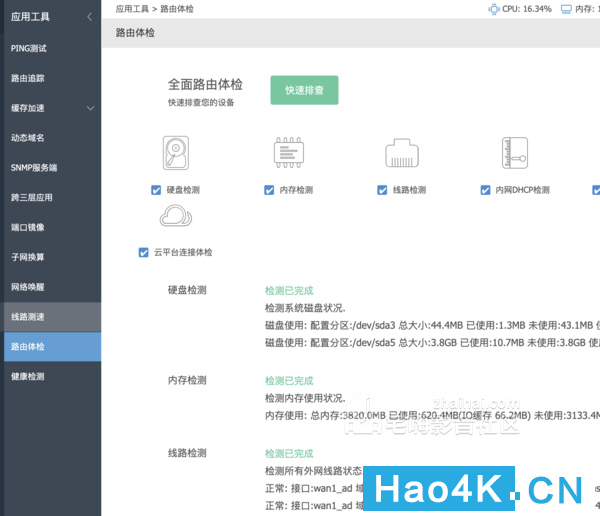
缓存加速:
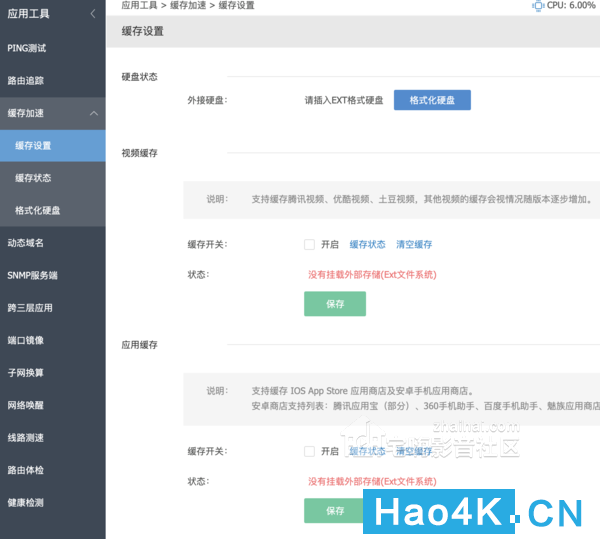
这些应用反而觉得可以和LEDE进行互补,爱快没有的,LEDE有,LEDE不足的,爱快可以胜任,挺好的!
9、再来看看已经用过一阵子的LEDE软路由了,登陆后台 192.168.50.252:密码koolshare
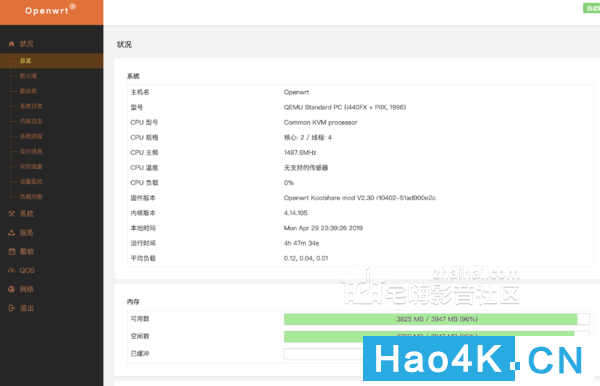
10、先进入系统,管理,修改一下登陆密码,比较方便:
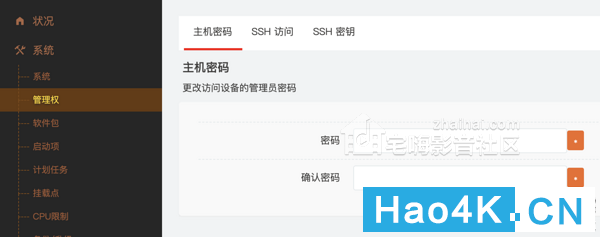
11、 再没有什么悬念的进入酷软中心,直接点更新就可以看到丰富的插件:
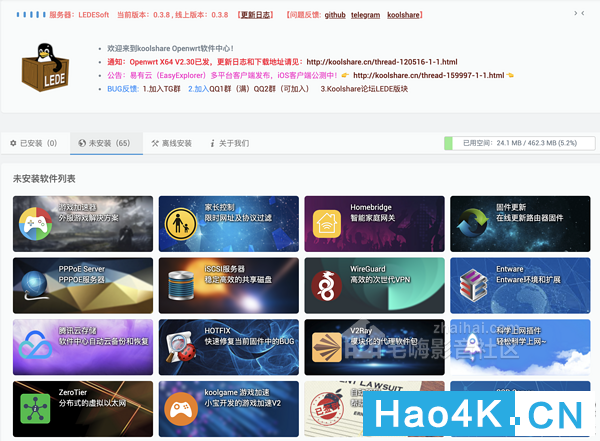
12、LEDE别的先不说,就插件,就让人兴奋起来,先装几个俺必备的插件。
第一个,NAT硬件加速插件,打勾就可以开启:

开启后,明显感觉打开网页速度变快,一点就开:
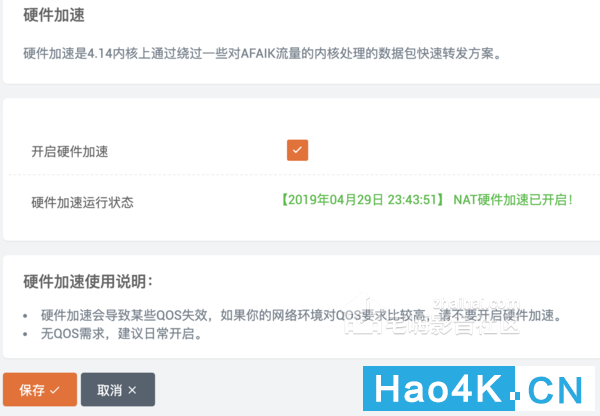
13、第二个必须安装的是koolddns,这个工具可以很方便的把路由器获取的IP更新到域名解析上:
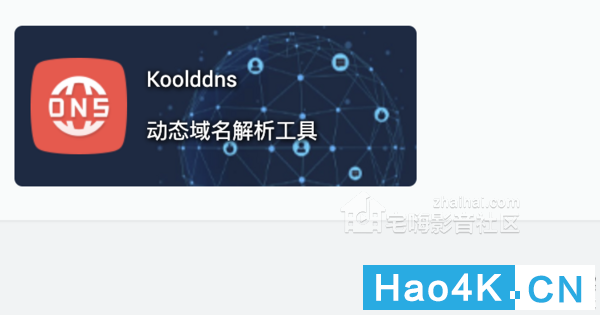
比如我下一篇要写的关于A款Htpc的家庭影音服务器的网址,就是通过这个插件实现域名访问的:
大家也可以访问一下看看:www.junwen.bid:6800 无需密码即可观看俺家里的私人影院。
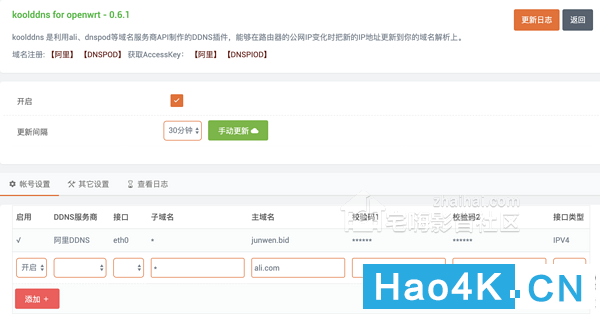
有了这个工具,随时随地通过域名访问家里的网络设备,简直不要太爽:
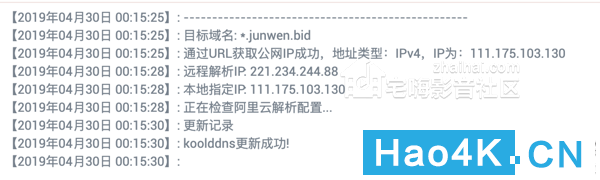
记得每个设备都需要进爱快设置一下端口转发,就能域名+端口进行访问了:

14、第三个插件,emmm,只能看图,不能明说。
俺在新加坡租了一个服务器,可以隧道进来,有几个值友一起平摊,也能负担得起,很稳定,用了快2年了,大家就不要问这个啦,本站不进行讨论哈:
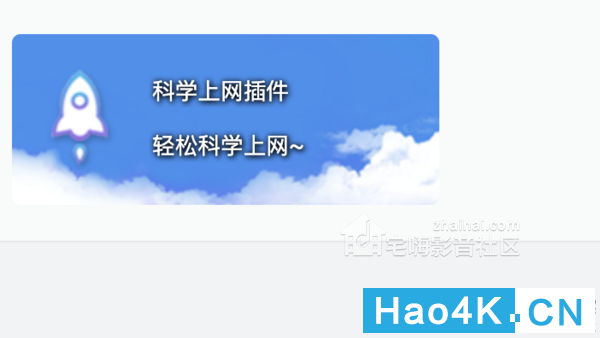
设置好以后,整个网络段的设备都可以进行穿梭访问,挺好,和路由器的插件来比,软路由的这款插件,稳定性很高,路由器有时候会出故障,只有重启才好,而软路由运行10多天了,没任何问题。
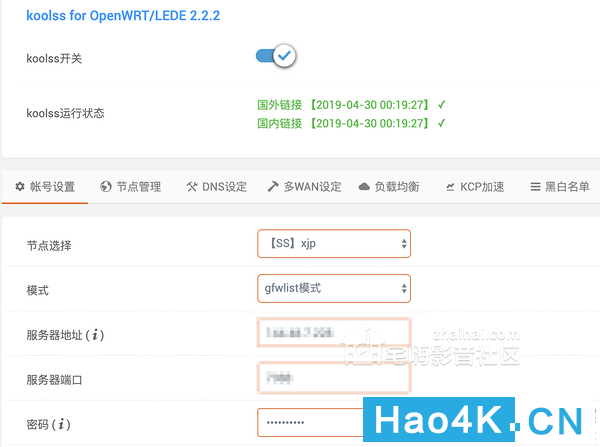
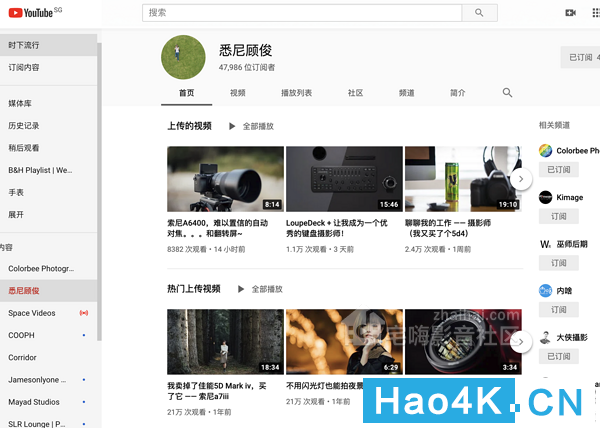
15、和软路由更搭的kp,这款插件可以净网,屏蔽广告:
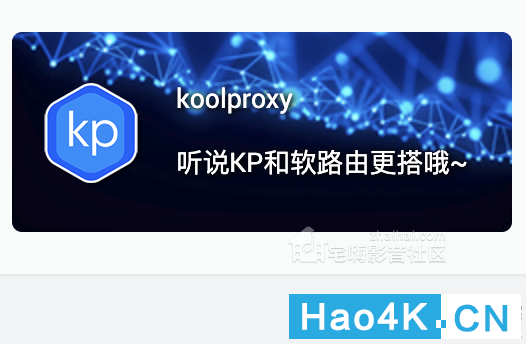
之前写R7000路由器文章的时候有介绍过这款插件,没想到,现在依旧都还可以成功屏蔽广告,包括一些视频广告,但是手机上的有些屏蔽不了,和上一款插件一样,路由器里使用容易崩溃,软路由里一切正常:
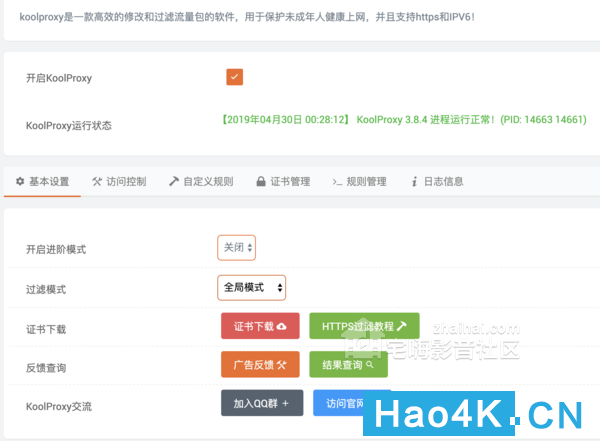
16、剩下的几款插件就不一一做介绍了,因为俺也不常用,也不是必备,比如签到狗可以签到很多网址,百度网盘可以下载和管理网盘、Tr可以挂种子、Home是智能家居用,Docker可以虚拟任何东西,这里其实推荐大家弄一个N1小钢炮,更适合下载:
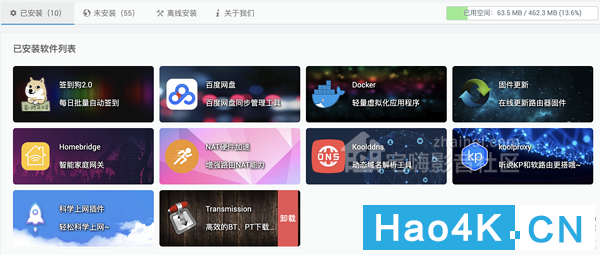
LEDE除了软件,在有了爱快以后,其它的功能都有些不入眼了,这一阵子体验下来,感觉还是不错的,有条件(shijian)的值有,可以上了!
PVE直通网卡和硬盘及安装黑裙NAS
记得前文说过的,这台J3455是支持vt-d虚拟化服务的,而且我们也已经开启,就可以在pve里面设置网卡直通,在直通之前,先给这台pve安装上黑群晖,这里因为文章篇幅实在太长了,所以直接引用范俩仟Sam的两篇文章,教给大家如何安装黑群晖以及硬盘直通:
1、PVE下安装黑群晖:
2、PVE下黑群晖直通硬盘设置:
3、根据上面的设置后,只需5分钟左右,我就已经成功安装上黑群晖了:
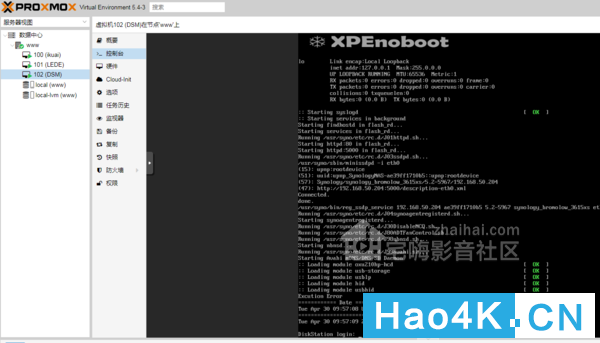
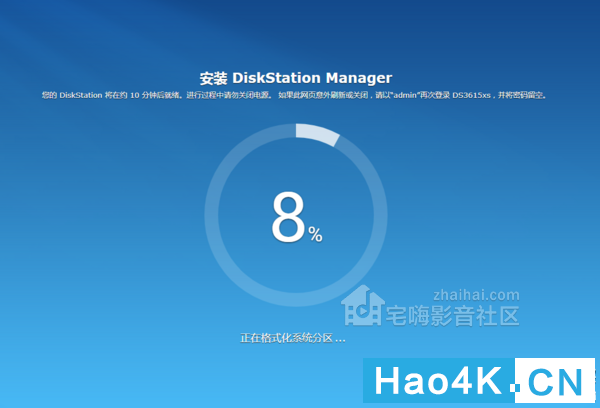
4、群晖里创建共享文件夹,准备进行文件拷贝测试:
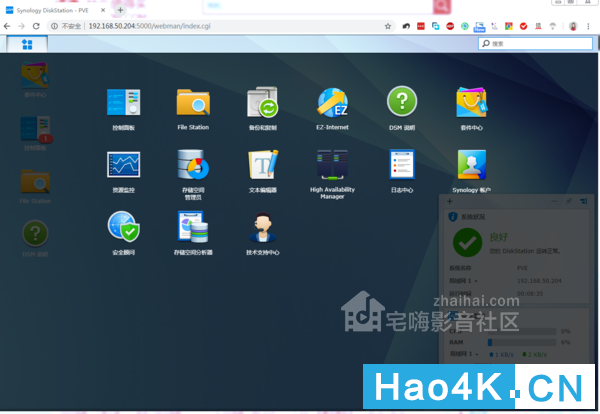
从电脑拷贝到NAS的速度:
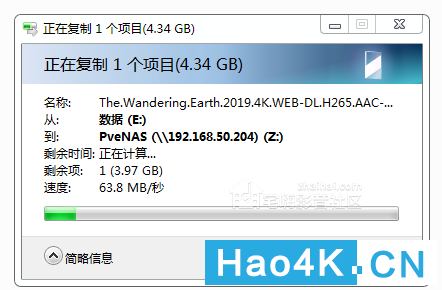
从NAS拷贝到电脑上的速度:
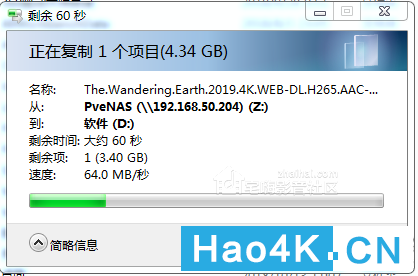
5、然后我们开始设置网卡直通试试!
点击硬件,添加,PCI设备:
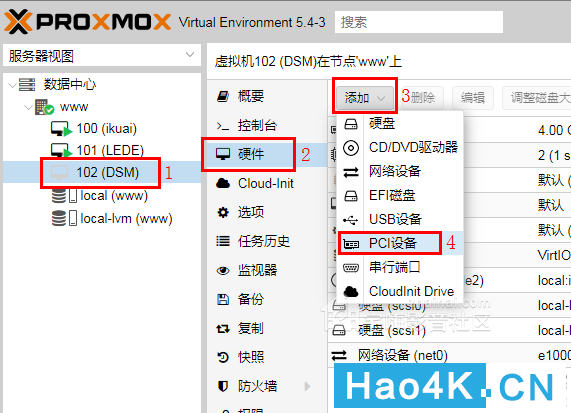
6、这个提示表示没有开启PCI的功能,我们需要敲代码来开启一下:
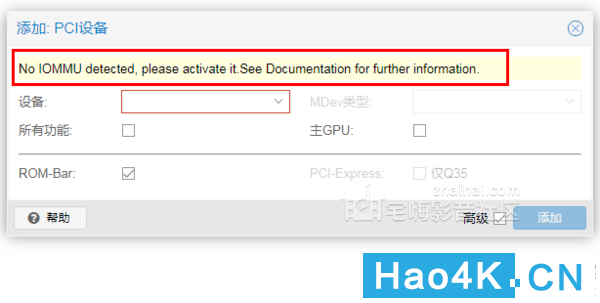
7、点击主机,Shell后,就可以敲代码了,先敲:
nano /etc/default/grub进入编辑文档内:
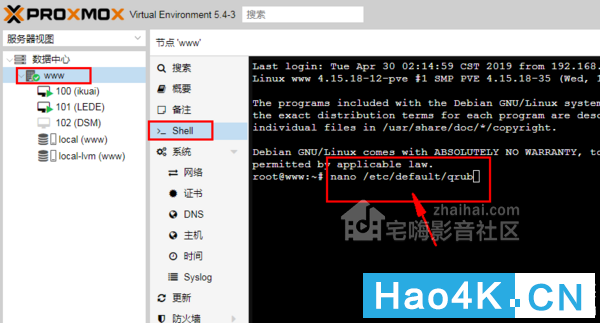
8、我们移动光标,查找这一行:GRUB_CMDLINE_LINUX_DEFAULT="quiet"
把这一行删掉:
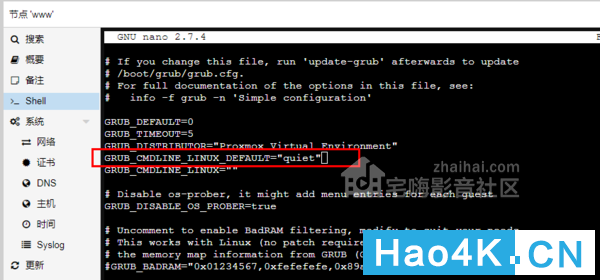
9、然后粘贴这段代码:
GRUB_CMDLINE_LINUX_DEFAULT="quiet intel_iommu=on"
这样就设置OK了:
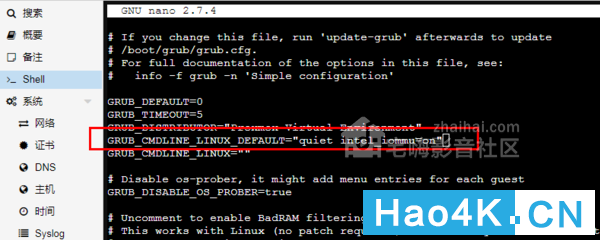
10、我们按一下键盘的Ctrl+X进行退出,退出提示是否保存,输入Y 按回车:
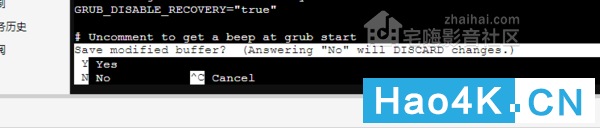
11、再输入代码:
update-grub
进行更新一下:
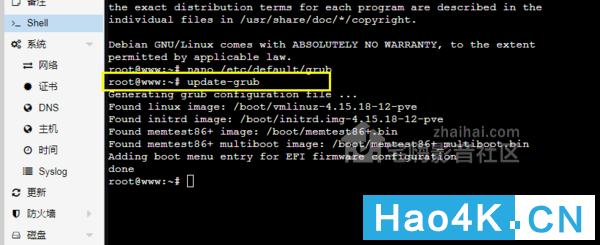
12、然后重启:reboot
也可以直接手动重启PVE电脑:
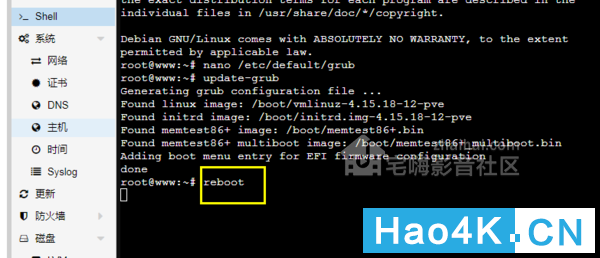
13、重启后,添加PCI设备的地方就可以选择了,这个可以直接直通显卡,硬盘,USB设备,包括网卡。最下面就是2个网卡了:
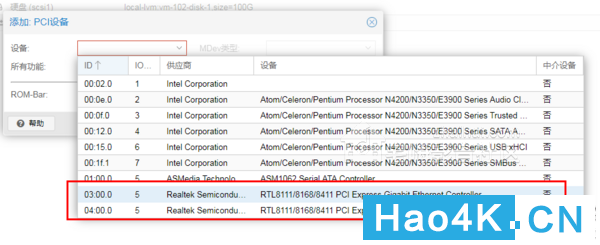
14、但是我这里遇到和B站UP主一样的情况,就是PVE虽然可以直通这个网卡,但是没有对应的设备列表,只有等PVE更新了,大家用其它的网卡可以试试能不能直通:
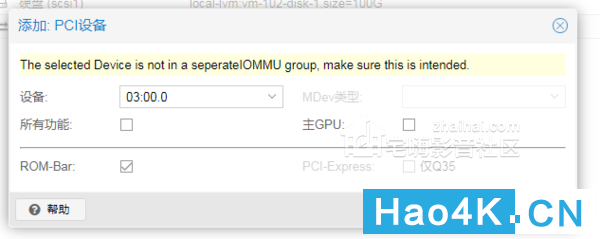
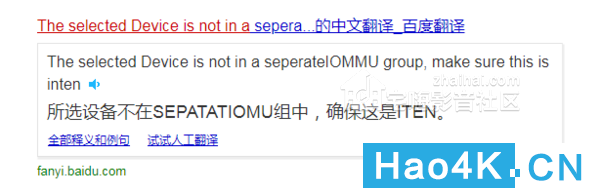
15、虽然没有直通也不要紧,因为虚拟化的NAS,本身就用着不放心,所以可以拿一个300-500G的小硬盘来挂机群晖的一些服务,还可以链接到俺的A款 WIN10系统的文件夹:
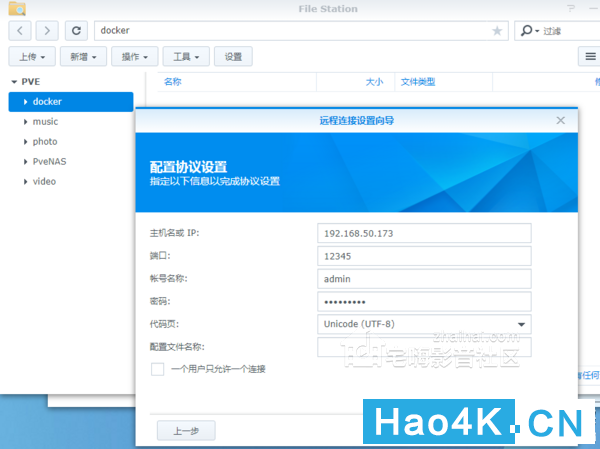
16、这样,这个群晖就可以再增加不少服务,比如更多的媒体服务:
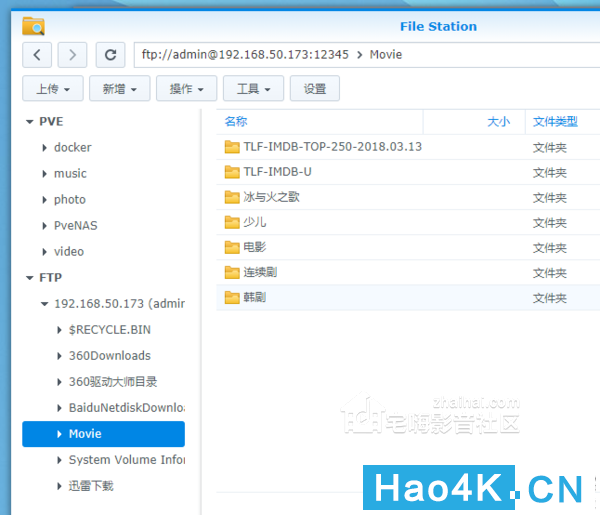
17、俺家里一个白群晖,是每天定时会晚上关机,一台蜗牛黑群晖4盘是不常开机,只做冷备份用的,而这个软路由是24小时不关机的,那么完全可以再弄一个群晖增加不少服务,24小时进行挂机,比如制作自己的个人网站,笔记本,博客,音乐频道,电影频道,临时文件存储,下载器等等:
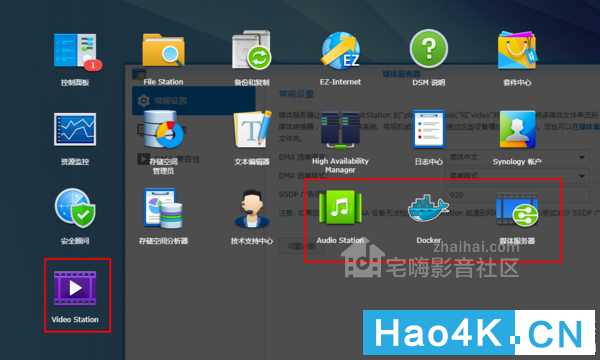
18、TR挂着下载好文件后,再移动到HTPC上,全网可以进行观看,是不是很开心!
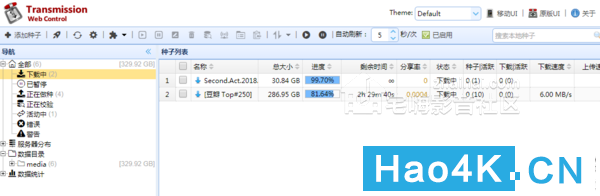
虽然俺的直通没有成功,但是方法已经了解了,速度60多M/s,也能接受,还是建议软路由下放一个8口千兆交换机,所有的内网都可以通过交换机达到秒钟 100M/S 以上的速度,这样就不用增加软路由的负担了!
总结
又到了总结的时候了!俺也不记得写了多久,写了多少天,删了改,改了删了,总之到现在已经写了上万字了:
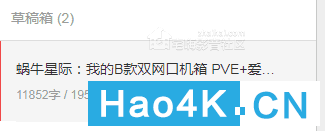
折腾的时候,时间过得真快呀,目前体验PVE+爱快+LEDE也有几天了。
不得不说,从一开始的一窍不通,到慢慢摸索,到实践更多新玩意。
家里的网络质量也有了保障,存储资料也得到了安放,影音系统也能很好的娱乐,最给力的是电脑,显示器,音箱,外设等等,都慢慢有了升级,幸福度和几年前的空屋比起来要好了很多。每次折腾,俺都想着用最少的价格,去实现更高级的功能,所以每次完成后,成就感也爆棚。
文章转自作者阿文菌,感谢作者为我们奉献这么好的教程,分享为了更好的传递,如有侵权请联系管理员删除!
|