QNAP威联通TS-453Bmini+远程迅雷+百度云盘+虚拟机全套打造
前言:
如今nas已经算是日常生活中的稀松平常之物了,在客厅,在书房,在办公室,在有其用武之地的地方,方便着人们的生活,上次以威联通的一款TS-212P3入门机为契机,聊了下NAS的一些基本应用,前两天刚好赶着6.18活动入了一台四盘位的TS-453Bmini,本来没打算这么早入的,但又想着马上要搁新家客厅当多媒体机用,纵向对比了好几款家用机,最后还是敲定了这款,最大的原因还是性价比,至于为什么这么讲,下面会一一讲明,本篇文章主要侧重于家用影音相关的介绍,关于一些常用的软件,功能设置类的问题,此前的一篇文章中大致已经讲到,有兴趣的可以翻看上一篇文章。
文章梗概:
一、目前QTS应用商店已经下架了迅雷,威联通也停止了和迅雷的合作,对于影音爱好者来讲,迅雷这个常用利器,如果搭建。
二、百度网盘的资源如何使用Aria2下载,以及Aria2的安装使用。
三、虚拟机的搭建,让NAS秒变电脑,一机多用。
开箱:
201806Tuesday084221dlbtyue4g.jpg

453Bmini这款机子采用了彩盒包装,看惯了现在各大NAS清一色橙黄色的瓦楞纸盒,看到这抹天蓝,眼前一亮,外包装上也写有这款机子的一些参数,诸如支持4K超高清、HDMI直出、4核心1.5GHz主频处理器,外接键盘鼠标等。
201806Tuesday0843jllcq04z1vu.jpg

背部的English全都是一些产品的功能卖点之类的介绍。
201806Tuesday0843mndokizk4ov.jpg

侧面的注释图。
201806Tuesday0844srou5dzazyi.jpg

打开上盖有看到上面注有产品的附件一览图。
201806Tuesday0844jcofkzkeikv.jpg

453Bmini的外形有点独特,一改了现在NAS常用的卧式外观,改为直立式,硬盘从顶部放入,机身主要部分为镜面钢琴烤漆,虽然不是金属外壳,看上去也还是挺上档次的,缺点就是易沾染指纹,易刮花。开关机键在底部左侧,另外还有一个一键备份键和USB 3.0的接口。
201806Tuesday0844w53vaaptfnv.jpg

顶部的工作指示灯,发现拍照的时候貌似忘了撕膜,作为一个爱撕机膜人,失误失误,指示灯从左至右分别为:电源指示灯、硬盘1234指示灯、网络指示灯、USB指示灯,灯光可以在控制台中关闭和调节亮度。
201806Tuesday08442wshmxlrggu.jpg

背部干净如斯,没有想像中的散热风扇,所有的接口全都分布在底部,干净整洁。
201806Tuesday0844aev5j44ta1q.jpg

这款NAS的接口相对来讲,还是蛮丰富的,特别是USB 3.0的接口,多达4个,另外提供了两路网络端口,所以,当然是支持链路聚合的,值得一提的事,提供的这个HDMI接口,确实比较实用,直插电视开机即用,配上无线键盘和鼠标,无疑就是一台微电脑。
201806Tuesday0844d2vty421mpy.jpg

×机器右侧贴有快速安装码,之前初始化的时候只能通过电脑在线或者是把固件下载到本地初始化,现在多了一种方式,可以使用手机+云密钥的方法来初始化,更加快速了。
201806Tuesday0844nmg54jhyrp5.jpg

警示标+规格贴纸。
201806Tuesday0844bdyuwcgzjwq.jpg

453Bmini的采用了磁吸式的顶盖,将NAS平放,是不是看起来就眼熟了,顶部的这些散热网孔是出风口,进风口在底部,内嵌有一个静音风扇,采用了垂直风道的散热设计。
201806Tuesday08445hhplpxlvrf.jpg

顶部的四角皆有磁吸,实际吸附力还是挺大的,有了上盖,进灰就大大减少了,打理更省心了。
201806Tuesday08442vdauhvbltx.jpg

亮度可调的顶部装饰用蓝色灯条,通电后就是蓝色的了,不过只有常亮一种光效,根据个人喜好,也可以关闭。
201806Tuesday0844lytj2xpjfrl.jpg

自锁型硬盘托架,拆装都是免工具的。取出硬盘的时候只用如图所示,掀开拉手,抽出托架,装回去的时候反之,当托架推到位后,顶部的卡扣会自动将硬盘托架和机身锁死,会听到“咔哒”一声。
201806Tuesday0844stcixywqg2r.jpg

底部胶贴有产品的标识码,进风口和内存仓都在底部,此外四角有4个防滑减震用的橡胶支脚。
201806Tuesday0844hoj3tdhubcc.jpg

201806Tuesday0845vvaydi00ibs.jpg

仓盖很容易就取下了,没用螺丝刀,直接指甲解决,2根金士顿1.35V低压1600MHz 2G版的内存条,组成的双通道,和笔记本用的条子一样,如果需要升级的话,也很方便,不过最大只支持到8G,另外需要注意一下频率的问题。
201806Tuesday0845k1clqedqbbk.jpg

取下硬盘托架后,可以看到PCB板的架构。
201806Tuesday08455oneib4wen0.jpg

201806Tuesday0845oo4f0js5erp.jpg

自带的散热风扇,可以看到这个风扇是安装在机器的正面的,也就是有指示灯的这一面,进风口在机器正面的右侧下方位置,风是从正面进—吹透HDD—再从背面的顶部出风口出来的。
201806Tuesday0846ufz3hdgqnnq.jpg

× 托架支持3.5寸硬盘免螺丝安装,如果是2.5寸硬盘的话,需要用螺丝固定,当然螺丝也有附赠的。
201806Tuesday08462rmf3uz4r5k.jpg

每个硬盘托架两侧都各有一片固定用的挡板,扣上这个挡板就可以将硬盘固定在托架上了。
201806Tuesday0846gvrwjfllfk2.jpg

最后再来看下整机的附件有哪些,两根超5类非屏蔽双绞线、快装手册,保修卡、电源适配器、红外遥控器、遥控说明、硬盘螺丝、合格证等。
201806Tuesday0846iqprnnk1cyo.jpg

× 台达代工,12V/7.5A额定90W功率的的电源。
201806Tuesday08462xe4jihbsjq.jpg

两根超5类非屏蔽网线。
201806Tuesday0846ofi3543k3gn.jpg

×土豪金略带磨砂手感的遥控器,那啥……貌似跟我家的小米电视遥控有几分像,实际用起按键手感干脆,回弹有力,续航为一颗常见的3V纽扣锂电池。
201806Tuesday0846ju20jje3fhc.jpg

这次用了4块2T的西数NAS专用红盘来组RIAD5,算是一种比较经济,兼顾数据安全和性能的折衷方案。之所以选择西数,也因为一直以来用蓝盘,感觉一直很稳定,这次尝试了下红盘,虽然转速只有5400rpm,但考虑到四盘位NAS的静音效果,加上西数的IntelliPower技术,最近又有活动,最后还是选择了红盘。
201806Tuesday0846ieehpdd03ex.jpg

装好硬盘,固定好托架,盖上盖子,正式开始软件部分的操作。
使用篇:453Bmini是一款很适合家庭影音使用的NAS,它搭载了第九代的 Intel? HD Graphics 500图形处理器,GPU部分还是比较不错的,此外使用的是Intel赛扬J3455这款CPU,14纳米工艺,仅10W的TDP也让它很适合作为NAS的处理器,可以看到目前市面上的NAS,还是有很多搭载这款CPU的,甚至是一个DIY的NAS也多有使用,先一起来看下这款机子的配置。
201806Tuesday0847gmxceybimgm.jpg
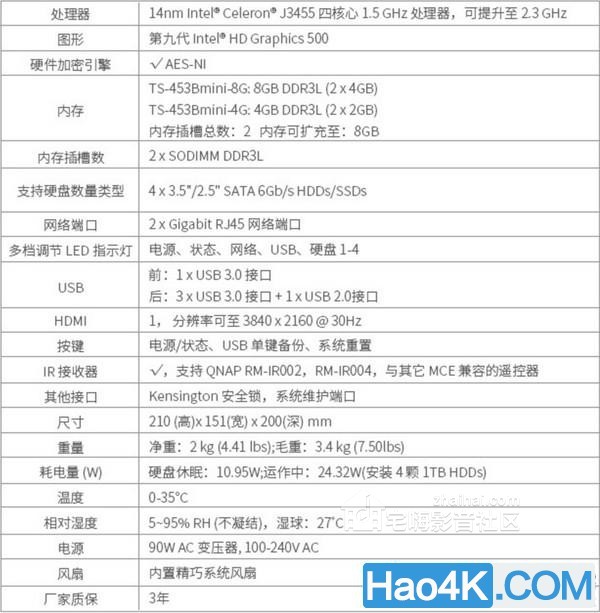
这款NAS有4G和8G两个版本可供选择,我入手的这款是4G版的,纵观威联通的家用影音系列的NAS,这应该算是一款比较有代表性的产品,就目前的价格来讲,我觉得还是很划算的,买的时候也对比了群晖4bay的NAS,同样的配置,价格差距太大了,好了,闲言不赘,否则有广告嫌疑,开始干货篇。
系统安装:
首先不得不说,453Bmini提供的QTS系统安装方法还是挺多的,除了常用的在线安装,本地安装,还有前文提过的手机扫码安装,用HDMI连接电视安装也是可以的,因为附带了遥控器,这里就直接连接电视来安装,将NAS用HDMI线和电视连接,即可看到初始化提示。
201806Tuesday0847kvcyz2qfjdr.jpg

201806Tuesday0847pmvmgvs3hnw.jpg
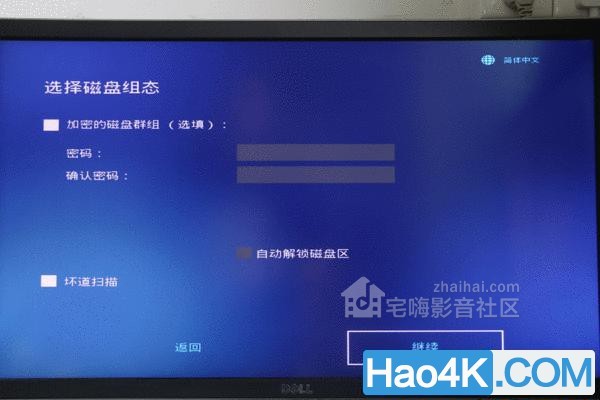
我这里用显示器代替的电视演示,如图所示,步骤要比电脑端的还简单,直接用遥控器来控制就好。
201806Tuesday0847m523m2rbbzd.jpg

系统初始化完成后,会提示是否安装HD Station,装完后的界面如上图,默认加载的有三个应用,一个是谷歌浏览器,一个是QTS系统,一个是HD Player播放器。
201806Tuesday0847vdnkxi5zjow.jpg

进入QTS系统桌面,和电脑端的一模一样,这里可以直接使用鼠标和键盘操作了。
201806Tuesday0847jyvbaphehtf.jpg

201806Tuesday0847iqh3kasn2bz.jpg

目前电视端可以安装的APP就上图这些,当然,如果你觉得不够用的话,也可以自行在电脑端下载其它的应用安装,甚至是一些第三方的开源APP也是可以的。
201806Tuesday0847vqlblc3gbrt.jpg
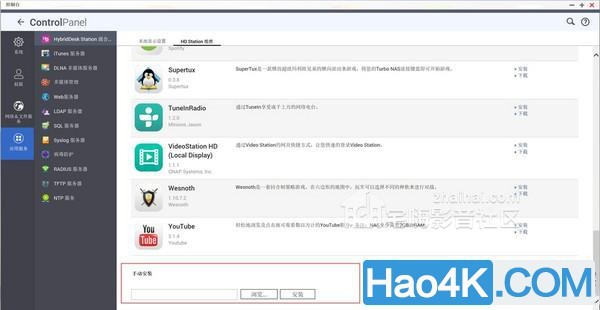
在电脑端的控制台—应用服务—HD Station组件里,可以找到自行安装的入口,借用HD Station完全可以将这台NAS变成一台小型主机来用。
201806Tuesday0847wdpqki1fup1.jpg

此外电视端有一个相当好用的播放软件,Kodi/xbmc,这两个任意安装一个就好了,有这一个软件,家庭网络中流式传输的设备都能很好的兼容到了,无论是看电影,听音乐,或者是浏览照片,都相当方便。
相信应该有相当一部分玩家,拿到NAS后有些郁闷,为什么只有一个Download Station这一个下载工具,日常BT、PT根本不够用,如果这样的话,接下来的干货,你真得看看了。
一、远程迅雷。
相信这个大家都不陌生了,本篇介绍的都是基于威联通X86机型的方法,如果是ARM版的话,需要使用ARM版镜像,此篇暂不陈述。
1、首先在QTS系统中的App Center应用商店中搜索安装Container Station,打开Container Station在创建栏中搜索:xware
201806Tuesday0847yk22k42ia2t.jpg
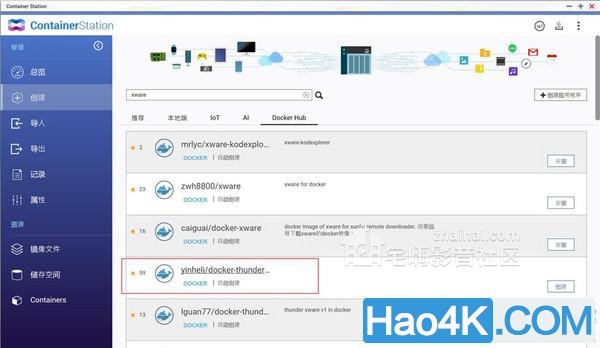
点击Docker Hub找到图示的yinheli这个开头的镜像,点击创建,版本是latest,首次下载的时间可能比较长,耐心等待就好。
201806Tuesday0847k5g5dnk5gen.jpg
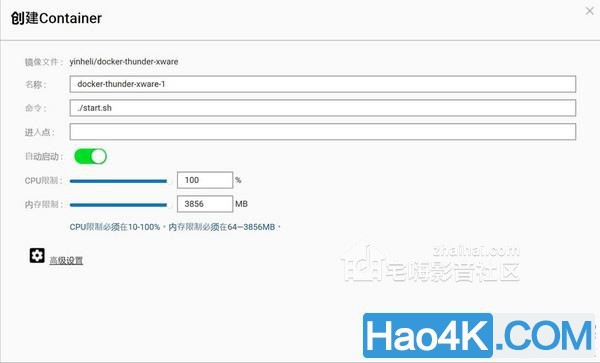
这里不需要改动,点击高级设置。
201806Tuesday0847yztzmprlm1d.jpg
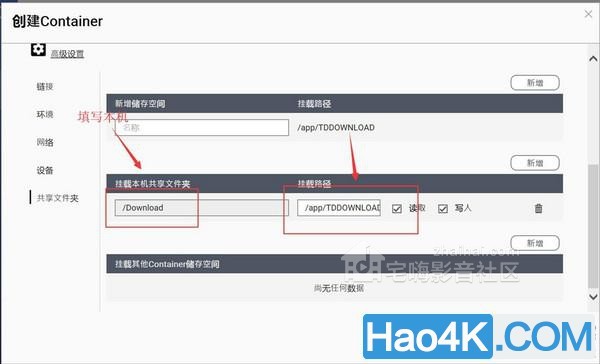
新增一个挂载路径到本地,挂载路径这里填写上面的/app/TDDOWNLOAD就好了,挂载本机共享文件夹这里你可以任选一个本地的文件件,我选的是Download这个,以后下载的文件全都会存在Download文件夹TDDOWNLOAD这个子文件夹里,这里只用调整共享文件夹这一个选项,其它的都用默认的就好,无需改动。
201806Tuesday0847hfurg5gw32n.jpg
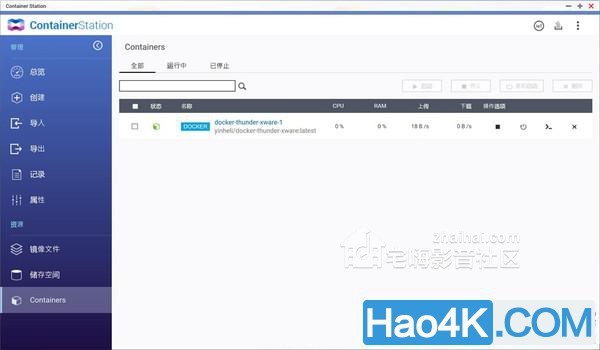
创建完成后在Containers中就可以看到了。
201806Tuesday0848jnks1e00nkr.jpg
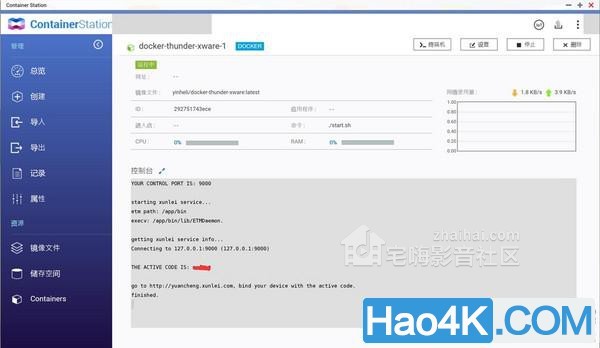
点击打开,找到THE ACTIVE CODE IS:XXXX这一行,度娘搜索:迅雷远程下载。
201806Tuesday0848z2ibyccvogn.jpg
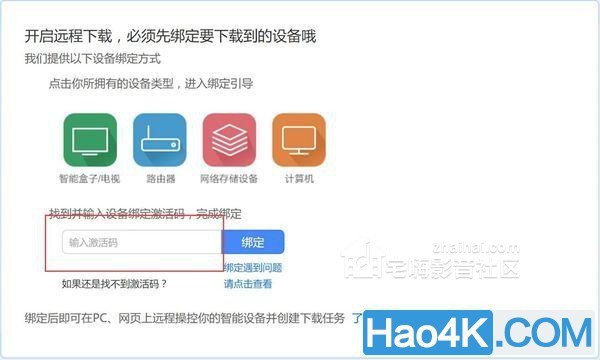
登陆迅雷账号,会主动提示绑定设备,需要用到激活码,也就是THE ACTIVE CODE IS:XXXX(XXXX这里的激活码)。
201806Tuesday0848yj2aap3fh1g.jpg
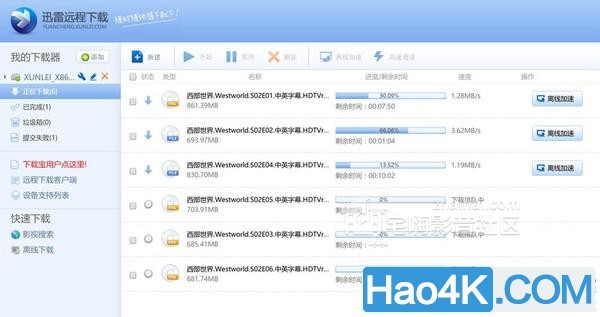
绑定成功后,就可以愉快的开始玩耍了,50兆的联通光纤,下载速度还不错,至此迅雷下载的问题已经解决。
二、利用Aria2下载百度云文件。
早之前的QTS里是有百度云应用的,目前最新的QTS4.3.4版本的商店里已经下架了百度云,如果想要使用的话,正常途径是利用“云搬家“这个应用,但是要收费,所以放弃,Aria2本就是一款十分强大和好用的离线下载工具,现在利用它,一样可以很方便的下载百度云文件。
1、同样,先在Container Station里搜索:xujinkai/aria2-with-webui。
201806Tuesday0848s30ywf1s0ei.jpg
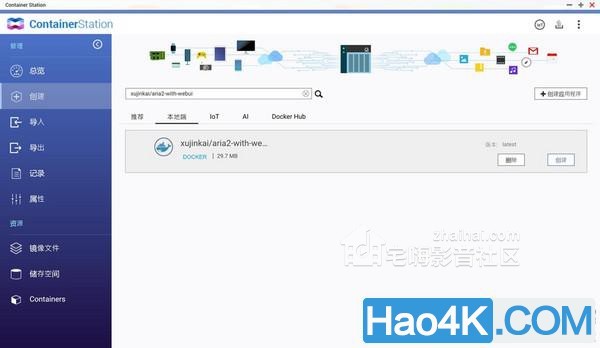
如图所示,找到后创建即可,过程大致和上面的远程迅雷相似。
201806Tuesday0848zf5rtvinqh0.jpg
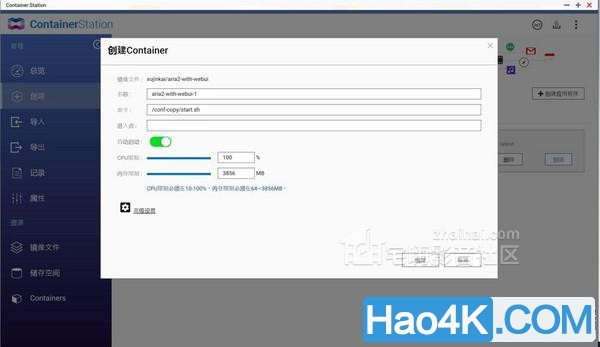
这里同样不需要改变。
201806Tuesday0848wcn3fhlqrgt.jpg
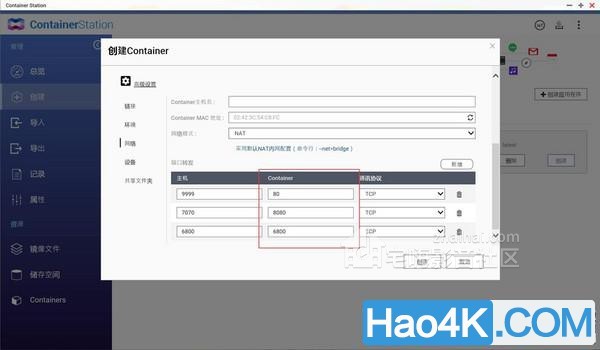
同样,点开高级设置,这里需要留意一下网络—端口转发这一项,80端是Aria2的web UI端口,也就是后面我们要登陆Aria2时的web端,如果没有被占用的话,主机这一栏,对应的直接填写80就好,不用改变,8080端是Aria2的下载目录搜索端,也就是找你下载文件用的端口,用处不是太大,主机这一栏可以对应填写8080或者空白也行,6800端就是Aria2的下载端口了,如果没有占用的话,对应填写6800就好,以上的几个端口都可以对应填写,不用改变,这个视自己的情况而定。
201806Tuesday0848eji23uo5el1.jpg
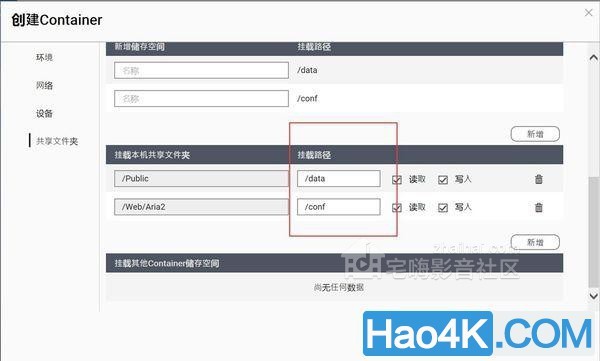
共享文件夹里同样需要修改一下挂载路径,/data是下载目录,/conf是配置目录,挂载本机共享文件夹这一栏选择本地的文件夹,一一映射就好,跟上面的远程迅雷一样的道理。
201806Tuesday0848krs0d4dkqch.jpg
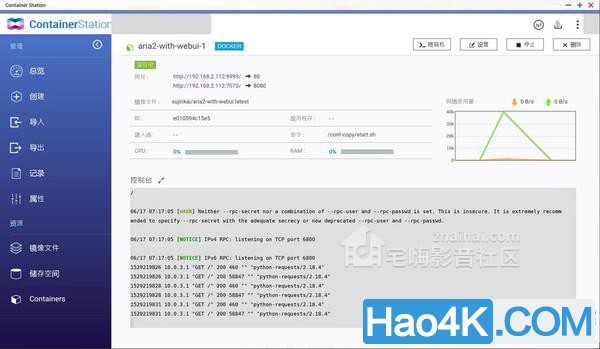
装载完成后的样子。
201806Tuesday0848jve3k50224l.jpg
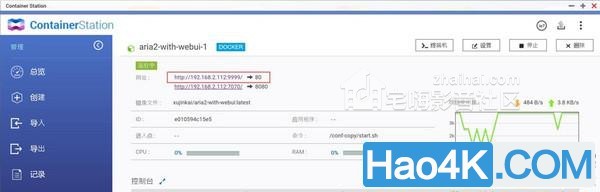
201806Tuesday0848f4m35vn13q4.jpg
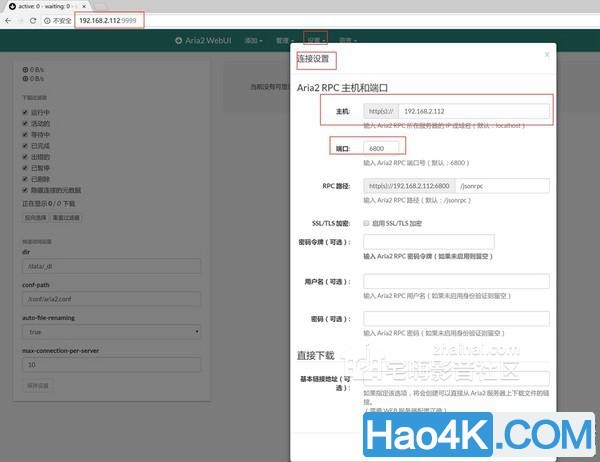
打开浏览器,地址栏输入打开Aria2后,显示的这个80端的网址,就可以使用Aria2的web UI了,然后找到设置,选择连接设置,核对一下主机、端口、RPC路径是否有误,密码令牌、用户名、密码,这三项的功能有点相似,都是为了增强访问的安全性,如果需要外网访问,可以设置,如果只是在家用下,可以不用设置。
201806Tuesday0848dgbjygrdz0l.jpg
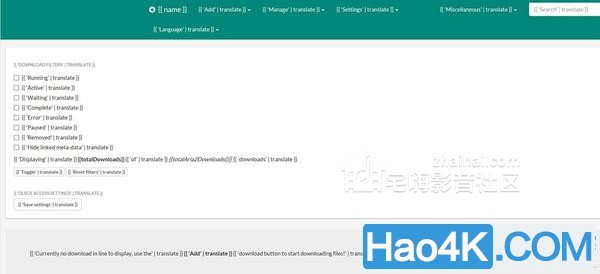
这里提醒一下,如果是360浏览器的话,打开上面的网域可能显示的是这样的乱码,换一下浏览器就好了,我换用的谷歌浏览器,打开就正常了。
201806Tuesday0848ksra2qt5q2p.jpg
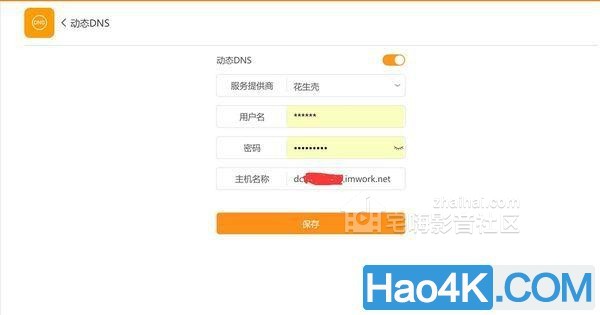
关于外网访问,前一篇文章已经介绍到了,这里只说下方法,需要有一个DDNS(动态域名),在路由器里绑定一下这个DDNS,然后做一下Aria2的端口映射,然后就可以利用DDNS+对应端口的方式就可以外网访问了。
201806Tuesday0848v0jkpd01f22.jpg

有了Aria2,还需要一个百度网盘助手就可以实现Aria2一键下载百度网盘资源了,为了方便,直接给链接地址
安装就好了,这是一个浏览器插件,我用的是360浏览器,添加完后如下图:
201806Tuesday0848f3rhpylk2wl.jpg
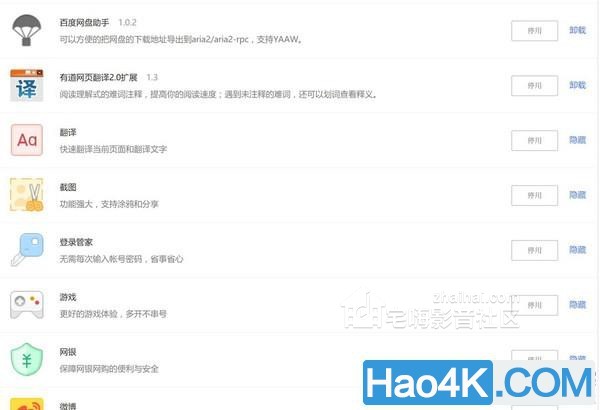
如果是谷歌浏览器的话,需要在扩展程序中打开:开发者模式安装,可能会出现非谷歌商店的第三方插件无法启用的情况,这个问题参考一下度娘,也很好解决。
201806Tuesday08483mogrky5erl.jpg
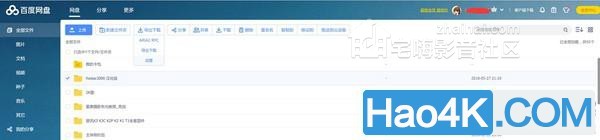
然后打开百度网盘,你会发现上面多出了一个导出下载的按键钮,恭喜你,只用再设置两个参数,接下来就可以为所欲为的下载了。
201806Tuesday0848mbsqcejk3ze.jpg
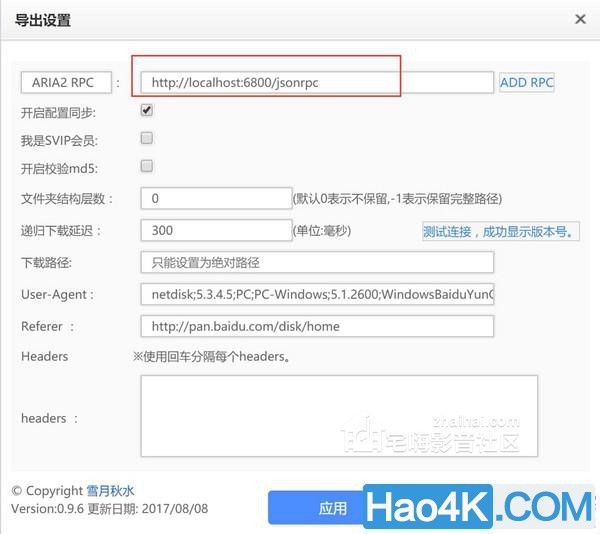
在导出下载—设置中,将ARIA2 RPC一项修改成你Aria2连接设置中RPC一样即可,http://192.168.XX.XX/jsonrpc,注意:/jsonrpc一定要加上,保存一下应用,OK,一切搞定。现在无论是别人分享你的百度网盘资源,还是已经保存在百度网盘中的资源,你都可以一键导出到Aria2下载了,方便快捷,如果是外网访问的话,ARIA2 RPC一项改为DDNS+端口号/jsonrpc即可。
201806Tuesday0848xplhpu5thwl.jpg
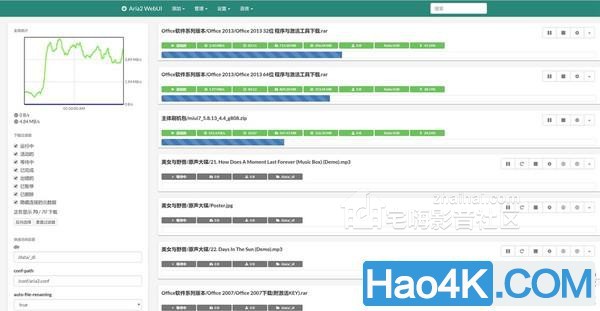
脱机下载的速度还不错。
三、虚拟机
201806Tuesday0848pgq0v5s40ol.jpg
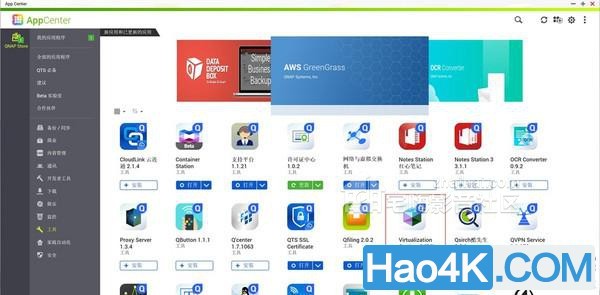
打开App Center,点击工具,找到:Virtualization Station安装。
201806Tuesday0849g1diyh3igk4.jpg
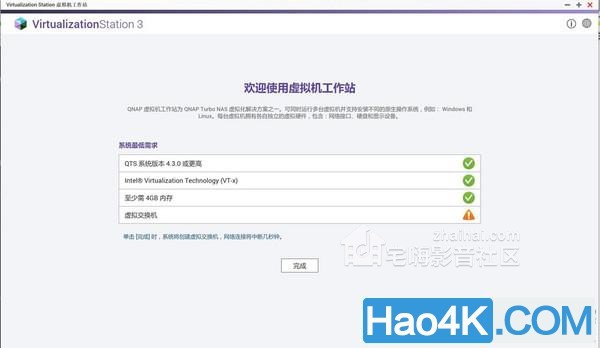
打开Virtualization Station,可以看到运行虚拟机对于机器的配置还是有要求的,如果配置太低是不支持的,同样的QTS 4.3.4系统版本,我的另外一台212p3里压根就没有这个应用,所以,如果你打开你的App Center,发现有Virtualization Station这个应用,那就说明你的机型是支持的,别迟疑,利用起来吧。
201806Tuesday0849cxh3g21da5w.jpg
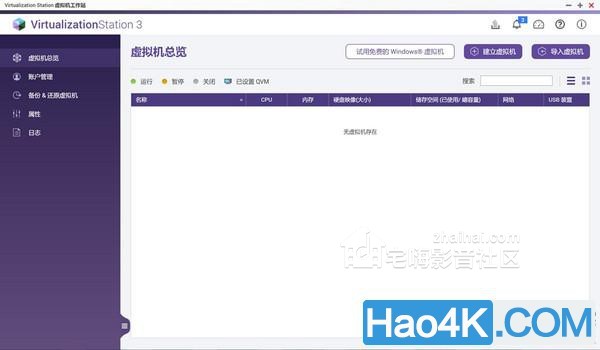
初始化后的界面,这里可以看到已经创建的虚拟机,由于初次使用,所以并无显示,这里我们点击建立虚拟机,当然如果在其它的NAS或者电脑中已经创建过虚拟机,ova、ovf、vmx、qvm诸如此类格式的虚拟机文件是可以直接导入的。
201806Tuesday0849vvn5ejjby3k.jpg
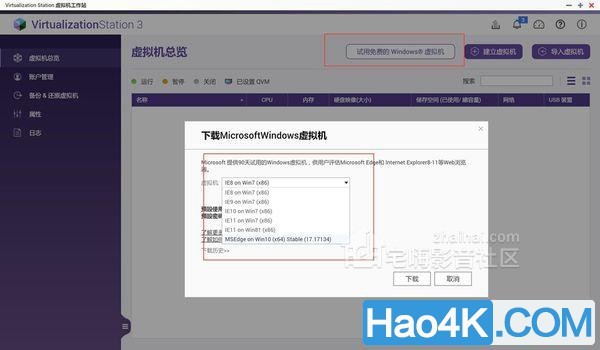
可以看到这里也有免费的虚拟机可以提供试用,不过我已经提前备好了镜像,直接装一遍。
201806Tuesday0849ntvuslweg0z.jpg
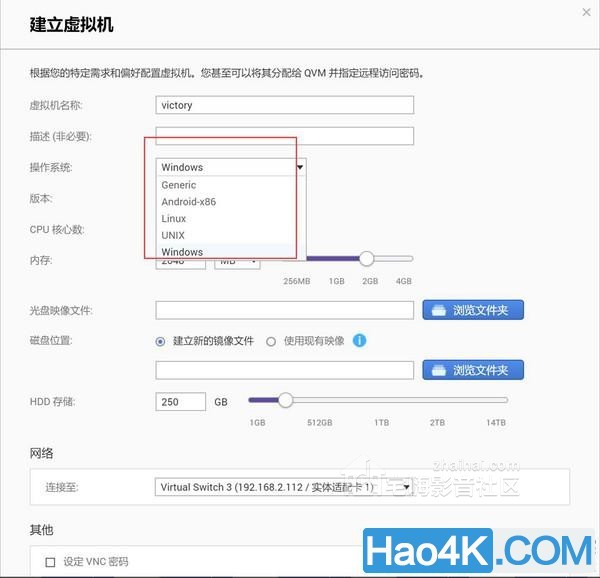
操作系统这里可以选择的版本还是挺丰富的,根据实际需要选择,基本已经涵盖了目前常用的一些系统。
201806Tuesday0849lx1emm4rpkj.jpg
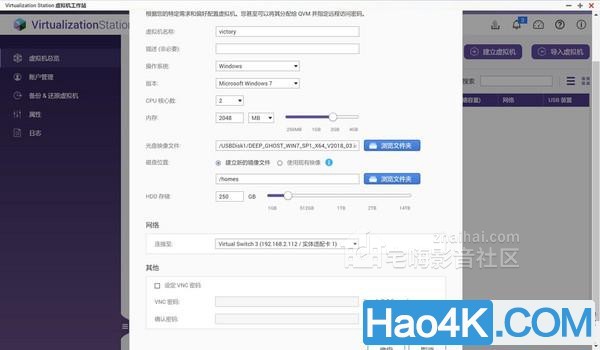
因为机子本身只有4G的内存,留给虚拟机的内存最多不超过3G,如果超过3G虚拟机在运行的时候就会显示系统内存不足,所以这里选择了2G的内存。
201806Tuesday08495ktb3voo3s4.jpg
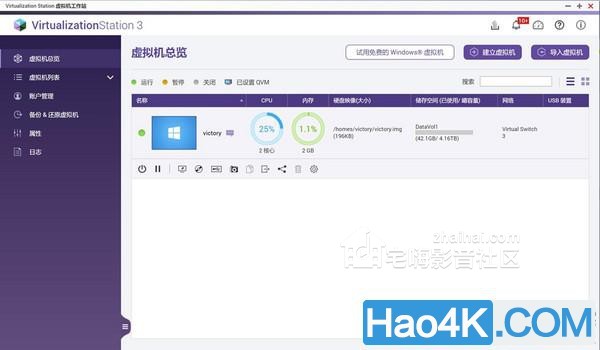
创建完成后的界面,点击图标就可以进行系统初始化了。
201806Tuesday0849jrpisyeujzg.jpg
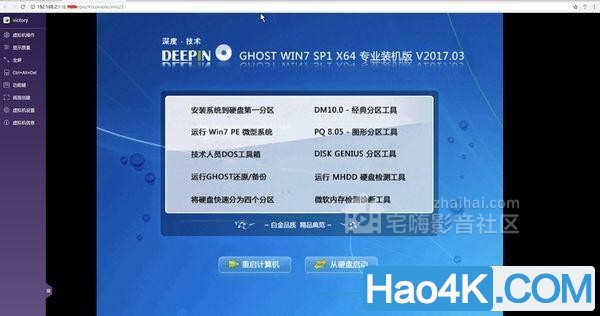
201806Tuesday0849dhvq41mjy3d.jpg

熟悉的操作页面,只不过是通过网页来装的。
201806Tuesday0849mrsnneoy44s.jpg

再来看下,这个是系统自带的,试用版的WIN7系统,界面很干净,默认的竟然是英文版的,调一下系统语言就好了,接下来就是熟悉的操作了,插上鼠标和键盘,想要下载,想要在线看视频,想要在线听音乐,要啥自行车,不过建议玩虚拟机的话,还是升级一下内存条,毕竟2G的内存用着还是不是太流畅,用来浏览下网页,玩下QQ斗地主之类,这样不太消耗配置的操作还是可以的。
201806Tuesday0849becpnmnrjmi.jpg
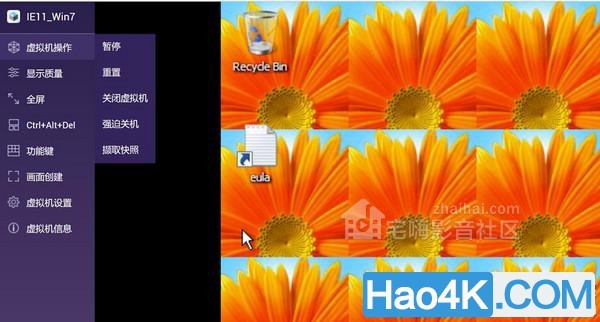
201806Tuesday08490ix0u2flzyh.jpg
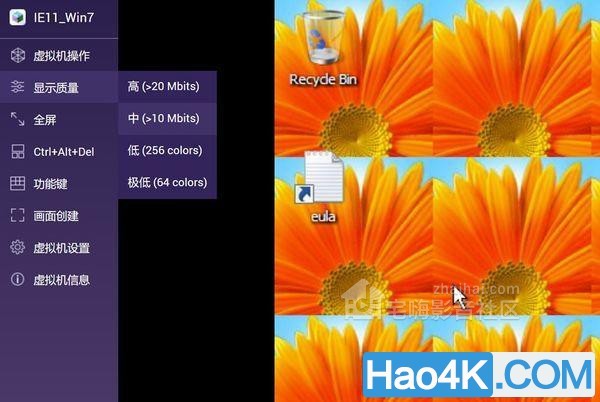
201806Tuesday0849acicf5chssh.jpg
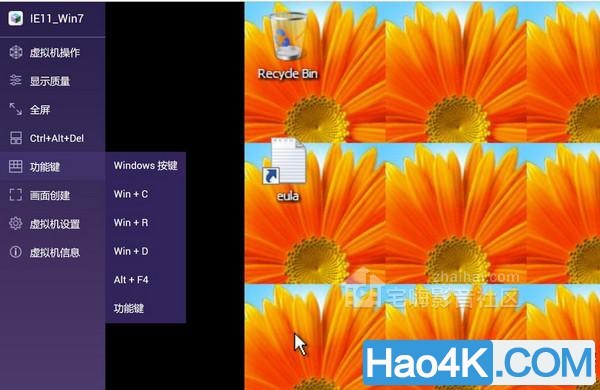
虚拟出来的功能列表在左侧,可以隐藏。
四、速度测试:测试环境:网络为联通50兆光纤,路由器为斐讯K3,网线为超5类非屏蔽,有线网卡是板载Killer E2400网卡,以一个3G的零散和压缩文件传输作以参考。
201806Tuesday0849we2wutzguwe.jpg
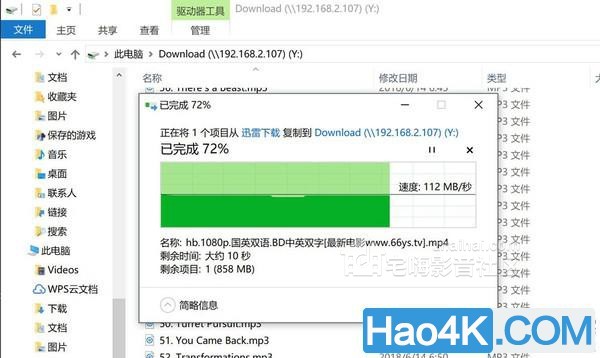
零散文件:电脑→NAS的传输速度为:112MB/s,传输速度比较平稳,中间略有波动,但没有低于109,基本已经是千兆LAN的上限了。
201806Tuesday0850ogcvv5ieg1e.jpg
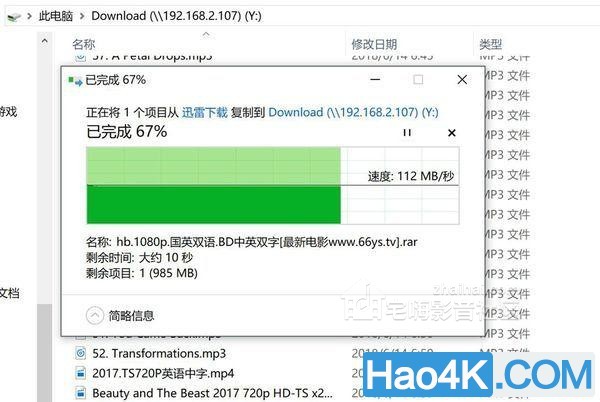
压缩文件:电脑→NAS的传输速度同零散文件一样,同样基本无波动,维持在112MB/s的水平。
201806Tuesday0850ad1i5hvabsu.jpg
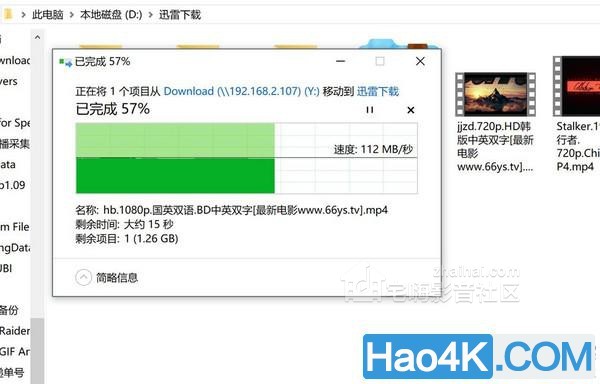
零散文件:NAS→电脑的传输速度同样也是:112MB/s。
201806Tuesday0850nskoc5n0zwc.jpg

压缩文件:NAS→电脑的传输速度为:113MB/s。
201806Tuesday08504nkst4n5f4u.jpg
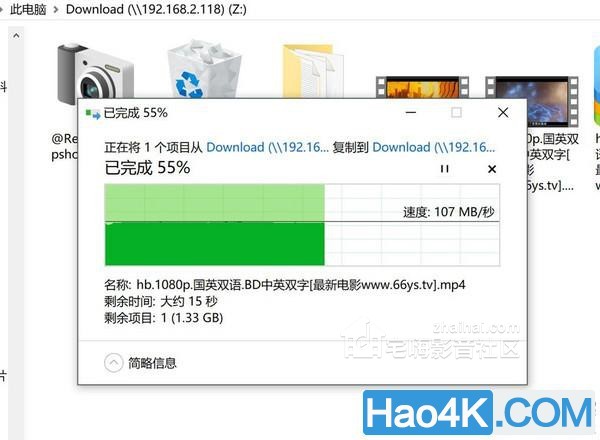
零散文件:NAS→NAS的传输速度为:107MB/s
201806Tuesday0850ql4wbh0gxmv.jpg
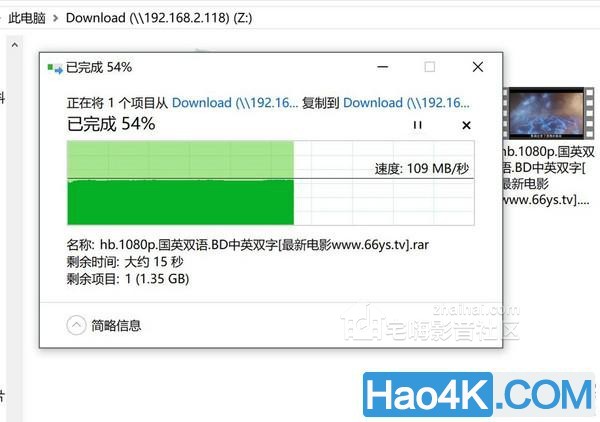
压缩文件:NAS→NAS的传输速度为:109MB/s。
201806Tuesday0850do0oatohwg3.jpg
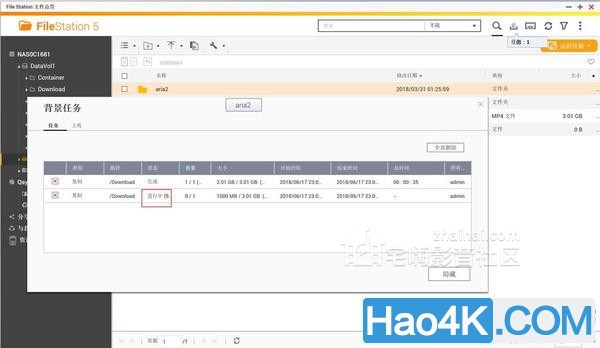
USB 3.0接口传输速度测试时,使用了东芝的HDTB110A这块1T的移动硬盘,由于是在File Station中操作的,所以没办法直接看到进度条,只能通过传输时间进行大致的换算,零散文件和压缩文件的传输速度大约都为88MB/s的样子。
小结:在实际速度测试中,无论是NAS至电脑,还是电脑至NAS,甚至是NAS至NAS的传输速度都在百兆每秒以上,表现不俗,USB 3.0接口的传输速度显得中规中矩,不过也可以接受,虽称不上快,但也不算慢。
五、功耗噪音及温度:
201806Tuesday0850rl0cw0egrp3.jpg

此款NAS正常工作时的功耗约为:20.2瓦,作为4盘位的NAS,这个功耗控制的相当不错,基本已经赶上2盘位的NAS功耗了,在这一点上,有西数红盘的功劳。
201806Tuesday0850zbrkgzjohw3.jpg

测试前测得环境噪音为:51.3dBA左右,噪音计紧贴NAS,测得工作时的噪音约为54.1dBA左右,实际的噪音很小。
201806Tuesday08504tz1nui3tce.jpg
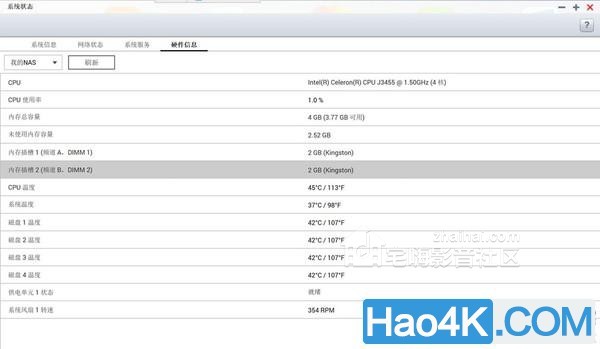
这两天天气比较热,有32°C左右,NAS正常工作时CPU温度为45°C,硬盘42°C,温度都是正常范围值。
六、多台NAS时,UPS如何设置
201806Tuesday0850gwhwszg3pji.jpg
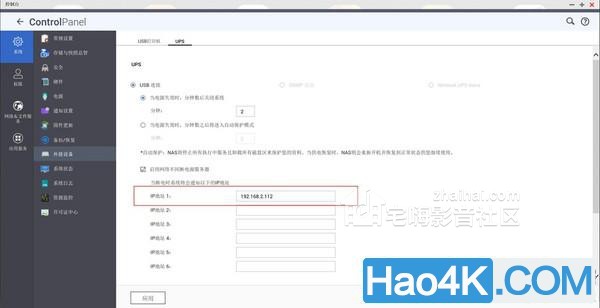
插播个小知识点,现在经常会碰到,可能家里不止一台NAS的情况,如果是多台NAS的话,想要同时使用UPS,其实也很简单,登陆QTS,在系统—外接设备里面找到UPS这一项,将启用网络不间断电源服务器打勾,输入其它NAS的IP地址就好了,如果碰到断电的情况,UPS同样会通知其它的NAS作好资料保存,准备关机。
总结:QNAP的这款TS-453Bmini机子,非常适合作为一款家庭影音多媒体的机子用,当然作为SOHO数据存储中心也是没有任何问题的,篇幅有限,实际使用中,这款机子转码功能也是相当强大的,240, 360, 480, 720, 1080P都没有任何问题,包括NAS灯光可调,风扇调速等一些功能应用的细节上,未能一篇概全,还有其它的一些设置和操作,摸索起来也很容易,就不一一赘述,其它的基础设置篇,可以参考此前的另外一篇文章,所述不周,多多包涵,总得来讲,TS-453Bmini是一款颇具性价比的NAS,如果有关注NAS的,可以横向对比下,确实此话不假,而在实际性能表现上也是相当不错,可接键鼠,支持虚拟机,HDMI电视直连等功能的加入,丰富了其可玩性。 |