教你打造小别墅的智慧家居之自带水冷RGB的硬RAID10 nas平台
打造小别墅的智慧家居! 篇十九:自带水冷RGB?打造固若金汤的硬RAID10 NAS平台
【前言】
之前出于好奇购买了矿渣NAS,组建起了黑群晖,折腾之余迸发出了想要一台高稳定性、全能型的NAS平台。于是开始四处找朋友化缘,凑齐了配件,组建起了从体型上来看最不像NAS的NAS。虽然按DIY的角度来看,配置是蛮不合理的,但以NAS应用方向来说,个人认为已经接近完美了。本篇文章大家将会看到:
【活久见的硬件组合】
5c9204b1b34af400.jpg_e600.jpg

首先是主板方面,既然是NAS肯定就是要集显平台,本人最终搞到了一片华硕玩家国度STRIX B250H GAMING,标准ATX版型,支持第7代酷睿CPU。
5c9204b15eb478604.jpg_e600.jpg

CPU搭配了低电压版的i3 7100T,双核心四线程主频3.4GHz,不支持睿频;系统SSD为压箱底的群联M.2接口SATA总线128GB SSD,性能不高但发热低;内存也是翻出来的4GB+8GB DDR4组成12GB的总容量。
5c9214fa073384222.jpg_e600.jpg

选择大板的主要原因就是扩展性高,例如最上面的PCI-E x16计划插个RAID卡,下面的PCI-E口日后根据需求可以插PCI-E SSD、Infiniband卡等。有些美中不足的是PCI-E x1的槽后部均未开口,没办法以后“向上兼容”插一些x4、x8、x16的卡。
5c9c1df649b7a1643.jpg_e600.jpg

为了最大程度上的保障数据安全,购入了一块LSI 9260-8i阵列卡,最多扩展8口SATA 3.0,支持RAID 0/1/5/6/10/50/60,自带512M缓存,集成的电池可以保证在突然断电的情况下,写入缓存的数据完整。相对于系统软RAID,使用阵列卡的好处在于,当重做系统后RAID模式仍然有效。另外数据迁移更加方便,只需要把RAID卡和硬盘更换到新平台上即可。
5c9c1dcc7ddf75583.jpg_e600.jpg

591313c75abe26692.jpg_e600.jpg

既然是NAS,硬盘肯定是重中之重。选用了HGST 12TB作为数据重要性较低的电影储存盘,原来QNAP NAS上拆下来的4个西数紫盘3TB组成RAID,用于保存照片等重要数据。又用一个闲置的西数紫盘2TB,对这个RAID中的最重要文件夹进行增量备份。共计使用6个机械硬盘。
5c075fa59ddcf6701.jpg_e600.jpg

机箱方面,之前同事装了一台水冷机使用的Be quite 801,由于太大放不进家里定制电脑桌里,忍痛割爱给了本人。大空间、多盘位、散热好的特点,也刚刚好适合需要长时间开机的NAS,除了体积有点大。
5c9c28f6bdb573416.jpg_e600.jpg

5c9c28f8987df8954.jpg_e600.jpg

5c9c28f53493e1538.jpg_e600.jpg

实在找不到风冷散热器,就使用了早已经停产的海盗船240冷排。原装风扇也找不到了,凑了3个TT riing老款12mm风扇。都装好了之后发现,歪打正着这样的散热结构还挺合理,本身就不怎么热的i3 7100T会让水冷一直保持在低转速下,很安静。同时冷排之后是硬盘的位置,还能帮助硬盘散热。
5c9c2ed249cf09961.jpg_e600.jpg

看看安装完成效果吧,这种形态的NAS也是活久见了。RGB风扇和灯条是很久很久以前就装上的,懒得拆了,拆了也容易丢。
【固若金汤的存储结构】「RAID 10设定」
5c9c40983dd412108.png_.jpg
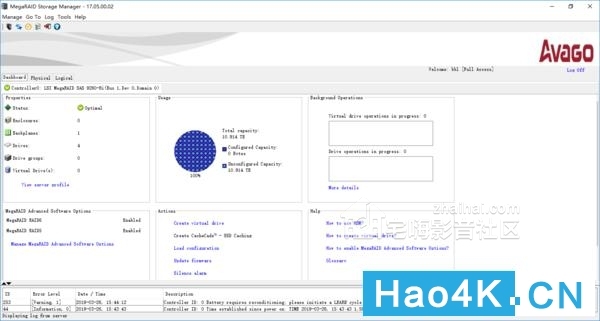
系统安装完毕,除了直接接在主板上的12TB和2TB硬盘之外。接在阵列卡上的4个3TB硬盘,默认识别不出来。需要使用LSI 9260-8i阵列卡的配套软件MageRAID Storage Manager(简称MSM)进行初始化设定。(PS:开机无法引导阵列卡BIOS,只能在系统里设定)
5c9c426a22ae9952.png_.jpg
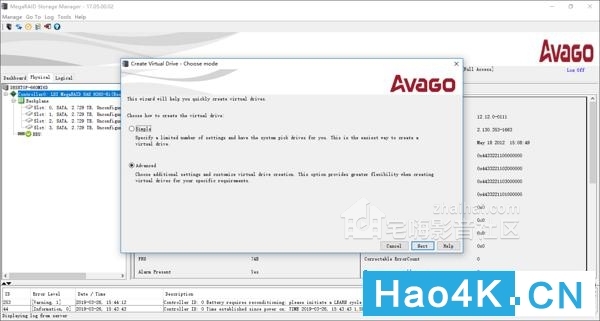
在MSM的Physical选项卡,在Contrller0设备上右键“Create Virtual Drive”创建虚拟驱动器。
5c9c4332919714843.png_.jpg
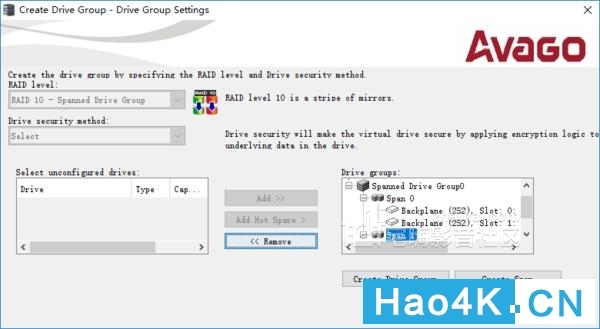
5c9c44ea330764309.jpg_e600.jpg
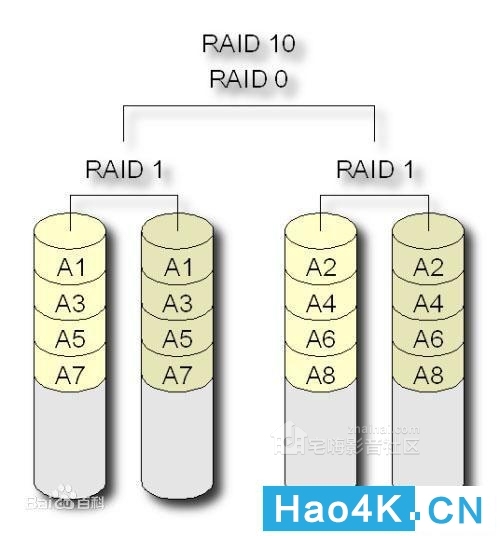
在“RAID level”中选择在4块硬盘条件下既兼顾安全又提升性能的RAID 10,将4个硬盘分成两个Span组拖进去。RAID 10其实就是两个硬盘先组成高可靠性的RAID 1,然后两组硬盘组成提高性能的RAID 0。性能约等于单块硬盘的2倍,可存储的空间为总空间的1/2,最多可以接受2块硬盘同时损坏,相比RAID 5更安全。
5c9c434359a0f3337.png_.jpg
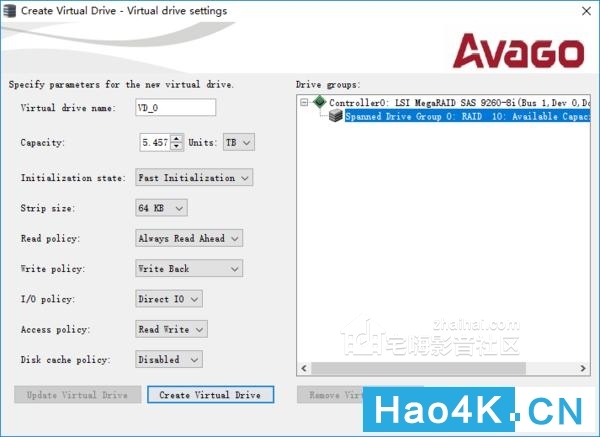
5c9c4354df8ed4003.png_.jpg
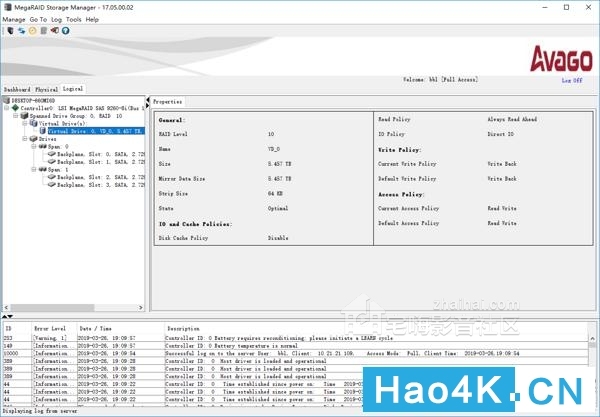
下一步虽然选项众多,但基本保持默认即可。需要注意的就是“Write policy”写入策略选项,LSI 9260-8i阵列卡自带512MB缓存和电池,可以无压力的选择“Write back”回写,写入性能将显著提升。
5c9c434ae9ea75174.png_.jpg
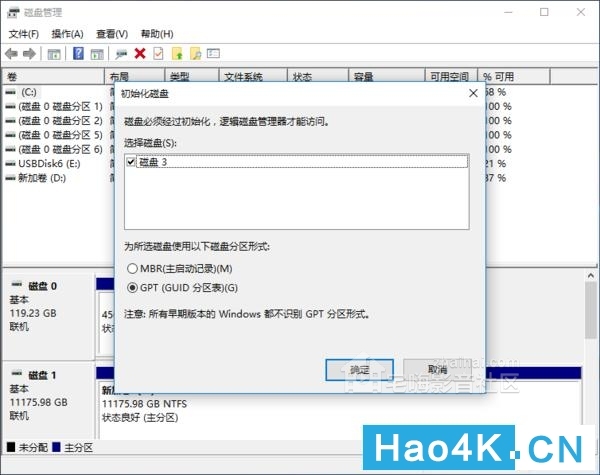
在MSM软件中设定好之后,打开Win10系统自带的磁盘管理工具,就会自动提示初始化磁盘。「设置备份磁盘」
5c9c4382cdab7137.png_.jpg
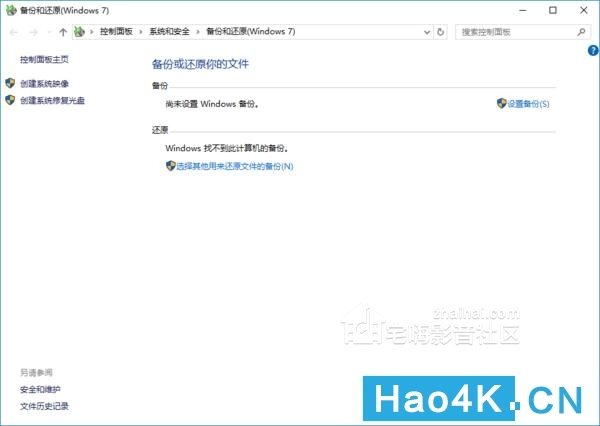
5c9c438ba400f7589.png_.jpg
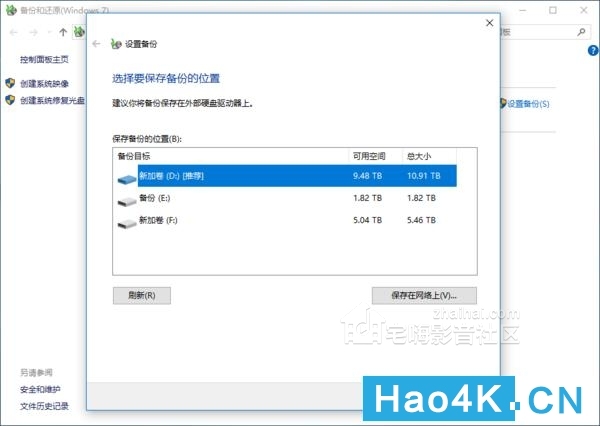
组成RAID 10之后,虽然数据安全性有了显著提升,但仍然存在薄弱环节——阵列卡坏了怎么办。所以需要再设置一层保障,将系统和RAID 10中的重要文件夹,定期备份在插在主板上的2TB硬盘中。
5c9c4394de0451291.png_.jpg
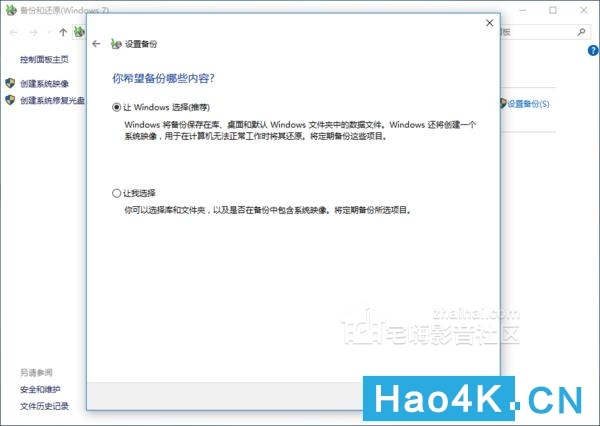
5c9c439b92873708.png_.jpg
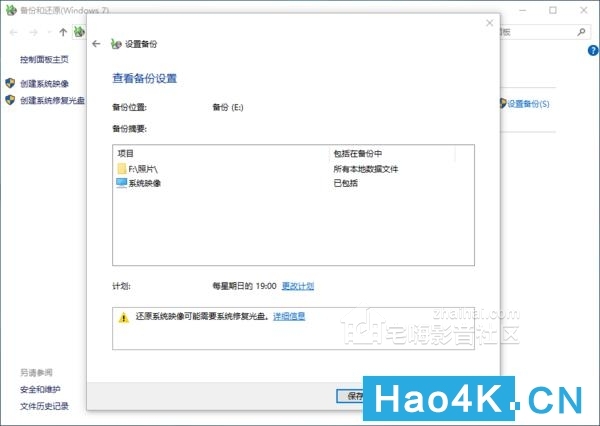
在开始菜单栏搜索“备份”,打开之后点选“设置备份”→“让我选择”,选择好要备份的文件夹,点击“保存设置并运行备份”。
5c9c43aa41f236803.png_.jpg
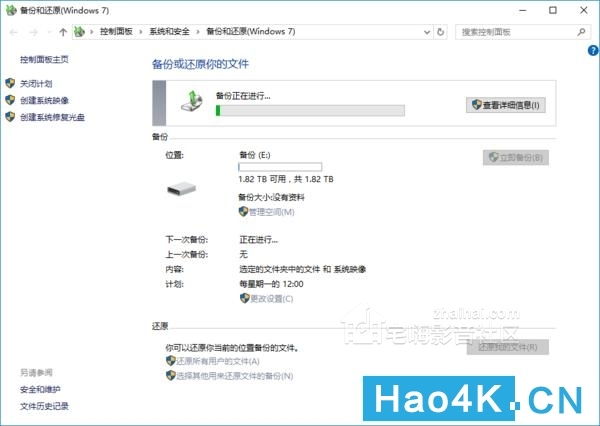
运行之后就不用管了,初次运行需要等待很长的时间,挂机就好了。固若金汤的存储结构打造完毕,使用了4x 3TB、12TB、2TB共6块机械硬盘、26TB容量,其中3块机械硬盘作为冗余盘,实际可用存储空间为18TB。【开启SMB和HFS共享】
5c9c56ab891fe3224.png_.jpg

解决完本地存储安全性的问题,下面设置局域网内的共享功能。目前智能微投、电视盒子等家用多媒体设备基本都是使用SMB和HFS协议。
5c9c5896ba9f27472.png_.jpg

5c9c58a0eacc3547.png_.jpg

在Win10中打开这两个协议的方法为,打开“控制面板”中的“卸载程序”,点击左侧的“启用或关闭Windows功能”,里面找到“SMB 1.0/CIFS文件共享支持”和“NFS服务”,都打上勾点确定。
5c9c6c8040e9a8180.png_.jpg
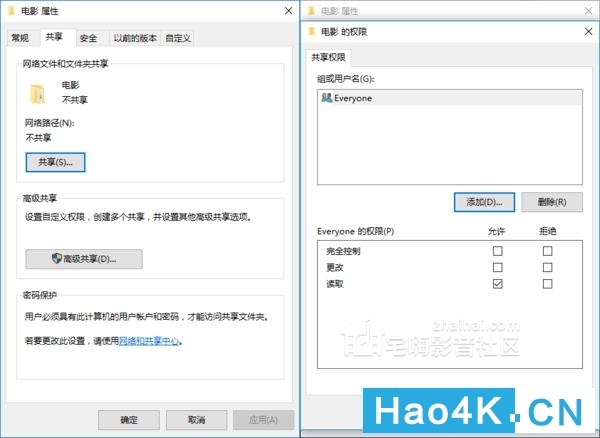
最后一步,右键属性要共享的文件夹,在“共享”选择卡中,点击“高级共享”,为了安全性起见仅开放读取权限。【TeamViewer远程控制】
5c9c56164ee428224.png_.jpg
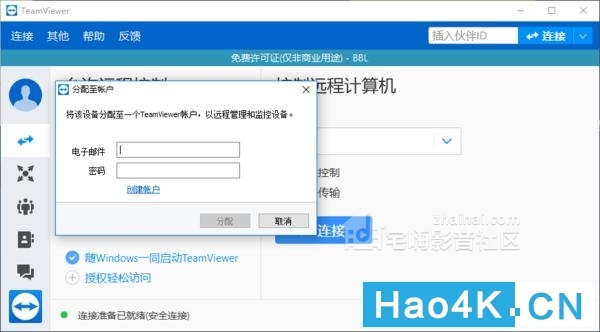
局域网内的共享设置好之后,下面就要实现外网远程控制功能。目前比较常用的是TeamViewer软件,个人用户免费,功能也很简单注册个账号,将“随Window一同启动TeamViewer”点上勾。
5c9c607715e386800.jpg_e600.jpg
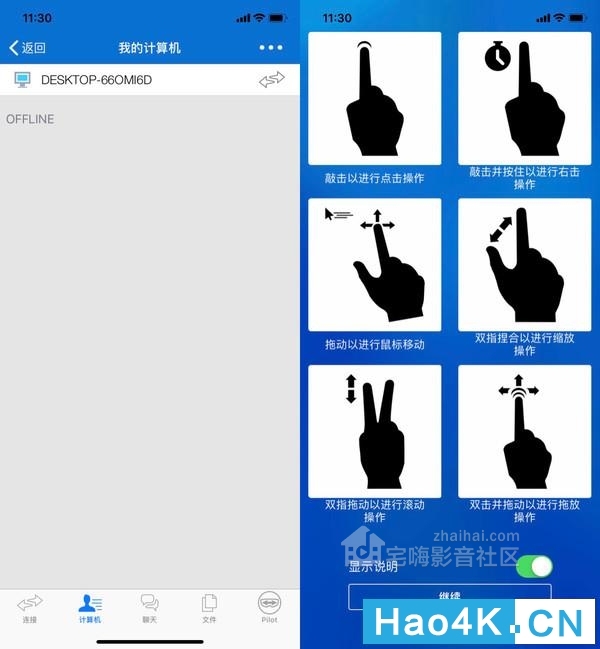
5c9c608dbb3914792.jpg_e600.jpg
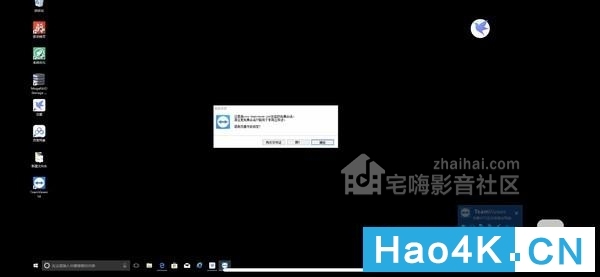
TeamViewer支持的平台很多,除了常见的Win/Mac/iOS/Android之外,Linux/Chrome OS/Windows Phone/BlackBerry平台也都支持,操作手势简单上手快。
5c9c62cd7d8aa762.jpg_e600.jpg
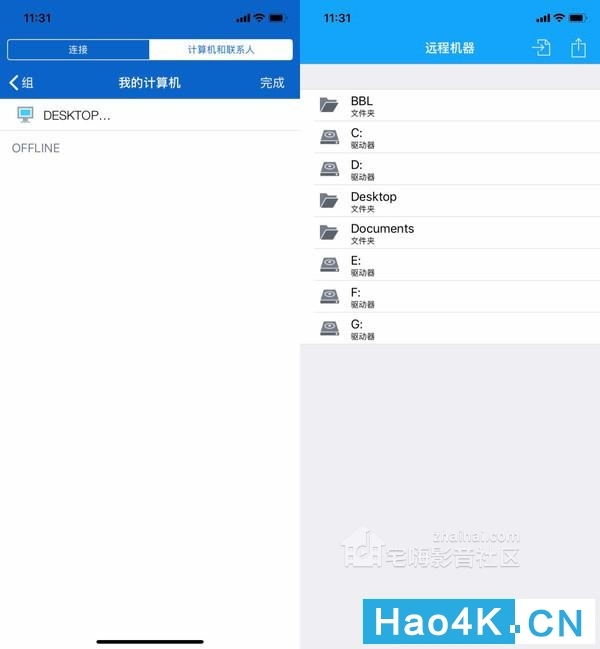
除了远程控制之外,TeamViewer还支持远程文件查看,只不过手机端不支持文件缩略图预览,查看照片时体验不好。【安装Kodi组建HTPC】
5c9c62708cc6f9521.jpg_e600.jpg
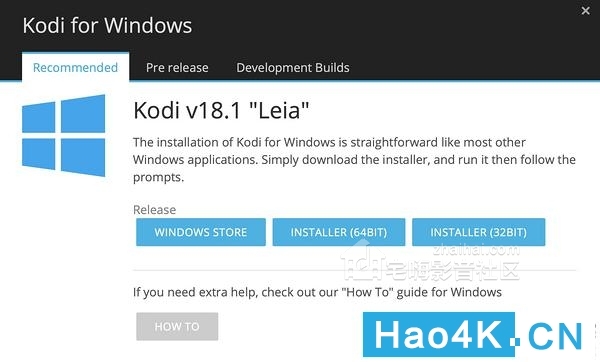
设定完以上这些,NAS的功能已经基本齐全。既然这台NAS的体积这么大,就让它发挥些剩余价值。首先可以作为HTPC用,相对比较好用的软件为>>Kodi>VirtualBox<<中附带的插件进行转换。
5b72f3c27720a9523.png_.jpg
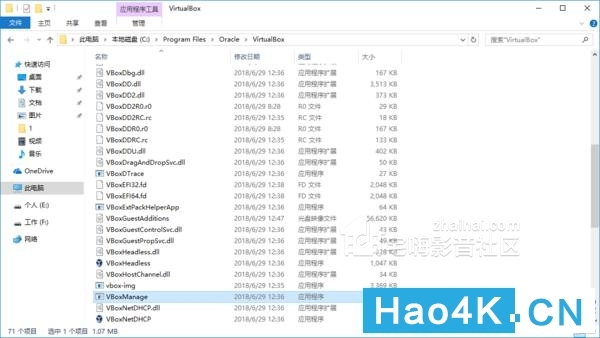
5b72f3c23d3bc5284.png_.jpg
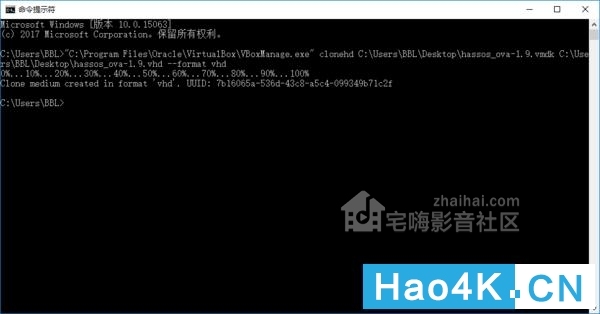
装好VirtualBox之后不用打开应用,直接开启CMD,运行如下指令:“VirtualBox安装目录VBoxManage.exe clonehdvmdk位置 转换后的输出位置 --format vhd。
「安装HyperV模拟器」
5b72f3c45a5449025.png_.jpg
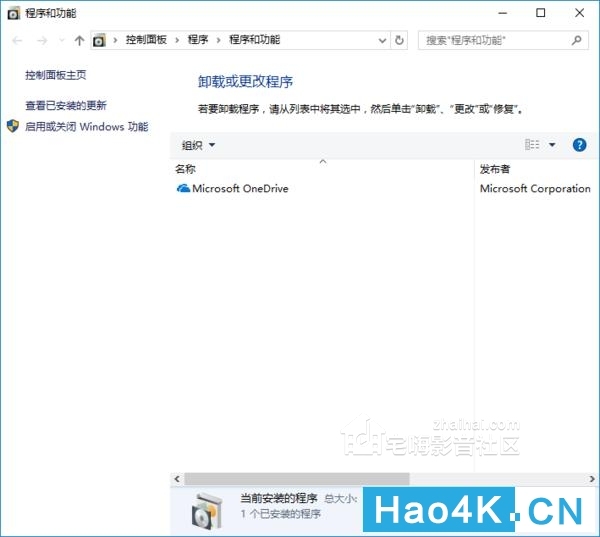
5b72f3c45515f6345.png_.jpg
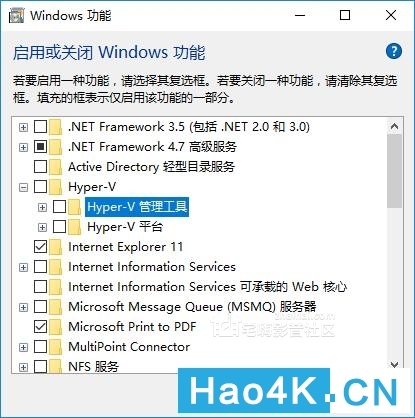
HyperV模拟器在系统中是默认关闭的(系统要是Windows 10 Pro),需要在“程序和功能”中的“启用或关闭Windows功能”选项中手动开启。
5b72f3c3e7cb61954.png_.jpg
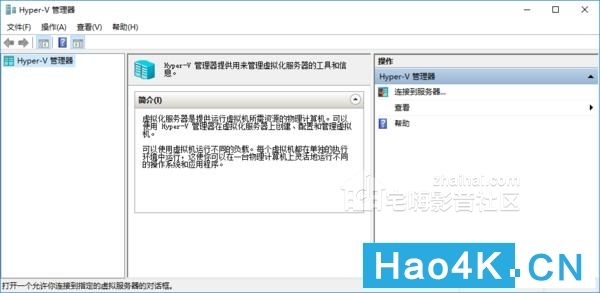
5b72f3c3d59646702.png_.jpg
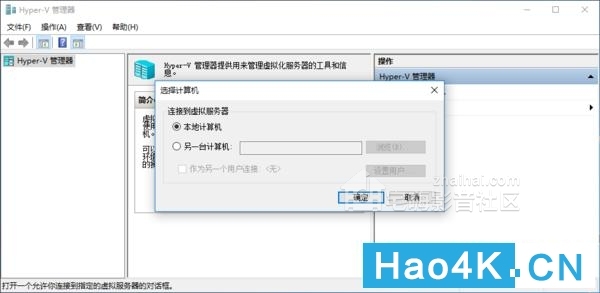
5b72f3c3552021788.png_.jpg
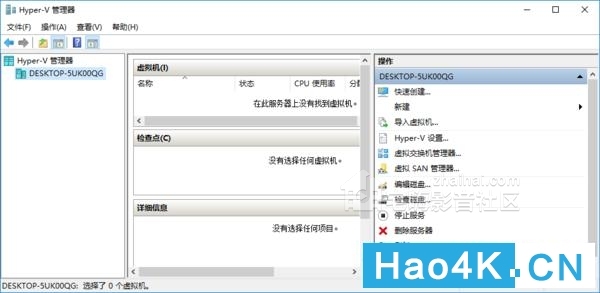
装完重启之后打开进行初始操作,在右面的菜单中点击“连接服务器”,选择“本地计算机”。
5b72fcb8275c26766.png_.jpg
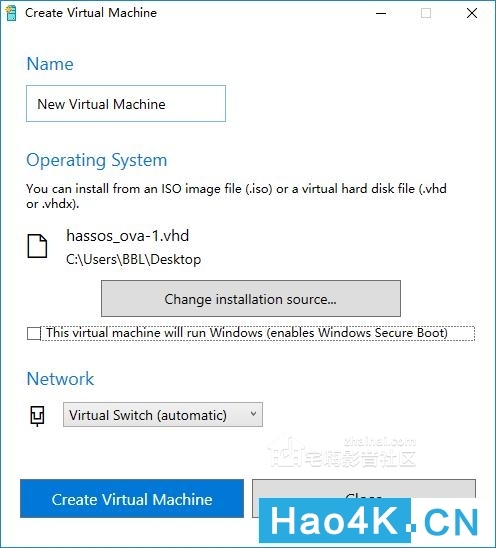
5b72fc5cc4b559470.png_.jpg
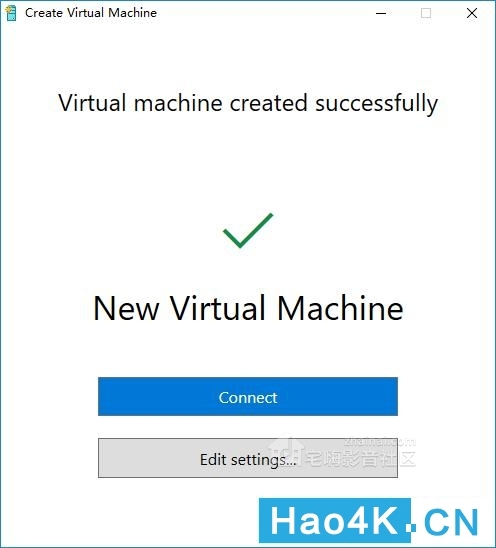
在右侧点击“快速创建”,加载刚刚转换好的vhd镜像,把下面“将运行Windows”的对勾去掉,网络选择自动。在短暂的等待之后点击“连接”。
5b72f3c17da1f1532.png_.jpg

此时虚拟机开始运行,如果出现大篇幅指令代码的话说明设置正确,初次运行会等好久好久。
5b72f3c1081c12851.png_.jpg

5b72f3c089cfa2537.png_.jpg

直到最下端出现hassio login字符,输入“root”回车,能看到大大的Hassio字样,则安装完成。
5b72ff3b31218427.png_.jpg
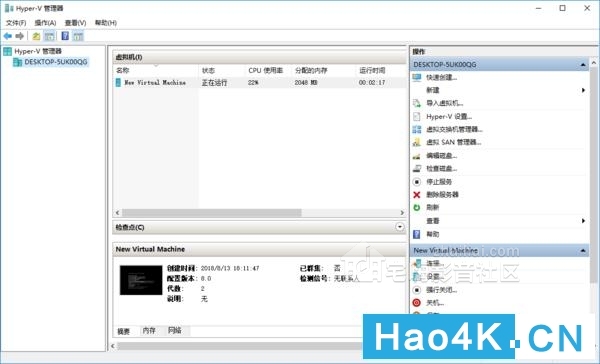
5b72ff306de71516.png_.jpg
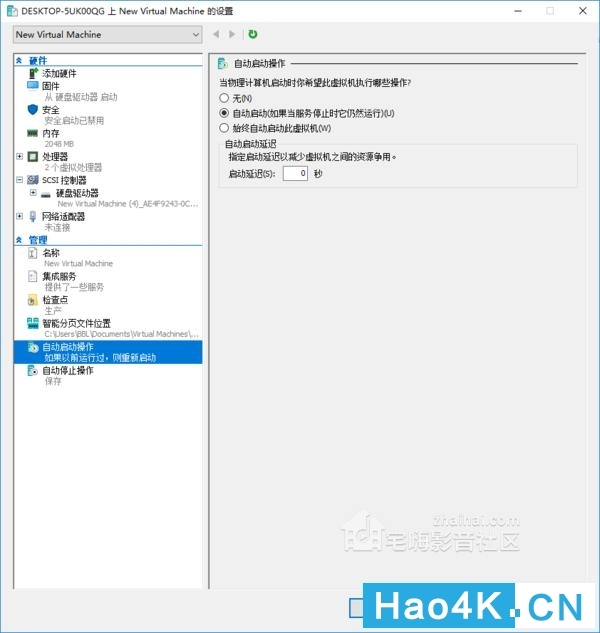
回到管理窗口,打开虚拟机设置选项卡,找到“自动启动操作”,确认“自动启动”是否已选中。
5b73002059d5c8616.jpg_e600.jpg
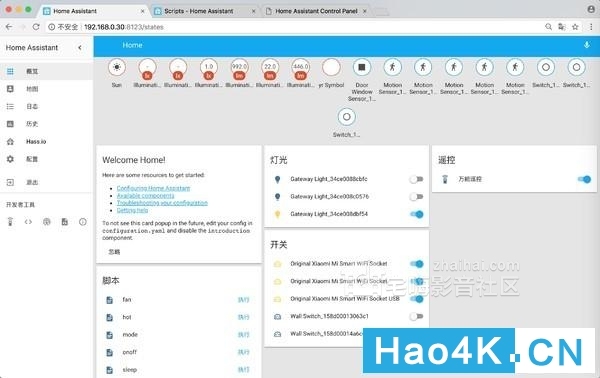
5b7300209fbbe6530.png_.jpg
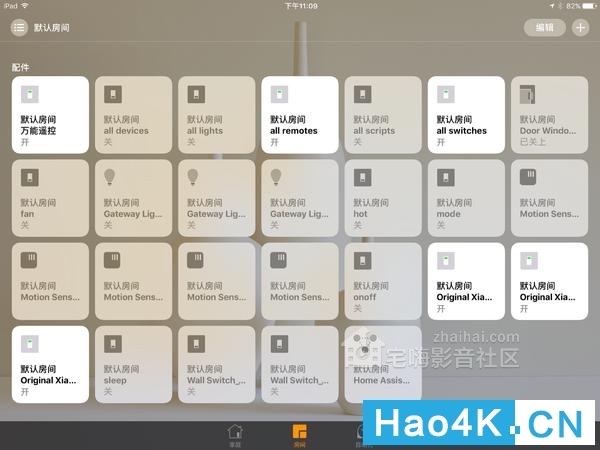
Hassio已经安装完成接下来就可以进入管理页面瞎折腾了,具体怎么折腾本人之前写过非常详细的相关文章,直接分享给大家,这里就不展开讲了。
【全文总结】
写本文的时候,已经预料到这必将是一个槽点满满的NAS主机。由于很多配件都是东拼西凑而来,搭配有些略显怪异,比如i3 7100T配水冷、4GB+8GB、各种RGB风扇等。实际使用体验比之前的QNAP NAS流畅的不是一星半点,扩展性就不用说了,而数据安全性也是足够让人放心,给本人带来了很大的愉悦感。
5c7812df81f8d3754.jpg_e600.jpg

《法国巴黎深度游》
5c264451209718688.jpg_e600.jpg

《奥匈帝国半自驾游》
5ae1ab7ece2565563.jpg_e600.jpg

《假期带上全家去日本》
5ae1ab7ea86ca6388.jpg_e600.jpg

《带上全家去马来西亚》 |