不想费劲配置nas?这个简单的私有云方案可能不错:WD 西部数据 My Cloud Home 详细测试
随着出差的增多和越来越多是工作数据需要随时存取。Neo我越来越感觉到对于私有云存储的强烈需求。
一来有个随时能访问的数据源着实方便,二来公有云有的分分钟拉闸停止服务,有的虽然还在运营但是速度都比较让人捉急。再加上分分钟数据可能被“丢失”的风险(因为公有云上的数据法律上来说已经不属于客户所有了)。同时手机厂商自带的云服务,不是不稳定,就是容量有限怂恿大家加钱买服务。而最后一根稻草,则是工作笔记本之一只有一个256G的SSD,放数据非常不够用。种种原因加在一起,就让我觉得必须得来个私有云。
但是该选哪款呢?
▼ 首先想到的就是NAS,但各种品类型号配置调试让人看得头大。
201805Saturday0248nrjzee2mzwd.jpg
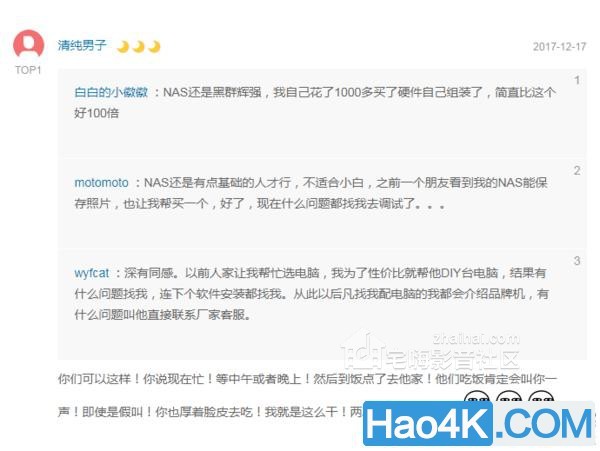
正如这几位K友说的好,哥们儿我想要私有云是为了方便自己的使用,而不是给自己找麻烦。所以NAS大计一直就闲置了。直到某天突然发现WD的那款My Cloud Home个人云存储设备。之前还上过众测:
▼ 相对较低的价格,配上WD标志性的红盘,已经不错的上手即用功能让我非常感兴趣:
201805Saturday0248332syohfdio.jpg

(拆解图来自K友@SeanIXz的众测报告)
▼ 毕竟一边是1299的My Cloud Home(而且注意到目前京东旗舰店还有300-20的优惠券,价格可以做到更低):
▼ 另一边是本身售价不菲的WD红盘:
WD红盘其实很多K友应该都很熟悉了,是相对主流消费级蓝盘来说定位更高的企业级、和NAS场合的产品,所以用在My Cloud Home上也确实让人放心。那么不考虑优惠活动,平时这300元差价带来的外壳、系统、App生态是否物有所值呢,我们一起来看看。
二. 开箱&外观▼ 先来看看开箱,My Cloud Home的包装还是不错的,比常规的普通移动硬盘更好一些,正面标示了产品的外观以及具体型号的容量。我因为主要是用来放自己的照片和一些文档资料,所以选择了妥妥够用的3T版本。
201805Saturday0248sz0u22gtgio.jpg

▼ 整体的包装设计还是比较简约的,这个蓝白style是我喜欢的风格。
201805Saturday0248xo3ratgbsgp.jpg

▼ 背面是产品使用指南和一些简单的spec参数
201805Saturday02485qwhc2b0tj0.jpg

▼ 废话不多说直接开箱,打开是一个hello小卡片。
201805Saturday0248c3rao4yvfwz.jpg

▼ 拿掉就露出My Cloud Home的真容了。塑料包括卡件不错,可以保护硬盘在运输途中的安全。
201805Saturday0248ruypxnlpsnb.jpg

▼ 全家福比较简单,除了硬盘本体,就是电源、网线(超五类),hello卡片,以及一本保修小册子
201805Saturday0249egoevkprrpp.jpg

▼ 滋溜~~~
201805Saturday0249tdoknnxzcea.jpg

▼ 硬盘的正面采用了二段式设计,上面是白色外壳+凹陷印制的WDlogo,下半部分则是模拟金属切割的小块阵列设计,除了有分割开的设计感,也可以增强防滑性能,方便偶尔握持移动。
201805Saturday0249ljtni1eelkt.jpg

▼ 做工还是很不错的
201805Saturday0249jveubxgx4zd.jpg

▼ 背面则是品名My Cloud Home,网址,以及三个接口。
201805Saturday0249oghcyjhnm55.jpg

▼ 印刷效果同样挺好,这些细节虽然没啥功能性的帮助,但是可以体现整个产品的质感
201805Saturday0249isp0uaglt4b.jpg

▼ 三个接口分别是USB 3.0,网口,电源接口。其中网口看介绍是千兆的,我们一会测试看看实际性能如何。
201805Saturday0249sljeadzlpok.jpg

▼ 顶部的斜纹切割散热,兼顾了美感和功能性
201805Saturday0249yh4oxwhamth.jpg

▼ 侧面的设计很简约,底部也有防滑橡胶底座
201805Saturday0249j1kwjnppqea.jpg

▼ 大小的话,我们和一罐常见的可乐比一比
201805Saturday0249y3o0ulpabgb.jpg

▼ 可以看到整体的体积控制也算可以,基本是3.5寸硬盘加了一圈铠甲,因为是单盘位,比常见的NAS还是轻巧不少的。
201805Saturday0249gimfqycpcxr.jpg

▼ 底部是和顶部的散热口设计,加上一些基本的产品信息
201805Saturday0249fdyifcrfi2h.jpg

▼ 其中最重要的是底部的产品识别码,用于注册(当然这边就打码了)
201805Saturday0249gncnxtxkerl.jpg

▼ 再来看看配件,不知道为啥配了一个英联邦版本的插头,以及一个国标的转换头
201805Saturday0249skvtxkurwiy.jpg

▼ 好在换装很简单,首先按下红框处这个卡口弹簧
201805Saturday0249wyvl5yxsntd.jpg

▼ 往上一推插头就下来了
201805Saturday024950q2z2ijylp.jpg

▼ 接着换上国标头,听到“咔”的一声就稳了
201805Saturday02490jcienbysqd.jpg

▼ 功率方面是12V*1.5A的满载输出功率,可见My Cloud Home还是满省电的(毕竟基本就一个硬盘+一个主控板嘛)
201805Saturday0249b2urmydatwb.jpg

▼ 送的网线做工还是蛮不错的,黑色很正
201805Saturday0249oaew2hpgypr.jpg

▼ 接头处的防弯折设计也挺到位
201805Saturday0249fgop2td4po4.jpg

总体来说,My Cloud Home的产品设计和做工用料都属不错,两段式的设计加上简约的风格都是挺让人喜欢的。配件方面不多,就是电源和网线,却也着实够用了。小巧的机身摆在家里或者工作室里任何位置也不会显得突兀,整体还是蛮好看的。那么My Cloud Home的使用体验好不好呢?我们接着往下看。
三. 初始化配置▼ My Cloud Home的初始化配置超级简单,插上电源线和网线
201805Saturday0250zi52wghia1h.jpg

▼ 灯亮了
201805Saturday02501aqkav2hyzr.jpg

▼ 前面板灯也亮了,硬件配置就完成了
201805Saturday02503t11i0wk0gi.jpg

▼ 接着在同一个局域网的电脑上输入官网地址mycloud.com
201805Saturday0250ec0v4z0xeav.jpg
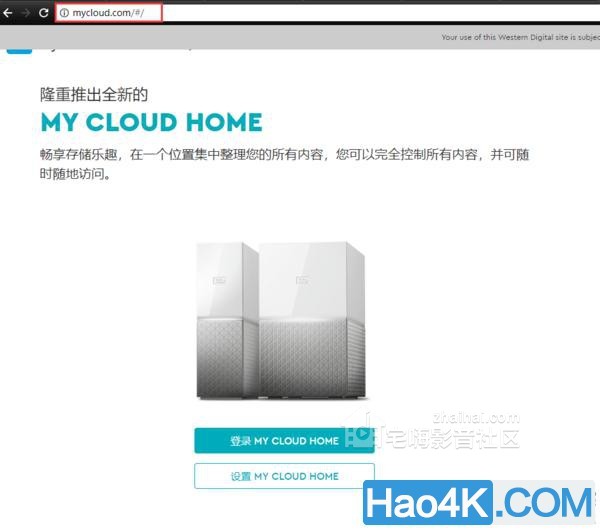
▼ 创建好账户
201805Saturday02505bw1gg1z3go.jpg
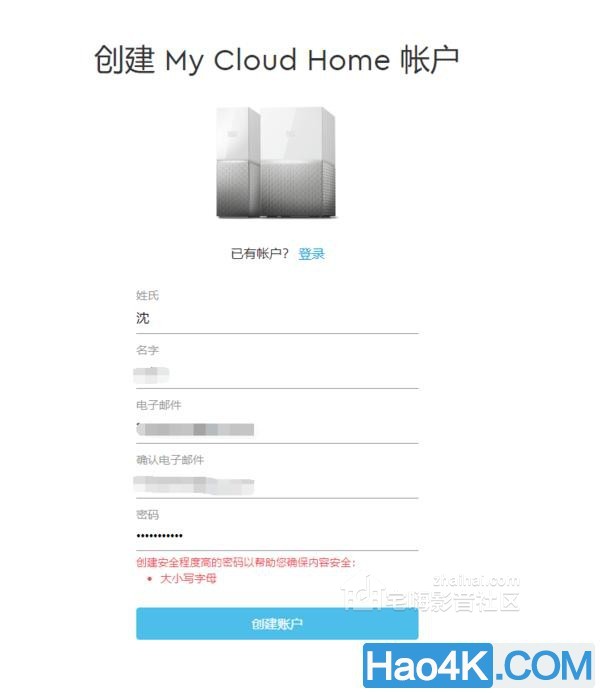
▼ 直接就搜到了设备
201805Saturday0250ttvqfe1j2vn.jpg
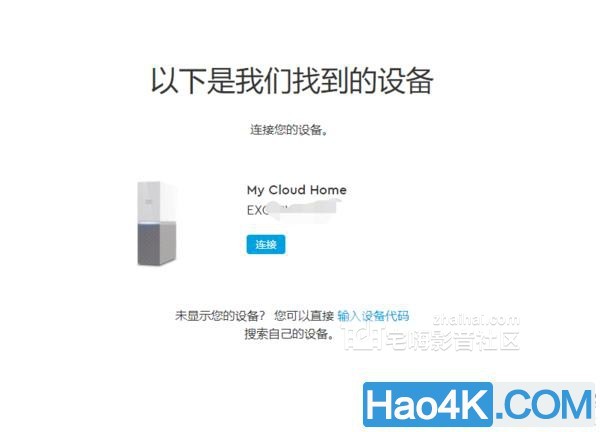
▼ 点击链接,搞定!
201805Saturday0250lfgy554eye1.jpg
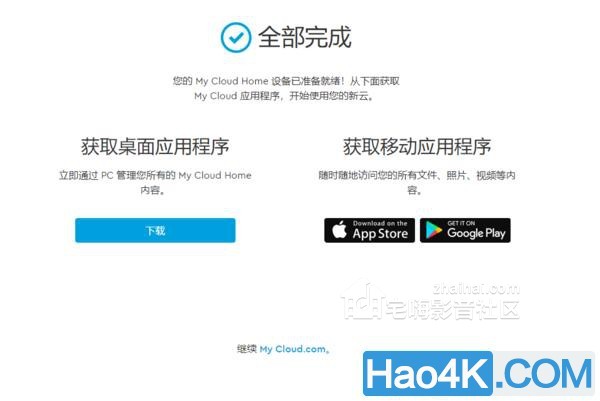
不得不说My Cloud Home超简单方便的配置过程的确是个亮点,前后几分钟就搞定了。硬件连接简单,软件注册简单,开始使用也简单。确实适合不想折腾NAS的轻量私有云用户(比如我)
201805Saturday0250upznbcejbes.jpg

四. 网页、PC、手机 三大客户端My Cloud Home同时支持网页版,PC端(当然也有Mac端),手机App端三个方式访问和编辑硬盘内的文件。
▼ 首先看看网页版的,连接上之后就会显示现有的文件
201805Saturday0250vyhmtwzfcfb.jpg
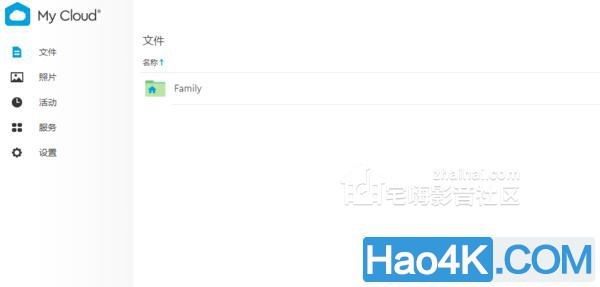
▼ 选择新建文件夹,再上传文件,就可以完成把文件传到私有云的操作
201805Saturday025020tlbjho0kl.jpg
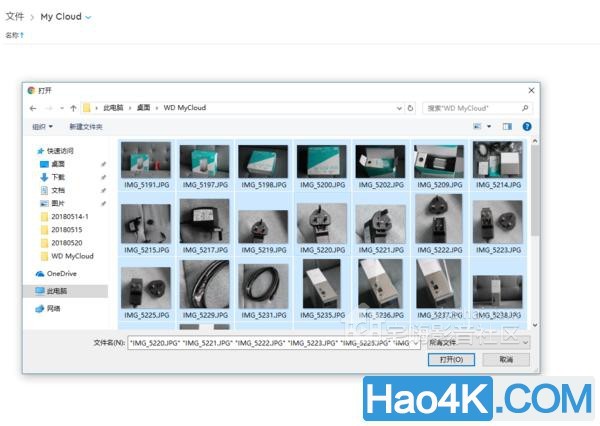
▼ 因为都是不大的图片文件,不一会儿就传完了。
201805Saturday02500p0qy0t0dnu.jpg
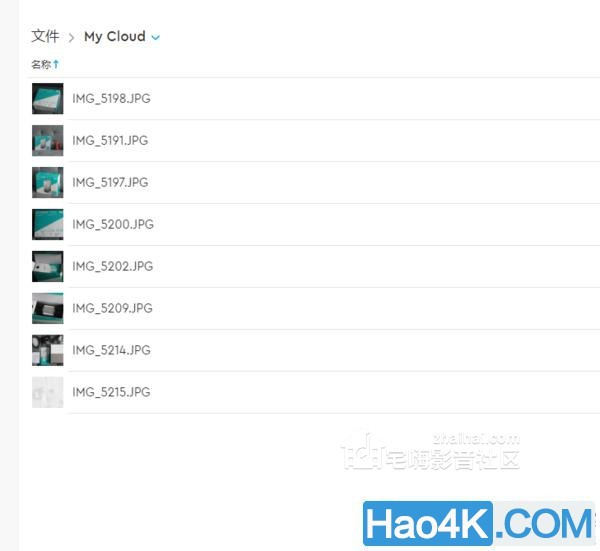
▼ 接着再来看看桌面级的软件WD Discovery。
201805Saturday0251itynmsz440r.jpg
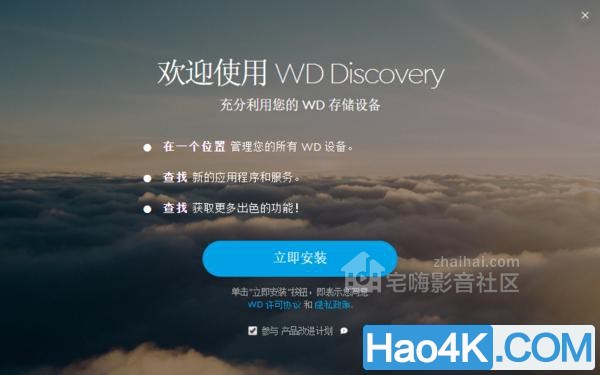
▼ 安装后,登录刚注册的WD账号,就可以显示连接上的My Cloud Home了
201805Saturday0251qrfxnymesil.jpg
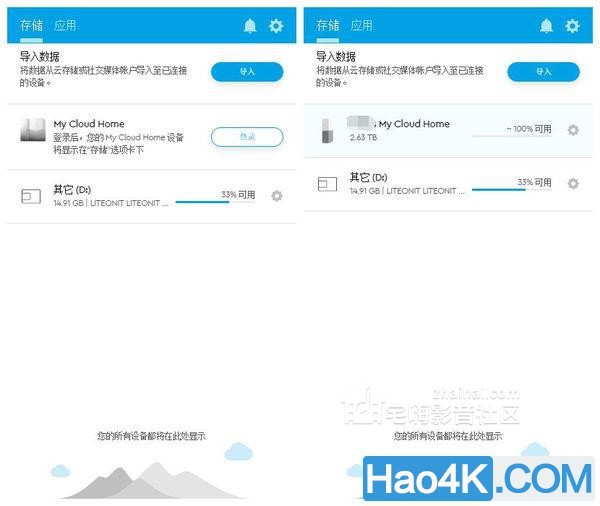
▼ 在“此电脑”里,My Cloud Home也作为一个网络硬盘出现了,可以直接拖文件进行传输
201805Saturday0251lnr0sz2oqin.jpg
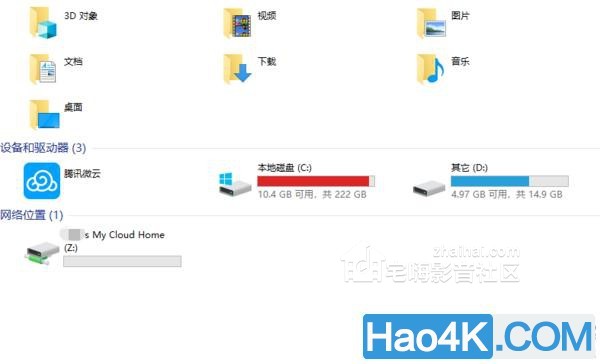
▼ 刚才传的文件已经可以正常显示了
201805Saturday02515wdem5oczng.jpg

▼ 我们再试试直接传输一个大文件《正义联盟》的4K原片,速度基本稳定在70M左右,还是相当快的。
201805Saturday0251gk1pacwbwtz.jpg

▼ 另外对于一些经常编辑的文件夹,可以直接在右键菜单选“同步至 My Cloud”,文件夹就会出现一个“绿色的传输样子”的图标,过一会儿就变成“蓝色打钩”表示传输已经完成。这样就不用麻烦的在不同设备直接同步一个文件夹中编辑到不同程度的各种文件了。
201805Saturday0251dbuwjlzvwst.jpg
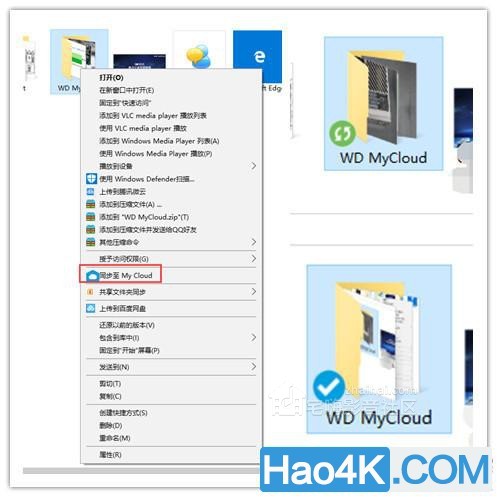
▼ 最后则是手机端的My Cloud Home,可以直接备份手机上的图片。也可以直接查看和下载、分享私有云上的文件。
201805Saturday0251zmzx0z31dit.jpg
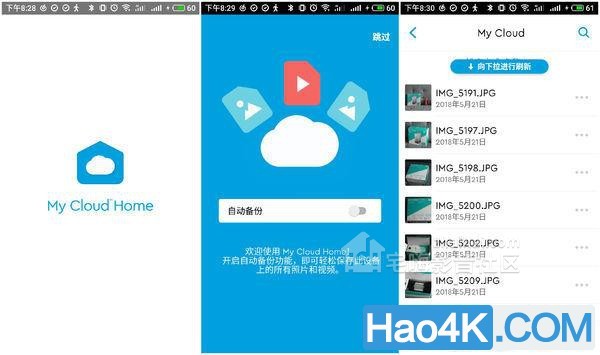
▼ 比如刚才传的照片,点击就可以查看原图,然后可以共享或者移动到别的地方
201805Saturday0251ryeuuybnosg.jpg
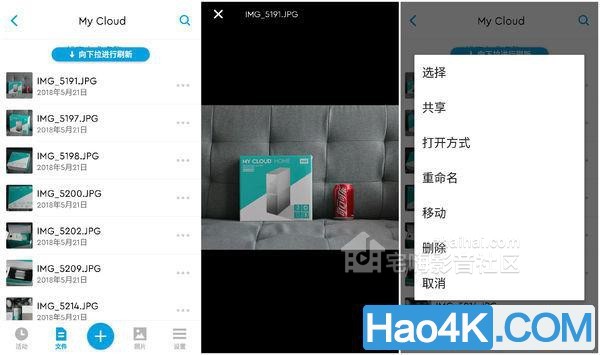
▼ 而非共享的选项真是茫茫多(只要手机支持,App支持就行),比如分享到朋友圈就可以直接共享实现。
201805Saturday0251zb2prwdbwpy.jpg
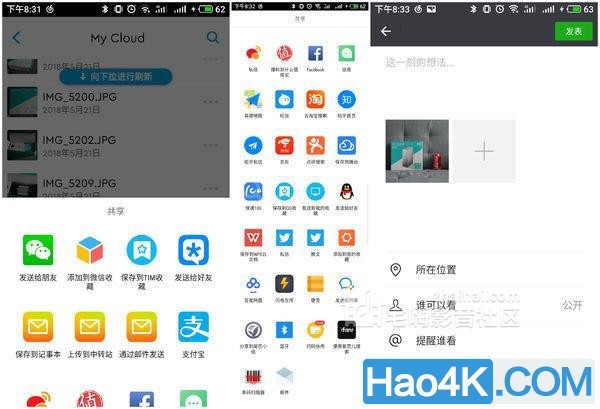
▼ 另外,还有可以通过My Cloud Home的USB 3.0接口,快速存储导入移动设备上的数据
201805Saturday0251v0v5jihkefz.jpg

▼ 比如我插上这个USB 3.0的移动硬盘之后,App端就会提示“找到USB设备”,选择文件导入之后速度也是不错的,因为没有专门的测速工具,收到看了下一分多钟就传了6G的数据,确实挺快。
201805Saturday0251pnkpgevw5df.jpg
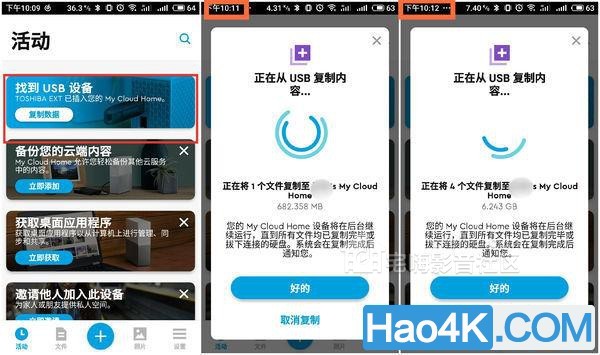
一言以蔽之,功能方面My Cloud Home做到了方面好用的实现了在各个设备直接相互传到数据的功能。简单来说就是一个星形网络拓扑结构,My Cloud Home为核心,PC、手机等等设备和它连接,数据都经过My Cloud Home从起点设备传到目标设备,并且数据也可以长期储存在My Cloud Home上方便以后需要的时候随时取用。
201805Saturday0252w2swbzdndgk.jpg

从这个角度来看,My Cloud Home作为一位功能目标明确的家庭云存储Hub,还是可以满足使用需求的。
四. 总结和购买建议最后,我们再来回顾一下My Cloud Home这款产品。可以说WD的思路还是很清晰了,定位就是为在传统的移动硬盘(有线快速扩展/备份向存储设备)的基础上,加入了私人云存储的功能。
优点来说:超级简单快捷的初始化配置过程有线70M的传输速度,挺够用网页版,PC端/Mac端,手机App端的全聚合云同步功能设计感不错,挺好看价格比普通红盘贵的不多,物有所值
[/ol]缺点来说:功能不是很丰富这款单盘位产品自己扩展仓储盘看上去只能换现有的盘,不是很方便
[/ol]所以这么看来,My Cloud Home就给那些需要个人私有云功能,不需要太多功能的消费人群提供了一个快捷、方便,成本也不高的替代方案。
那么,这款产品是否会是你的菜呢?我想关键还是看大家对于私有云的需求到底是什么了。如果只是想我一样需要一个安全、方便、不费事的微云/百度云,替代方案来存放个人照片、文档,这篇文章应该对您有帮助。
201805Saturday02520jxszgtxc51.jpg

好了,这次的评测就到这里,我是Neo,我们下次见 |